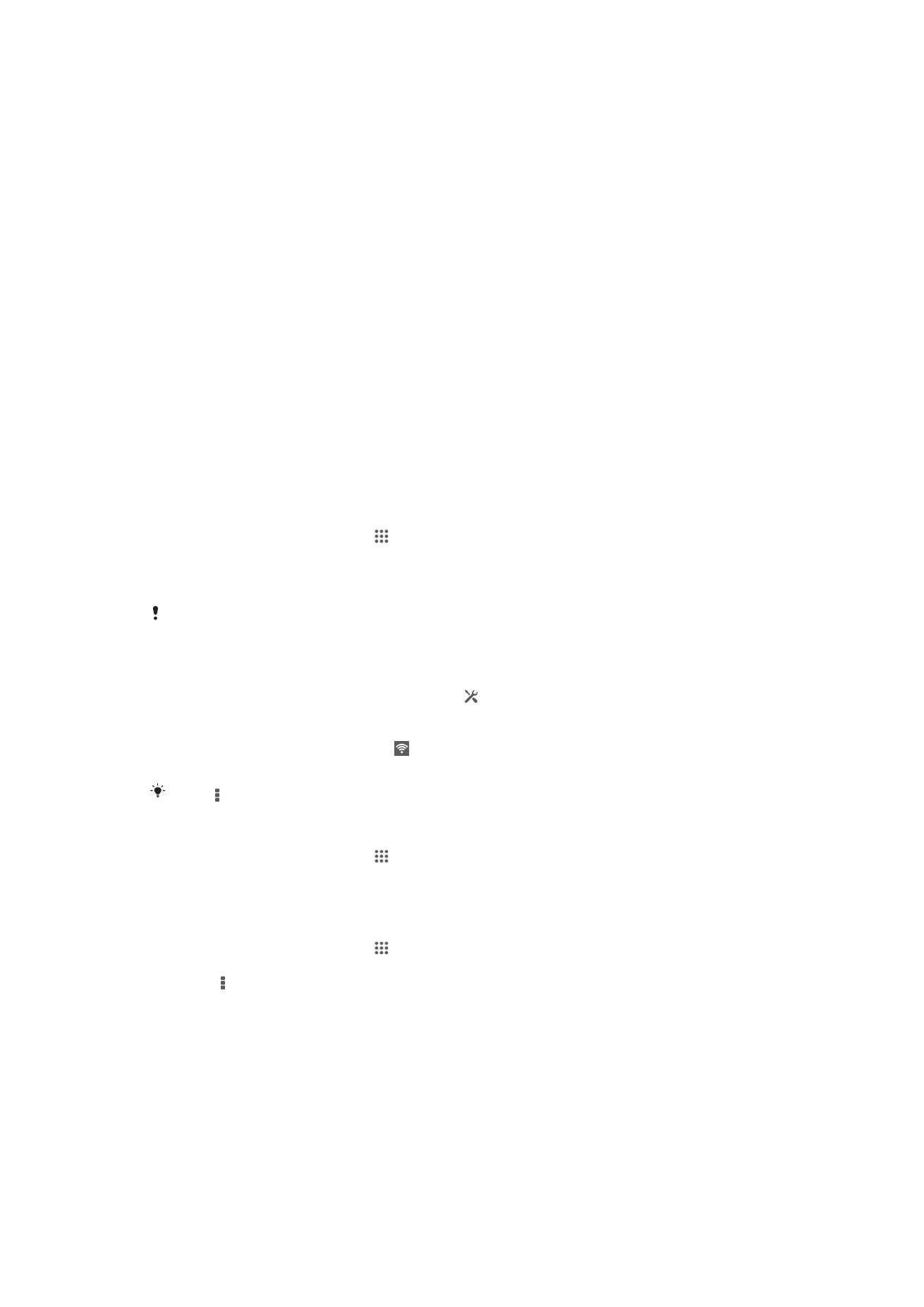
Menyambung ke rangkaian wayarles
Anda boleh mengakses Internet secara wayarles dari peranti anda menggunakan
teknologi Wi-Fi® . Dengan cara ini, anda boleh menyemak imbas dan berkongsi fail
media melalui rangkaian Wi-Fi® yang sama dengan peranti DLNA Certified™ lain,
sebagai contoh, TV dan komputer.
Jika syarikat atau organisasi anda mempunyai rangkaian persendirian maya (VPN), anda
boleh menyambung ke rangkaian ini menggunakan peranti anda. Anda boleh
menggunakan VPN untuk mengakses intranet dan perkhidmatan dalaman lain di syarikat
anda.
Sebelum menggunakan Wi-Fi®
Untuk menyemak imbas Internet menggunakan sambungan Wi-Fi® , anda perlu
mencari dan menyambung kepada rangkaian Wi-Fi® yang tersedia dan kemudian, buka
penyemak imbas Internet. Kekuatan isyarat rangkaian Wi-Fi® mungkin berbeza
bergantung pada lokasi peranti anda. Bergerak menghampiri pusat akses Wi-Fi® untuk
meningkatkan kekuatan isyarat.
Untuk menghidupkan Wi-Fi®
1
Dari Skrin utama anda, ketik .
2
Cari dan ketik Tetapan.
3
Seret penggelangsar di sebelah Wi-Fi ke kanan untuk menghidupkan fungsi Wi-
Fi® .
Beberapa saat mungkin diperlukan sebelum Wi-Fi® didayakan.
Untuk bersambung dengan rangkaian Wi-Fi® secara automatik
1
Pastikan fungsi Wi-Fi® dihidupkan.
2
Seret bar status ke bawah, kemudian ketik .
3
Ketik Wi-Fi . Semua rangkaian Wi-Fi® yang tersedia dipaparkan.
4
Ketik rangkaian Wi-Fi® untuk bersambung dengannya. Untuk rangkaian selamat,
masukkan kata laluan berkaitan. dipaparkan pada bar status apabila anda telah
bersambung.
Ketik dan kemudian ketik
Imbas untuk mencari rangkaian tersedia yang baru.
Untuk menyambung kepada rangkaian Wi-Fi® lain
1
Dari Skrin utama anda, ketik .
2
Cari dan ketik Tetapan >Wi-Fi. Rangkaian Wi-Fi® yang dikesan dipaparkan.
3
Ketik rangkaian Wi-Fi® lain untuk bersambung dengannya.
Untuk mengimbas rangkaian Wi-Fi® secara manual
1
Dari Skrin utama anda, ketik .
2
Cari dan ketik Tetapan >Wi-Fi.
3
Tekan , kemudian ketik Imbas.
4
Untuk bersambung kepada rangkaian Wi-Fi® , ketik nama rangkaian.
89
Ini ialah versi Internet penerbitan ini. © Cetak hanya untuk kegunaan peribadi.
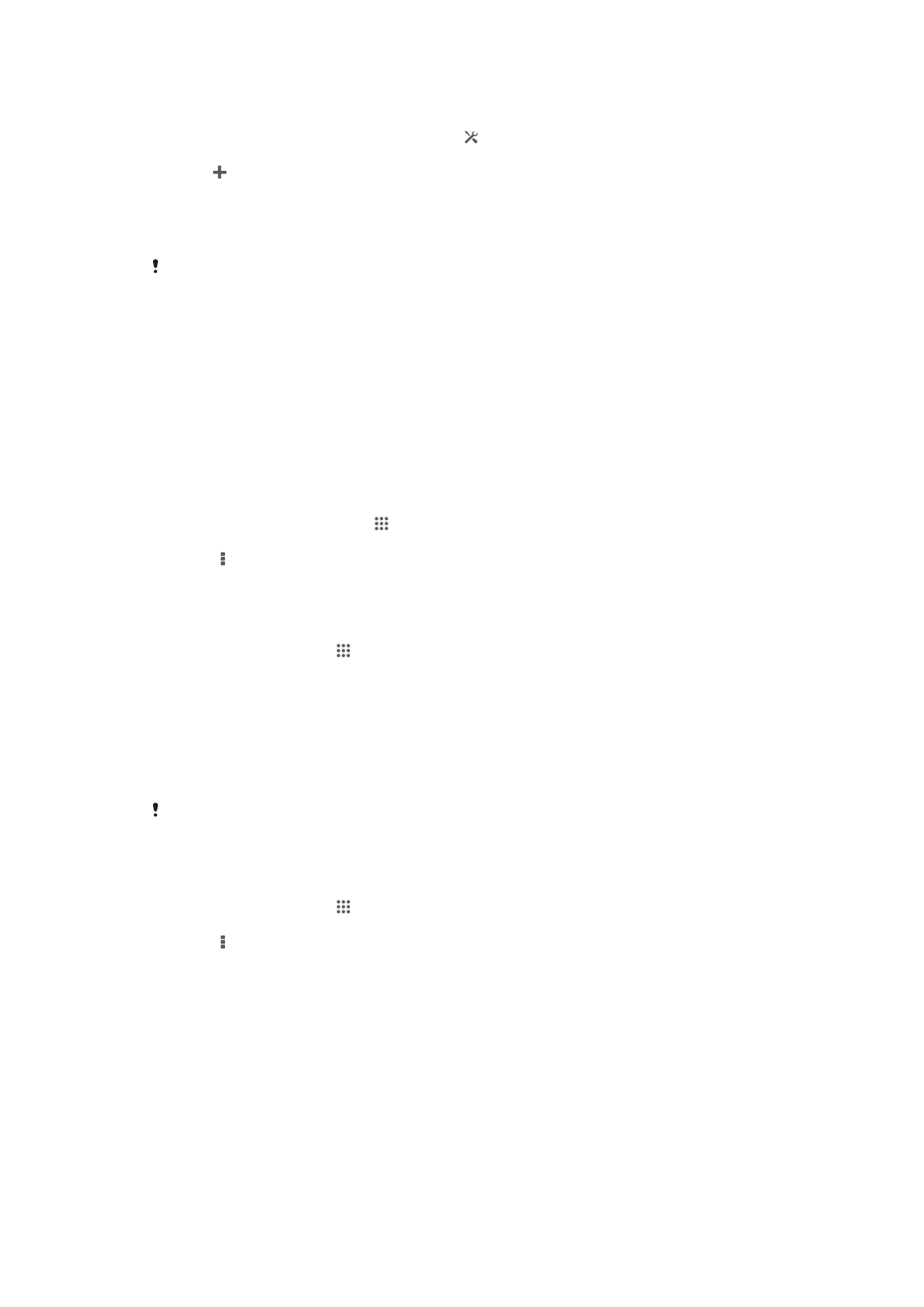
Untuk menambah rangkaian Wi-Fi® secara manual
1
Pastikan fungsi Wi-Fi® dihidupkan.
2
Seret bar status ke bawah, kemudian ketik .
3
Ketik Wi-Fi .
4
Ketik .
5
Masukkan maklumat SSID rangkaian yang diperlukan.
6
Untuk memilih jenis keselamatan, ketik medan Keselamatan.
7
Jika diperlukan, masukkan kata laluan.
8
Ketik Simpan.
Hubungi pentadbir rangkaian Wi-Fi® anda untuk mendapatkan SSID Rangkaian dan kata
laluan.
Tetapan Wi-Fi® lanjutan
Status rangkaian Wi-Fi®
Apabila anda disambungkan ke rangkaian Wi-Fi® atau apabila terdapat rangkaian Wi-
Fi® yang tersedia dalam kawasan sekitar anda, status rangkaian Wi-Fi® ini boleh dilihat.
Anda juga boleh mendayakan peranti anda untuk memberitahu anda apabila rangkaian
Wi-Fi® terbuka dikesan.
Untuk mendayakan pemberitahuan rangkaian Wi-Fi®
1
Hidupkan Wi-Fi®, jika ia belum lagi dihidupkan.
2
Dari Skrin utama anda, ketik .
3
Cari dan ketik Tetapan >Wi-Fi.
4
Tekan .
5
Ketik Lanjutan.
6
Tandakan kotak semak Pemberitahuan rangk..
Untuk melihat maklumat terperinci tentang rangkaian Wi-Fi® yang disambungkan
1
Dari Skrin utama, ketik .
2
Cari dan ketik Tetapan >Wi-Fi.
3
Ketik rangkaian Wi-Fi® yang sedang bersambung dengan anda. Maklumat
terperinci rangkaian dipaparkan.
Dasar tidur Wi-Fi®
Dengan menambah dasar tidur Wi-Fi® , anda boleh menentukan bila hendak bertukar
dari Wi-Fi® ke data mudah alih.
Jika anda tidak disambungkan ke rangkaian Wi-Fi® , peranti anda menggunakan sambungan
data mudah alih untuk mengakses Internet (jika anda telah menyediakan dan mendayakan
sambungan data mudah alih pada peranti anda).
Untuk menambah dasar tidur Wi-Fi®
1
Dari Skrin utama, ketik .
2
Cari dan ketik Tetapan >Wi-Fi.
3
Tekan .
4
Ketik Lanjutan.
5
Ketik Biarkan Wi-Fi aktif smsa tidur.
6
Pilih pilihan.
Wi-Fi Direct™
Gunakan Wi-Fi Direct™ untuk menyambung ke peranti lain secara terus, tanpa
menggabungkan rangkaian rumah tradisional, pejabat atau hotspot. Contohnya, anda
boleh mendayakan peranti anda untuk disambungkan secara terus kepada komputer
supaya anda boleh mengakses kandungan dari peranti anda pada komputer. Peranti
yang anda kongsikan kandungan perlu mempunyai pensijilan Wi-Fi Direct™.
90
Ini ialah versi Internet penerbitan ini. © Cetak hanya untuk kegunaan peribadi.
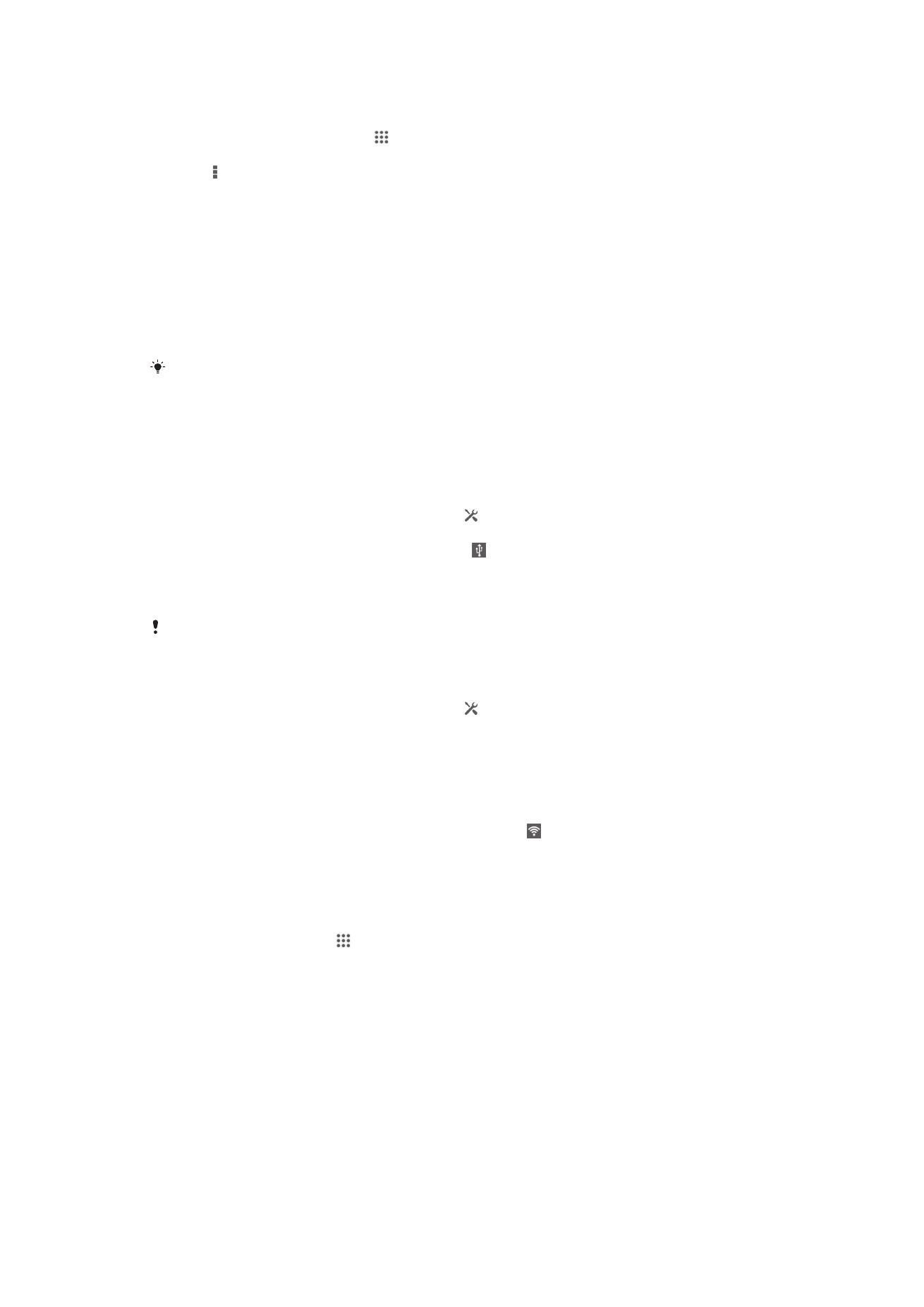
Untuk menghidupkan Wi-Fi Direct™
1
Pastikan fungsi Wi-Fi® dihidupkan pada peranti anda.
2
Dari Skrin utama anda, ketik .
3
Cari dan ketik Tetapan > Wi-Fi.
4
Ketik > Wi-Fi Direct.
Berkongsi sambungan data mudah alih anda
Anda boleh berkongsi sambungan data mudah alih peranti anda dengan satu komputer
menggunakan kabel USB. Proses ini dipanggil penambatan USB. Anda juga boleh
berkongsi sambungan data peranti anda dengan sehingga lapan peranti lain secara
serentak, dengan menjadikan telefon anda hotspot Wi-Fi® mudah alih. Apabila
sambungan data mudah alih peranti anda berjaya dikongsi, peranti yang berkongsi boleh
menggunakan sambungan data peranti anda, contohnya, untuk melayari Internet,
memuat turun aplikasi atau menghantar dan menerima e-mel.
Anda mungkin perlu menyediakan komputer anda untuk mewujudkan sambungan rangkaian
melalui kabel USB. Pergi ke www.android.com/tether untuk mendapatkan maklumat semasa
terkini.
Untuk berkongsi sambungan data anda menggunakan kabel USB
1
Nyahaktifkan semua sambungan kabel USB ke peranti anda.
2
Menggunakan kabel USB yang disertakan dengan peranti anda, sambung peranti
anda kepada komputer.
3
Seret bar status ke bawah, kemudian ketik .
4
Ketik Lagi… > Tether & hotspot mudah alih.
5
Tandakan kotak semak Penambatan USB. dipaparkan pada bar status
apabila anda telah bersambung.
6
Untuk berhenti berkongsi sambungan data anda, nyahtanda kotak semak
Penambatan USB atau tanggalkan kabel USB.
Anda tidak boleh berkongsi sambungan data dan kad SD peranti anda melalui kabel USB
pada masa yang sama.
Untuk menggunakan peranti anda sebagai hotspot Wi-Fi® mudah alih
1
Seret bar status ke bawah, kemudian ketik .
2
Ketik Lagi… > Tether & hotspot mudah alih.
3
Ketik Tetapan hotspot Wi-Fi mudah alih > Konfigurasi hotspot Wi-Fi.
4
Masukkan maklumat SSID rangkaian yang diperlukan.
5
Untuk memilih jenis keselamatan, ketik medan Keselamatan. Jika diperlukan,
masukkan kata laluan.
6
Ketik Simpan.
7
Tandakan kotak semak Hotspot Wi-Fi mudah alih. dipaparkan pada bar
status apabila anda telah bersambung.
8
Untuk berhenti berkongsi sambungan data anda melalui Wi-Fi®, nyahtanda kotak
semak Hotspot Wi-Fi mudah alih.
Untuk menamakan semula atau melindungi hotspot mudah alih anda
1
Dari Skrin utama, ketik .
2
Dapatkan dan ketik Tetapan > Lagi… > Tether & hotspot mudah alih.
3
Ketik Tetapan hotspot Wi-Fi mudah alih > Konfigurasi hotspot Wi-Fi.
4
Masukkan SSID rangkaian bagi rangkaian.
5
Untuk memilih jenis keselamatan, ketik medan Keselamatan.
6
Jika diperlukan, masukkan kata laluan.
7
Ketik Simpan.
Rangkaian persendirian maya (VPN)
Gunakan peranti anda untuk bersambung kepada rangkaian persendirian maya (VPN),
yang membenarkan anda mengakses sumber dalam rangkaian tempatan selamat
daripada rangkaian awam. Contohnya, sambungan VPN lazimnya digunakan oleh
syarikat dan institusi pendidikan untuk pengguna yang memerlukan akses intranet dan
91
Ini ialah versi Internet penerbitan ini. © Cetak hanya untuk kegunaan peribadi.
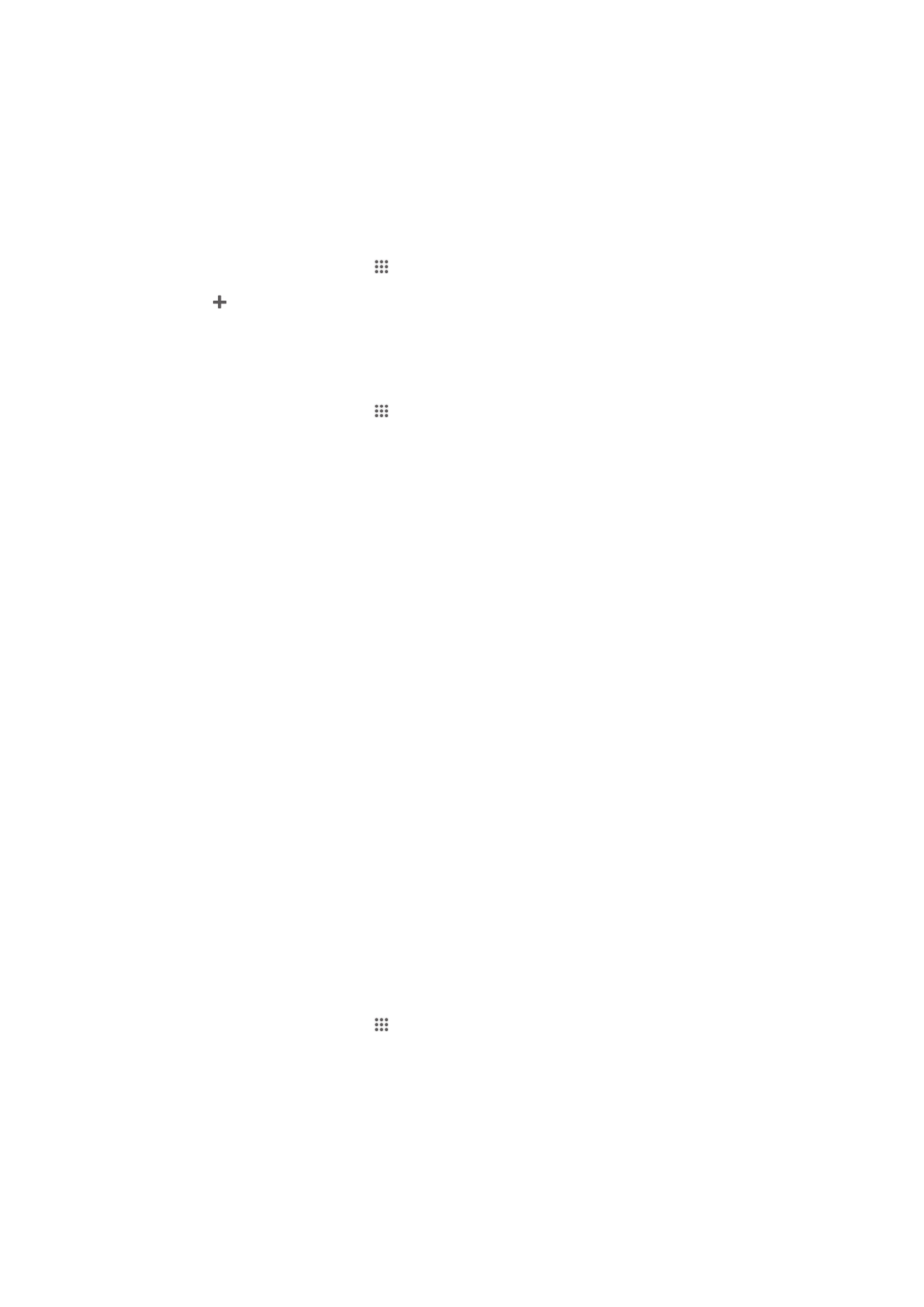
perkhidmatan dalaman yang lain apabila mereka berada di luar rangkaian dalaman,
contohnya, apabila mereka dalam perjalanan.
Sambungan VPN boleh disediakan dalam pelbagai cara, bergantung pada rangkaian.
Sesetengah rangkaian mungkin memerlukan anda memindahkan dan memasang sijil
keselamatan pada peranti anda. Untuk butiran terperinci mengenai cara menyediakan
sambungan kepada rangkaian persendirian maya anda, hubungi pentadbir rangkaian
syarikat atau organisasi anda.
Untuk menambah rangkaian persendirian maya
1
Dari Skrin utama anda, ketik .
2
Cari dan ketik Tetapan > Lagi… > VPN.
3
Ketik .
4
Pilih jenis VPN yang mahu ditambah.
5
Masukkan tetapan VPN anda.
6
Ketik Simpan.
Untuk bersambung ke rangkaian persendirian maya
1
Dari Skrin utama anda, ketik .
2
Cari dan ketik Tetapan > Lagi… > VPN.
3
Dalam senarai rangkaian yang tersedia, ketik VPN yang anda mahu sambungkan.
4
Masukkan maklumat yang diperlukan.
5
Ketik Sambung.
Untuk memutuskan sambungan daripada rangkaian peribadi maya
1
Seret bar status ke bawah.
2
Ketik pemberitahuan untuk sambungan VPN untuk mematikannya.