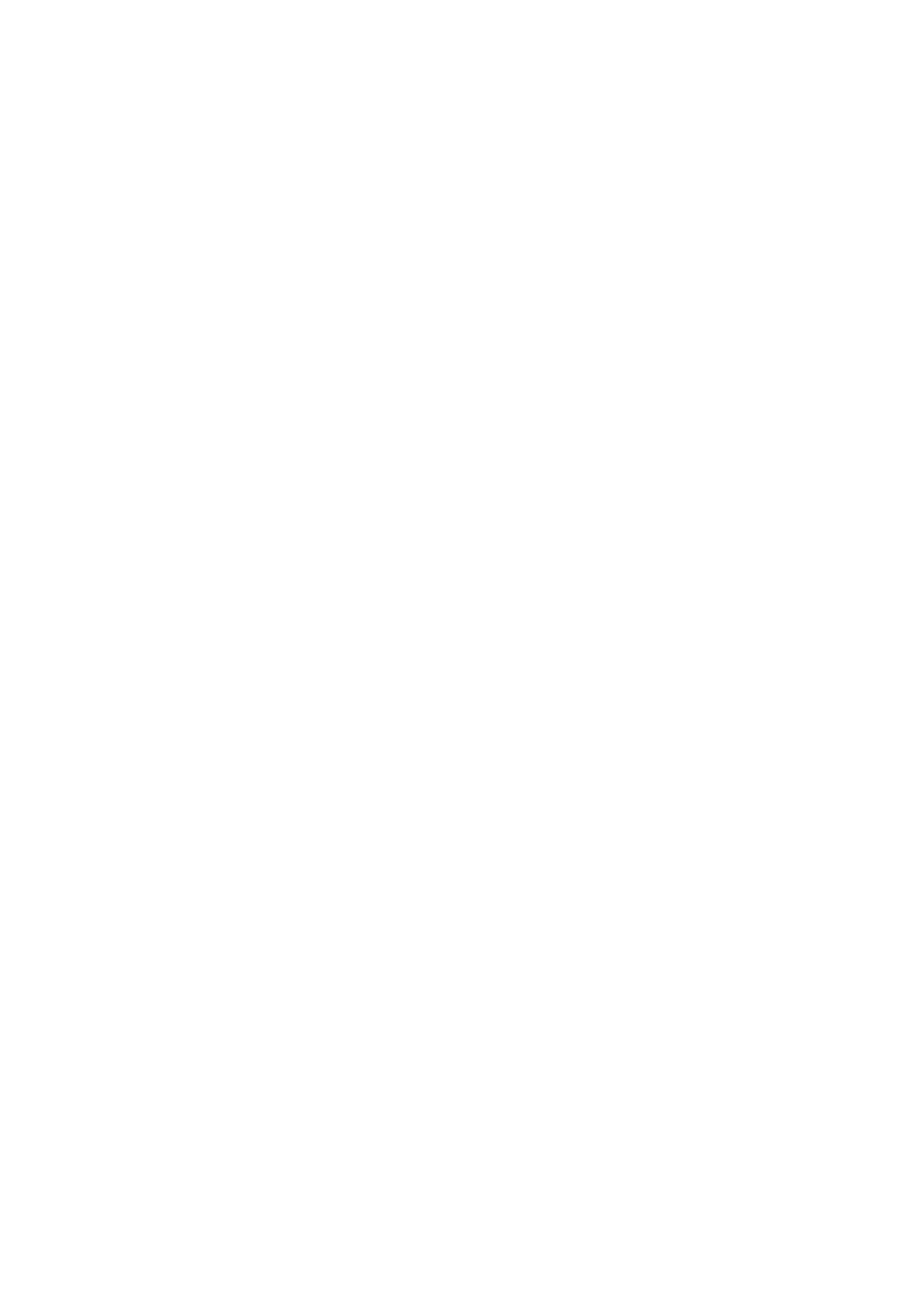
Adresinės persiuntimas į naująjį prietaisą
Persiųsti adresinę į naująjį prietaisą galima keliais būdais. Pasirinkite tokį persiuntimo
būdą, kuris labiausiai tinka pagal jūsų situaciją.
Adresatų persiuntimas naudojant kompiuterį
„Xperia™ Transfer“ ir adresatų sąranka – tai „PC Companion“ ir „Sony™ Bridge for Mac“
programose veikiančios programos, leidžiančios patogiai surinkti adresatus iš senojo
prietaiso ir perkelti juos į naująjį prietaisą. Programos palaiko kelių prekių ženklų
prietaisus, įskaitant „iPhone“, „Samsung“, HTC, „BlackBerry“, LG, „Motorola“ ir „Nokia“.
Jums reikės:
•
prie interneto prijungto kompiuterio;
•
USB kabelio senam prietaisui;
•
USB kabelio naujajam „Android™“ prietaisui;
•
senojo prietaiso;
•
naujojo „Android™“ prietaiso.
Programos „PC Companion“ naudojimas adresatams persiųsti
Jei persiunčiate adresatus naudodami kompiuterį, naudokite programą „PC Companion“.
Ji nemokama, o diegimo failai jau išsaugoti jūsų naujajame įrenginyje. „PC Companion“
taip pat yra daug kitų funkcijų, įskaitant pagalbą naujinant įrenginio programinę įrangą.
„PC Companion“ diegimas
1
Naujajame įrenginyje: Įsijunkite naująjį „Android™“ įrenginį ir USB kabeliu
prijunkite jį prie kompiuterio.
2
Naujajame įrenginyje: Norėdami kompiuteryje įdiegti „PC Companion“
bakstelėkite Diegti.
3
Kompiuteryje: Atsiradus kontekstiniam langui, pranešančiam apie galimą
kompiuterio programinę įrangą, pasirinkite Paleisti Startme.exe.
4
Kompiuteryje: Spustelėkite „Install“, pradėkite įdiegimą, po to, vykdydami
nurodymus, užbaikite įdiegimą.
Jei norite į savo naująjį įrenginį persiųsti adresinę naudodamiesi „PC Companion“
1
Įsitikinkite, kad jūsų kompiuteryje įdiegta „PC Companion“.
2
Kompiuteryje atidarykite „PC Companion“ programą, tada spragtelėkite „Xperia™
Transfer“ arba „Contacts Setup“ ir vykdydami nurodymus persisiųskite savo
adresinę.
Adresatų perkėlimas naudojant „Apple® Mac®“ kompiuterį
Jei reikia išsamios informacijos apie tai, kaip naudoti „Apple Mac“ kompiuterį adresinei iš
senojo prietaiso perkelti, eikite į Transfer your contacts.
44
Tai internetinė šio leidinio versija. © Galima išspausdinti tik asmeninėms reikmėms.
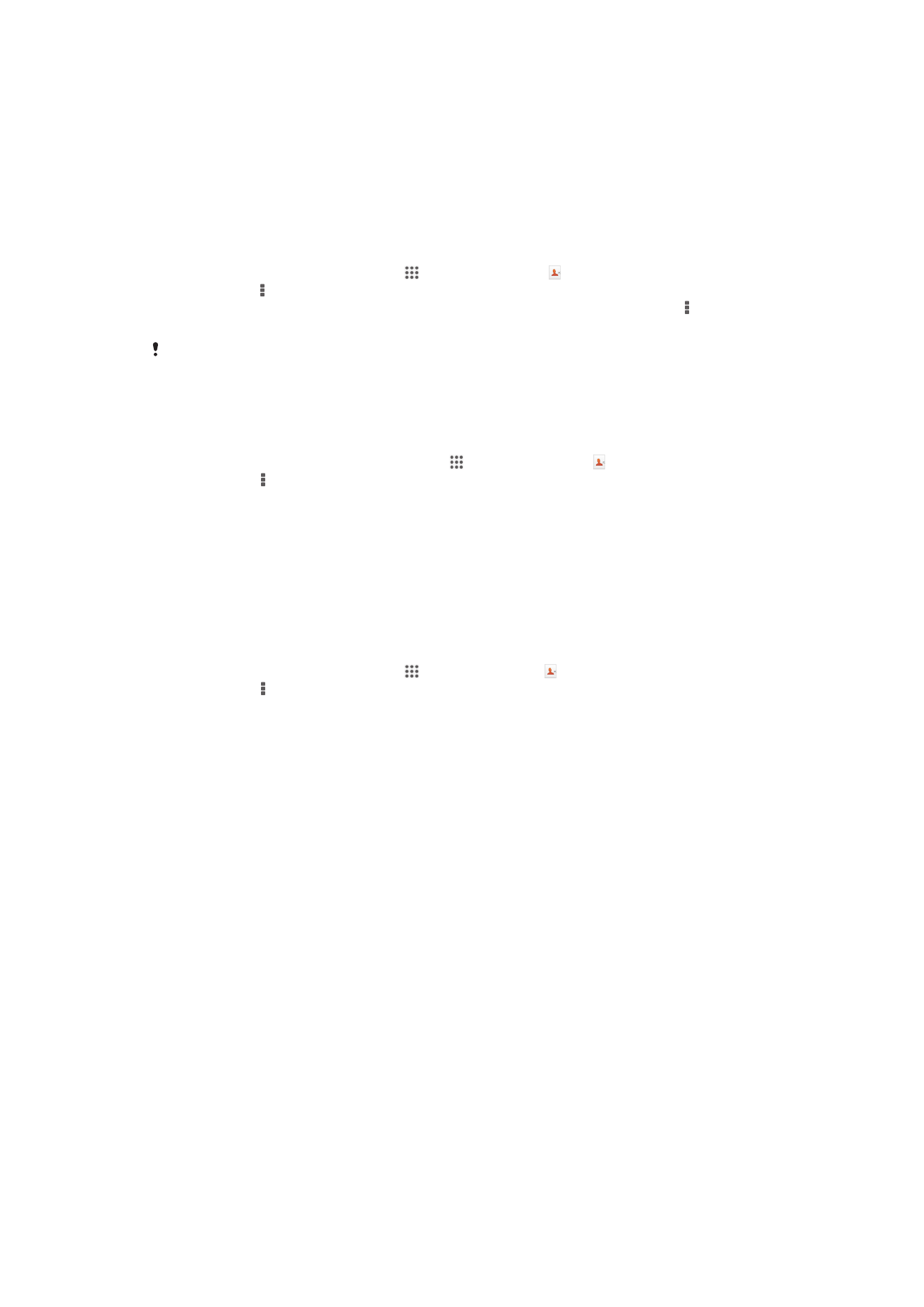
Adresinės perkėlimas naudojant sinchronizavimo paskyras
Jūsų prietaisas veikia su populiariomis sinchronizavimo paskyromis, tokiomis kaip
„Google Sync™“, „Microsoft
®
Exchange ActiveSync
®
“ arba „Facebook™“. Jei savo
senajame prietaise arba kompiuteryje esančius adresatus sinchronizavote su internetine
paskyra, galite juos perkelti į naująjį prietaisą naudodamiesi šia paskyra. Daugiau
informacijos apie sinchronizavimą žr. Darbinio el. pašto, kalendoriaus ir adresinės
sinchronizavimas104 psl.
Adresinės sinchronizavimas su nauju prietaisu naudojant sinchronizavimo paskyrą
1
Pagrindinis ekranas bakstelėkite , tada bakstelėkite .
2
Bakstelėkite , tada – Nustatymai > Paskyros ir sinchroniz..
3
Pasirinkite paskyrą, su kuria norite sinchronizuoti adresinę, tada bakstelėkite >
Sinchronizuoti dabar.
Prieš sinchronizuodami adresinę, turite prisijungti prie sinchronizavimo paskyros.
Adresinės siuntimas iš SIM kortelės
Adresatų importavimas iš SIM kortelės
1
Srityje Pagrindinis ekranas bakstelėkite , tada bakstelėkite .
2
Paspauskite , tada bakstelėkite Adresatų importavimas > SIM kortelė.
3
Jei esate sukūrę sinchronizavimo paskyrą, galite pasirinkite į ją įtraukti SIM kortelės
adresatus. Arba galite pasirinkti naudoti šiuos adresatus tik prietaise. Pasirinkite
norimą pasirinktį.
4
Norėdami importuoti atskirą adresatą, raskite ir bakstelėkite jį. Jei norite importuoti
visus adresatus, bakstelėkite Importuoti viską.
Adresinės siuntimas iš atminties kortelės
Adresinės importavimas iš atminties kortelės
1
Pagrindinis ekranas bakstelėkite , tada bakstelėkite .
2
Paspauskite , tada bakstelėkite Adresatų importavimas > SD kortelė.
3
Pasirinkite, kur norite saugoti adresatus.
4
Pasirinkite failą, kurį norite importuoti.
Adresatų gavimas iš kitų prietaisų
Adresato informacijos, išsiųstos naudojant „Bluetooth™“ technologiją, gavimas
1
Įsitikinkite, kad „Bluetooth™“ funkcija įjungta, o prietaisas nustatytas kaip
matomas. Jei ne, negalėsite gauti duomenų iš kitų prietaisų.
2
Kai jūsų paprašys patvirtinti, kad norite gauti failą, bakstelėkite Priimti.
3
Vilkite pranešimų skydelį į apačią ir bakstelėję gautą failą importuokite adresato
duomenis.
Jei norite gauti adresatus, išsiųstus naudojantis žinučių siuntimo paslauga
1
Kai gaunate naują teksto žinutę, daugiaformatę žinutę arba el. laiško žinutę,
atidarykite ją.
2
Gautieji adresato duomenys pateikiami kaip vizitinės kortelės priedas. Bakstelėkite,
arba palieskite ir palaikykite vizitinės kortelės meniu, kad galėtumėte išsaugoti
kontaktų duomenis.
45
Tai internetinė šio leidinio versija. © Galima išspausdinti tik asmeninėms reikmėms.