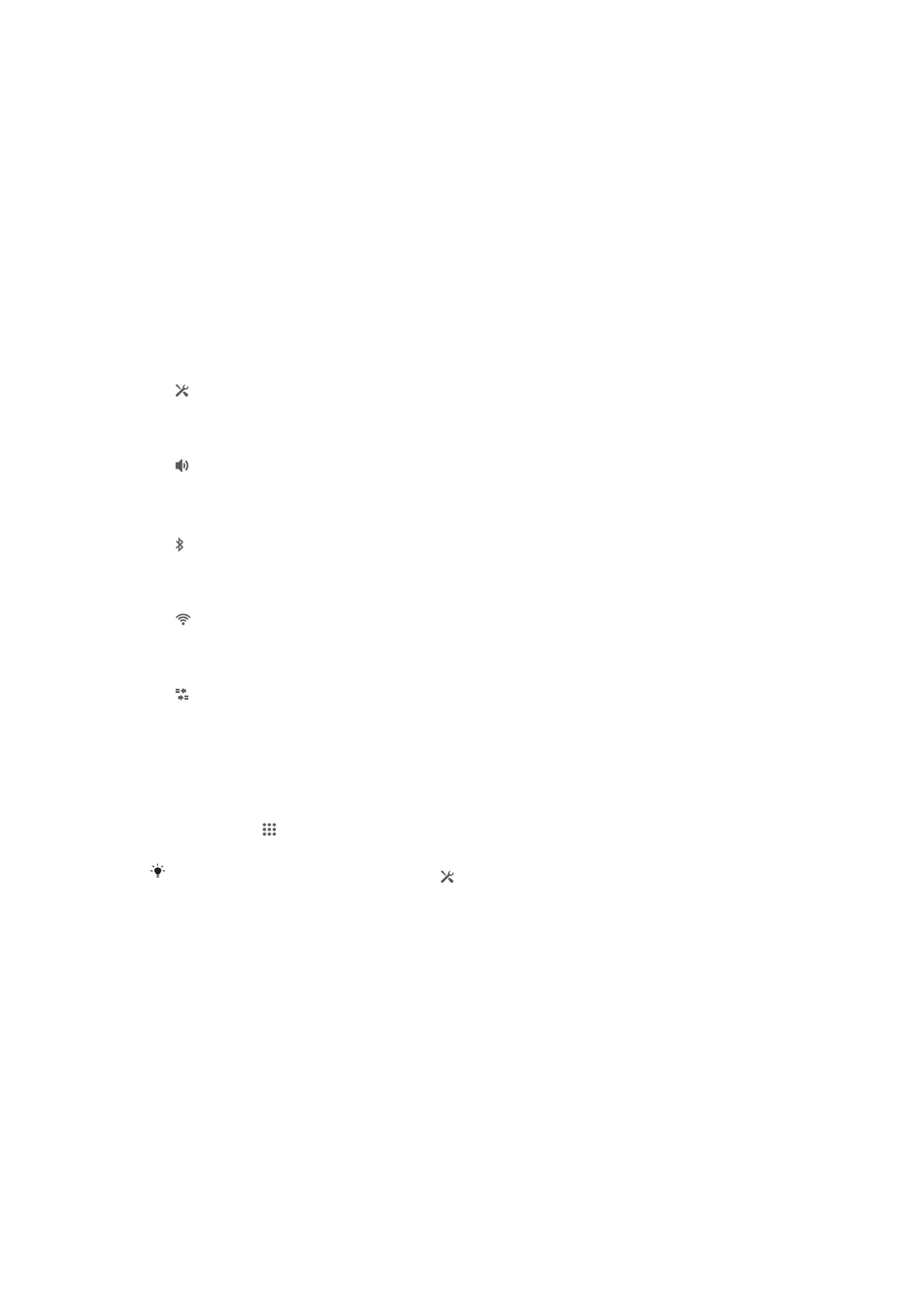
텍스트
입력
다양한
키보드와 입력 방법을 선택하여 글자, 숫자 및 기타 문자를 포함한 텍스트를 입
력할
수 있습니다. 키보드를 교체하지 않고 둘 또는 세 개의 라틴 언어로 입력할 수 있습
니다
. Xperia™ 국제 키보드는 언어를 인식하고 입력되는 단어를 예측합니다.
화면
키보드
화면의
QWERTY 키보드에 있는 키를 눌러 텍스트를 편리하게 입력할 수 있습니다. 일
부
응용프로그램에서는 화면 키보드가 자동으로 열립니다. 텍스트 필드를 터치하여 이
키보드를
열 수도 있습니다.
22
현재
문서는 인쇄물의 온라인 버전입니다. © 사적인 용도로만 인쇄할 수 있습니다.
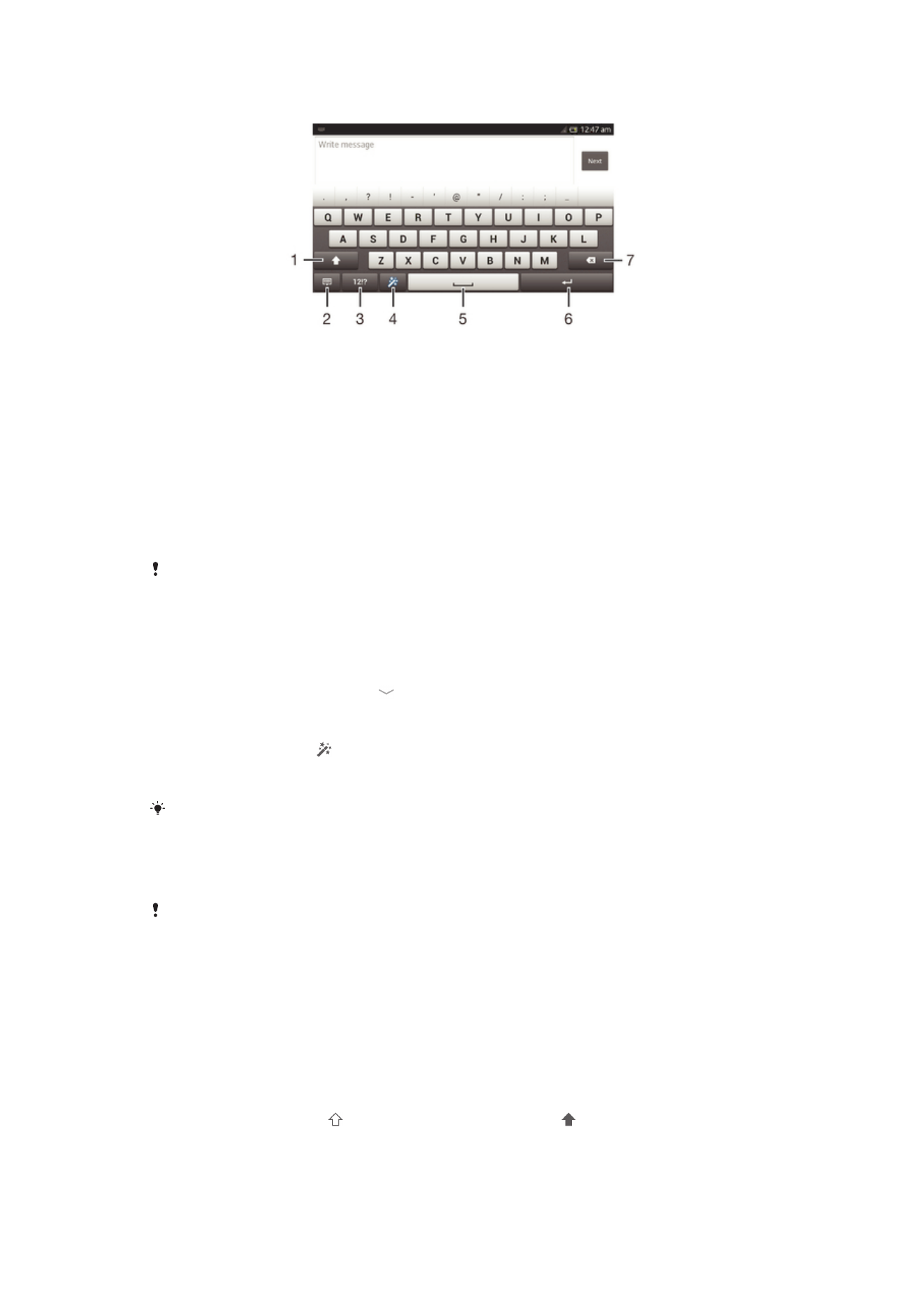
화면
키보드 사용
1 문자의 대소문자를 변경하고 Caps Lock 을 켭니다. 일부 언어의 경우, 이 키는 해당 언어의 추가 문자에
액세스할
때 사용됩니다.
2 화면 키보드 보기를 닫습니다. 세로 모드에서는 이 아이콘이 표시되지 않습니다.
3 숫자와 기호를 표시합니다.
4 키보드를 개별 설정합니다. 키보드를 개인 설정하면 이 키가 사라집니다.
5 공백을 입력합니다.
6 줄바꿈을 입력하거나 텍스트 입력을 확인합니다.
7 커서 앞의 문자를 삭제합니다.
모든
이미지는 설명을 위한 용도로만 제공되며 실제 장치와는 다를 수 있습니다.
텍스트
입력을 위해 화면 키보드를 표시하려면
•
텍스트
입력 필드를 누릅니다.
화면
키보드를 숨기려면
•
화면
키보드가 열린 상태에서 을 누릅니다.
화면
키보드를 개별 설정하려면
1
화면
키보드를 열고, 을 누릅니다.
2
지침에
따라 예를 들어 이모티콘 키 확인란을 선택하는 등 화면 키보드를 개별 설
정합니다
.
화면
키보드를 개별 설정할 때 이모티콘 키 확인란을 선택하지 않으면 웃는 아이콘이 나타나지
않습니다
.
가로
방향으로 화면 키보드를 사용하려면
•
텍스트를
입력할 때 장치를 가로 방향으로 듭니다.
키보드에서
이 기능을 지원하려면 사용 중인 응용프로그램에서 가로 모드를 지원해야 하며, 화면
방향
설정이 자동으로 설정되어 있어야 합니다.
화면
키보드를 사용하여 텍스트를 입력하려면
•
키보드에
표시된 문자를 입력하려면 해당 문자를 누릅니다.
•
변형
문자를 입력하려면 일반 키보드 문자를 길게 눌러 사용 가능한 옵션 목록을
가져온
다음 목록에서 선택합니다. 예를 들어, "é"를 입력하려면 다른 옵션이 나
타날
때까지 "e"를 길게 누른 다음, 손가락으로 키보드를 누른 상태에서 "é"까지
끌어
선택합니다.
대소문자를
전환하려면
•
문자를
입력하기 전에 를 눌러서 대문자로 전환하거나 를 눌러서 소문자로
전환할
수 있습니다.
23
현재
문서는 인쇄물의 온라인 버전입니다. © 사적인 용도로만 인쇄할 수 있습니다.
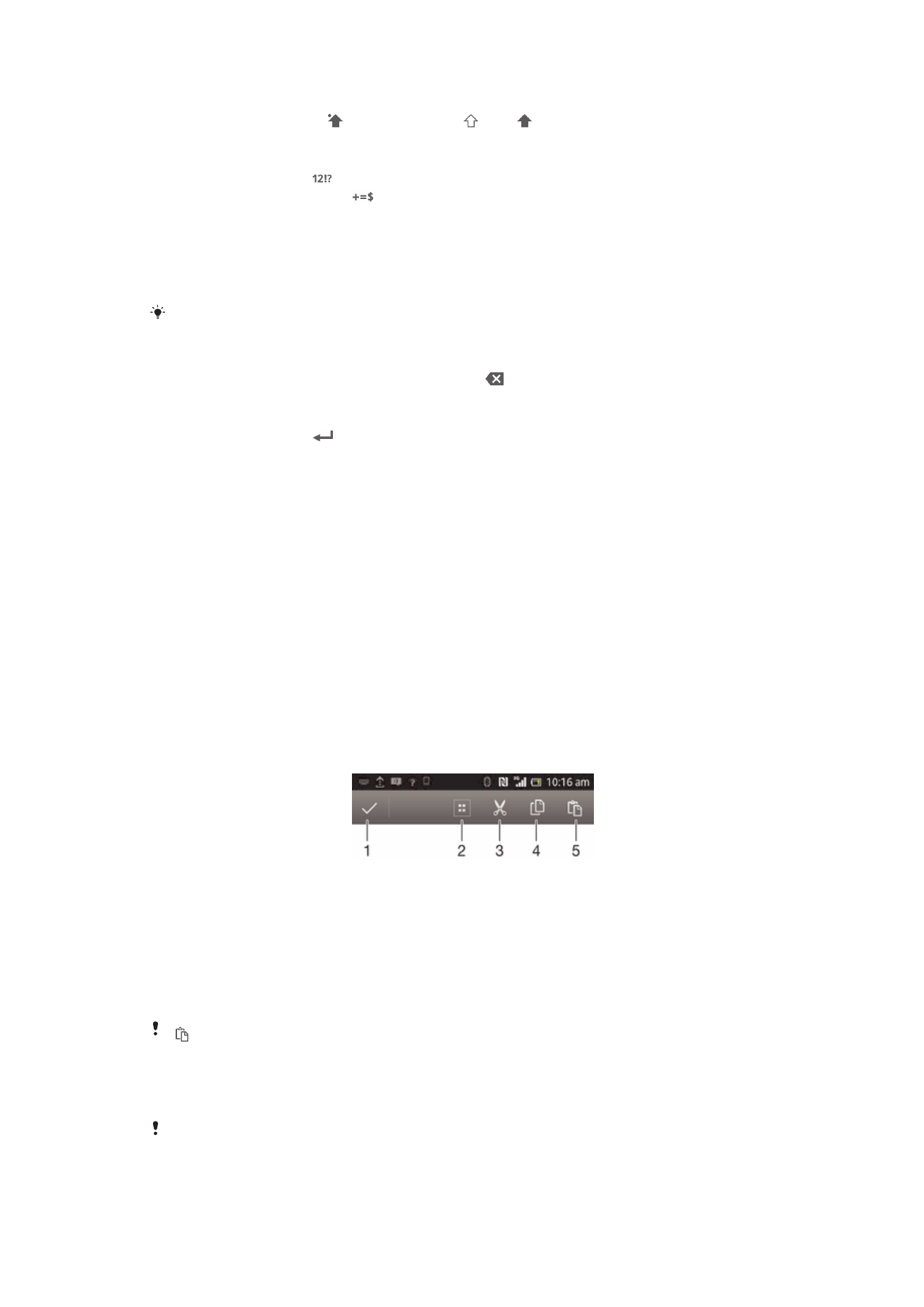
Caps Lock 을 켜려면
•
단어를
입력하기 전에 이 나타날 때까지 또는 를 누릅니다.
숫자나
기호를 입력하려면
•
텍스트를
입력할 때 을 누릅니다. 숫자 및 기호가 포함된 키보드가 표시됩니
다
. 자세한 옵션을 보려면
을
누릅니다.
일반적
구두점을 입력하려면
1
단어
입력을 마쳤으면 스페이스바를 누릅니다.
2
예상
단어 표시줄에서 구두점을 선택합니다. 선택한 구두점이 공백 앞에 삽입됩
니다
.
마침표를
빠르게 입력하려면 단어 입력을 마쳤을 때 스페이스바를 두 번 누릅니다.
문자를
삭제하려면
•
삭제할
문자 뒤를 눌러서 커서를 배치한 다음 를 누릅니다.
캐리지
리턴을 입력하려면
•
텍스트를
입력할 때
를
눌러 줄바꿈을 입력합니다.
텍스트를
선택하려면
1
텍스트를
입력하고 텍스트를 두 번 누릅니다. 누른 단어가 양쪽의 탭으로 강조 표
시됩니다
.
2
더
많은 텍스트를 선택하려면 탭을 왼쪽이나 오른쪽으로 끕니다.
가로
방향으로 텍스트를 편집하려면
1
텍스트를
입력하고 입력한 텍스트를 두 번 누릅니다.
2
작업할
텍스트를 선택한 후, 편집...을 누르고 옵션을 선택합니다.
세로
방향으로 텍스트를 편집하려면
1
텍스트를
입력할 때 입력한 텍스트를 두 번 누르면 응용프로그램 막대가 나타납
니다
.
2
편집할
텍스트를 선택한 다음, 응용프로그램 막대를 사용하여 원하는 변경 작업
을
수행합니다.
응용프로그램
막대
1
응용프로그램
막대 닫기
2
모든
텍스트 선택
3
텍스트
잘라내기
4
텍스트
복사
5
텍스트
붙여넣기
는
클립보드에 텍스트가 저장되어 있는 경우에만 표시됩니다.
제스추어
입력 기능을 사용하여 단어 쓰기
화면
키보드에서 글자를 손가락으로 밀어 텍스트를 입력할 수 있습니다.
제스추어
입력은 화면 키보드를 사용할 때만 사용할 수 있습니다.
24
현재
문서는 인쇄물의 온라인 버전입니다. © 사적인 용도로만 인쇄할 수 있습니다.
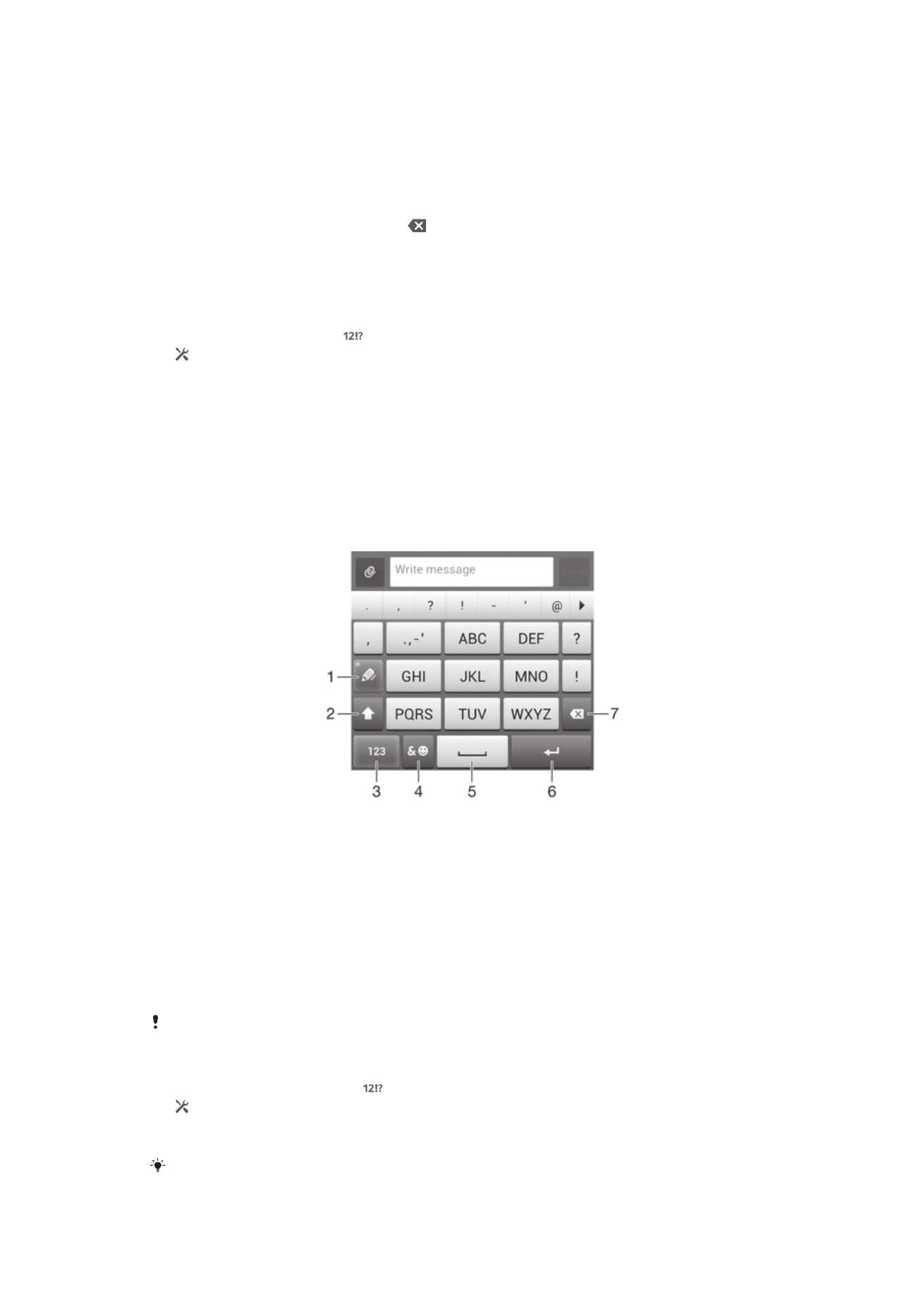
제스추어
입력 기능을 사용하여 텍스트를 입력하려면
1
화면
키보드가 표시되어 있을 때 글자들 사이를 손가락으로 밀면 입력하려는 단
어를
찾을 수 있습니다.
2
한
단어가 완성되면 손가락을 떼십시오. 입력한 문자를 바탕으로 제안 단어가 표
시됩니다
. 원하는 경우, 예상 단어 표시줄에 정확한 단어가 있으면 해당 단어를
선택할
수 있습니다.
3
더
많은 옵션을 보려면 예상 단어 표시줄의 오른쪽 또는 왼쪽으로 스크롤하십시
오
. 원하는 단어를 찾을 수 없으면 를 한 번 눌러 전체 단어를 삭제한 다음 단어
추적을
다시 시도하거나 각 문자를 눌러 단어를 입력합니다.
4
자동
띄어쓰기 설정이 활성화되어 있는 경우, 입력할 다음 단어를 찾습니다. +그
렇지
않은 경우, 스페이스바를 누른 다음 입력할 다음 단어를 찾습니다.
제스추어
입력 설정을 변경하려면
1
화면
키보드가 표시되면 을 누릅니다.
2
을
누르고 키보드 설정> 텍스트 입력 설정을 누릅니다.
3
제스처
입력 기능을 활성화하거나 비활성화하려면 제스추어 입력 확인란을 선택
하거나
선택 취소합니다.
폰
패드
폰
패드는 표준 12 키 전화 키보드와 비슷하며, 단어 제시 및 멀티탭 입력 옵션을 제공합
니다
. 키보드 설정을 통해 폰 패드 텍스트 입력 방법을 활성화할 수 있습니다. 폰 패드는
세로
방향으로만 사용 가능합니다.
폰
패드 사용
1
텍스트
입력 옵션을 선택합니다.
2
문자의
대소문자를 변경하고 Caps Lock 을 켭니다.
3
숫자를
표시합니다.
4
기호
및 이모티콘을 표시합니다.
5
공백을
입력합니다.
6
줄바꿈을
입력하거나 텍스트 입력을 확인합니다.
7
커서
앞의 문자를 삭제합니다.
모든
이미지는 설명을 위한 용도로만 제공되며 실제 장치와는 다를 수 있습니다.
폰
패드를 처음으로 열려면
1
텍스트
입력 필드를 누르고 를 누릅니다.
2
, 키보드 설정을 차례로 누릅니다.
3
키보드
모양 > 키보드 레이아웃을 누릅니다.
4
폰
패드를 선택합니다.
폰
패드는 세로 모드에서만 사용할 수 있습니다.
25
현재
문서는 인쇄물의 온라인 버전입니다. © 사적인 용도로만 인쇄할 수 있습니다.
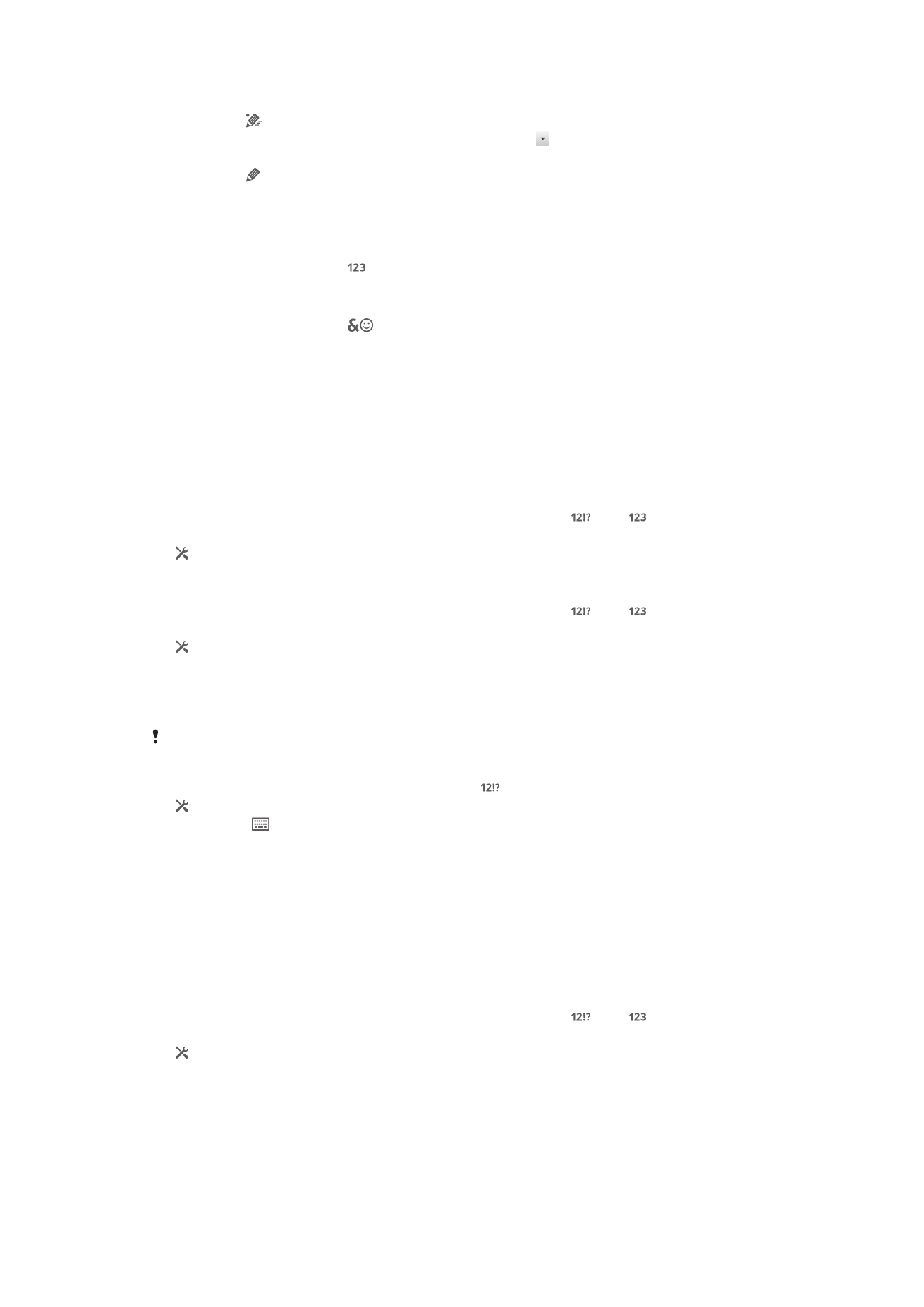
폰
패드를 사용하여 텍스트를 입력하려면
•
폰
패드에 가 표시되면 원하는 문자가 키의 첫 번째 문자가 아니더라도 각 문자
키를
한 번씩만 누릅니다. 나타나는 단어를 누르거나 를 눌러 더 많은 추천 단어
를
확인한 후에 목록에서 단어를 선택합니다.
•
폰
패드에 가 표시되면 입력할 문자에 해당하는 화면 키를 누릅니다. 원하는 문
자가
선택될 때까지 이 키를 길게 누릅니다. 그런 후에 입력하려는 다음 문자에
대해서도
같은 작업을 수행합니다.
폰
패드를 사용하여 숫자를 입력하려면
•
폰
패드가 열린 상태에서 을 누릅니다. 숫자가 포함된 폰 패드가 표시됩니다.
폰
패드를 사용하여 기호 및 이모티콘을 삽입하려면
1
폰
패드가 열린 상태에서
을
누릅니다. 기호 및 이모티콘이 들어 있는 격자가
표시됩니다
.
2
위아래로
스크롤하여 더 많은 옵션을 확인한 후에, 기호나 이모티콘을 눌러 선택
합니다
.
키보드
및 폰 패드 설정
화면
키보드 및 폰 패드에 대해 작성 언어 및 자동 수정과 같은 설정을 선택할 수 있습니
다
.
화면
키보드 및 폰 패드 설정에 액세스하려면
1
화면
키보드 또는 폰 패드를 사용하여 텍스트를 입력할 때 또는 을 누릅니
다
.
2
, 키보드 설정를 차례로 누릅니다.
텍스트
입력을 위한 작성 언어를 추가하려면
1
화면
키보드 또는 폰 패드를 사용하여 텍스트를 입력할 때 또는 를 누릅니
다
.
2
, 키보드 설정을 차례로 누릅니다.
3
언어
선택를 누르고 관련 확인란을 선택합니다.
4
확인을
눌러 확인합니다.
키보드
레이아웃 변형을 선택하려면
레이아웃
변형은 작성 언어를 두 개 또는 세 개 선택한 경우 화면 키보드에만 사용할 수 있으며
일부
작성 언어에서는 사용하지 못할 수도 있습니다.
1
화면
키보드를 사용하여 텍스트를 입력할 때 를 누릅니다.
2
, 키보드 설정을 차례로 누릅니다.
3
언어
선택,
를
차례로 누릅니다.
4
키보드
레이아웃 변형을 선택합니다.
5
확인을
눌러 확인합니다.
텍스트
입력 설정
화면
키보드 또는 폰 패드를 사용하여 텍스트를 입력하는 경우, 단어 제안 및 자동 간격
조정
옵션을 설정할 수 있는 텍스트 입력 설정 메뉴가 제공됩니다. 예를 들어, 입력하면
서
단어를 어떻게 수정할지 결정할 수 있습니다.
텍스트
입력 설정을 변경하려면
1
화면
키보드 또는 폰 패드를 사용하여 텍스트를 입력할 때 또는 을 누릅니
다
.
2
을
누른 다음 키보드 설정 > 텍스트 입력 설정을 누르고 관련 설정을 선택합니
다
.
음성
입력 기능을 사용해 텍스트 입력
텍스트를
입력할 때 단어를 입력하는 대신 음성 입력 기능을 사용할 수 있습니다. 입력
할
단어를 입으로 말하기만 하면 됩니다. Google™의 실험적인 기술인 음성 입력 기능
은
다양한 언어로 많은 지역에서 이용할 수 있습니다.
26
현재
문서는 인쇄물의 온라인 버전입니다. © 사적인 용도로만 인쇄할 수 있습니다.
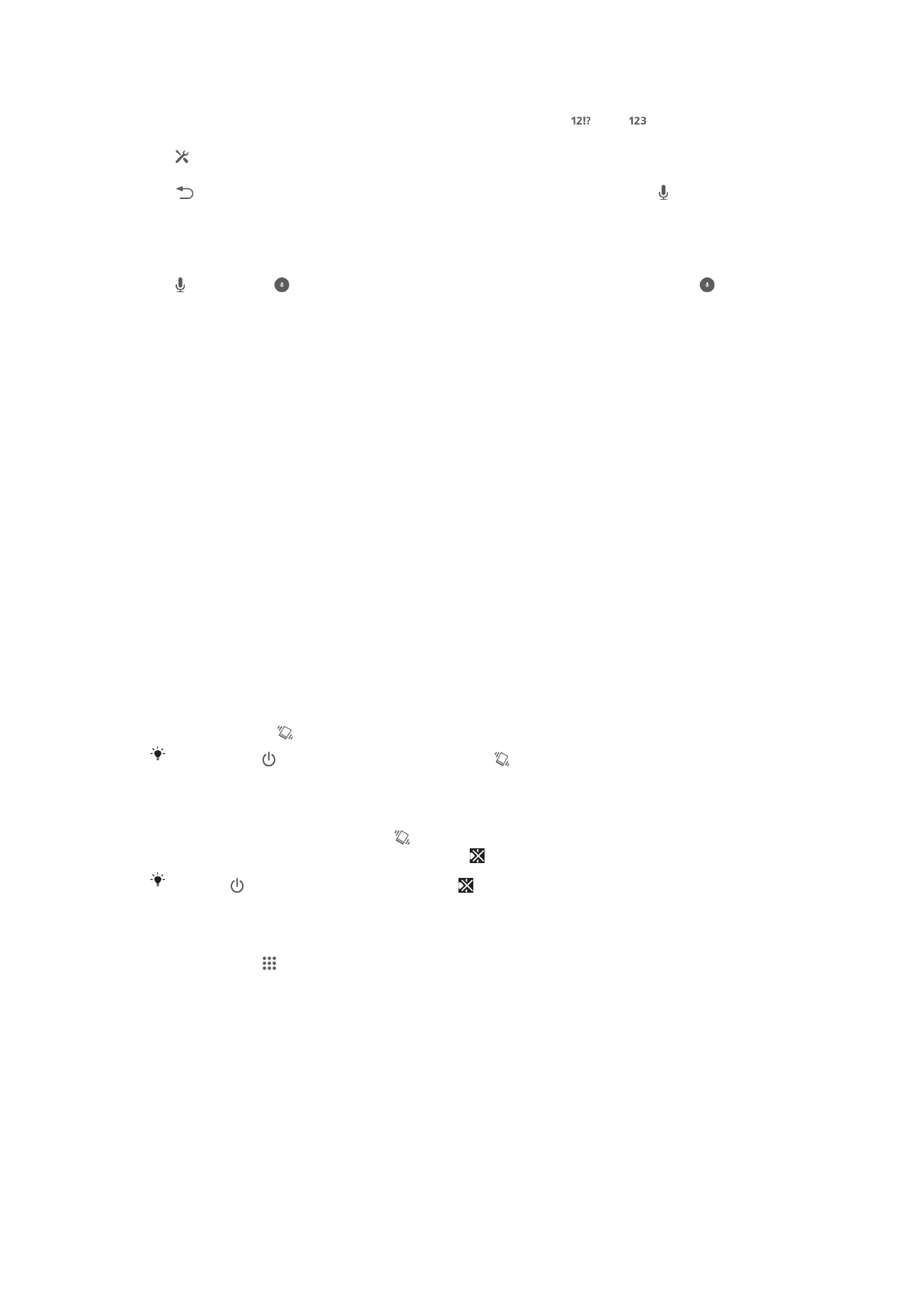
음성
입력을 활성화하려면
1
화면
키보드 또는 폰 패드를 사용하여 텍스트를 입력할 때 또는 을 누릅니
다
.
2
, 키보드 설정을 차례로 누릅니다.
3
Google 음성 입력 키 확인란을 선택합니다.
4
을
눌러 설정을 저장합니다. 화면 키보드나 폰 패드에 마이크 아이콘 이 나타
납니다
.
음성
입력을 사용하여 텍스트를 입력하려면
1
화면
키보드 또는 폰 패드를 엽니다.
2
를
누릅니다. 가 나타나면 말을 해 텍스트를 입력합니다. 작업을 완료하면
를
다시 누릅니다. 제안된 텍스트가 표시됩니다.
3
필요한
경우 텍스트를 수동으로 편집합니다.
장치