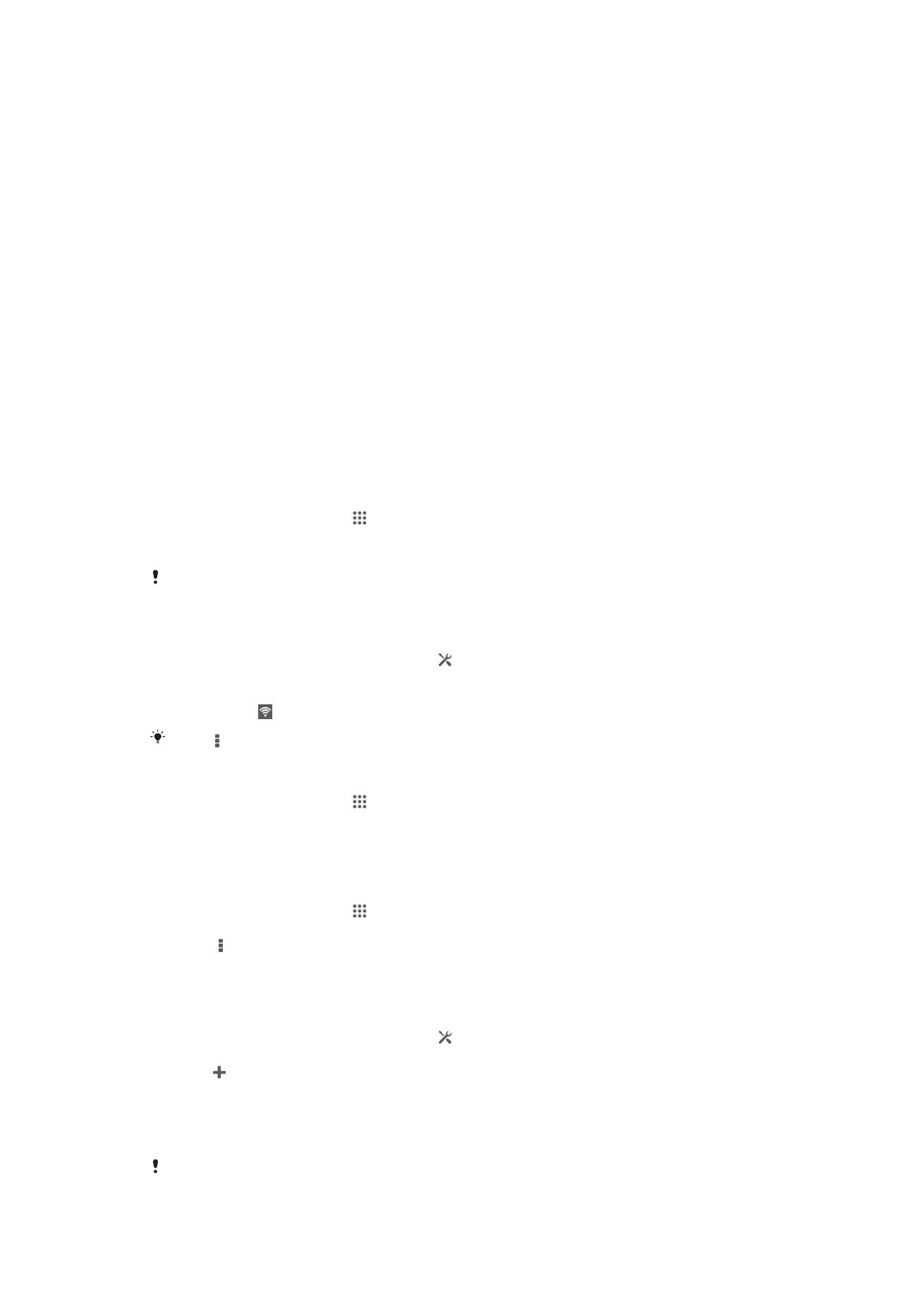
Nyambung menyang jaringan nirkabel
Sampeyan bisa ngakses internet kanthi nirkabel saka piranti kanthi nggunakake teknologi
Wi-Fi® . Kanthi mengkono sampeyan bisa njlajah web lan enggo bareng file media
kanthi nggunakake jaringan Wi-Fi® sing padha nganggo piranti DLNA Certified™,
contone TV lan komputer.
Yen perusahaan utawa organisasi sampeyan duwe jaringan pribadi virtual (VPN),
sampeyan bisa nyambung menyang jaringan iki nggunakake piranti. Sampeyan bisa
nggunakake VPN kanggo ngakses intranet lan layanan internal liyane ing perusahaan
sampeyan.
Sadurunge nggunakake Wi-Fi®
Supaya bisa njlajah internet nganggo sambungan Wi-Fi® , sampeyan perlu nlusur lan
nyambung menyang jaringan Wi-Fi® sing kasedhiya, banjur bukak jlajah internet.
Kekuwatan sinyal jaringan Wi-Fi® bisa beda-beda, gumantung lokasi piranti. Pindhah
nyedhaki jalur akses Wi-Fi® kanggo nambah kekuwatan sinyal.
Nguripake Wi-Fi®
1
Saka Layar Ngarep, tutul .
2
Golek banjur tutul Setelan.
3
Seret tandha geser ing jejere Wi-Fi nengen kanggo nguripake fungsi Wi-Fi® .
Iki perlu sawetara detik sadurunge Wi-Fi® bisa aktif.
Nyambung menyang jaringan Wi-Fi® kanthi otomatis
1
Priksa manawa fungsi Wi-Fi® wis diaktifake.
2
Seret mudhun garis status, banjur tutul .
3
Tutul Wi-Fi . Kabeh jaringan Wi-Fi® sing kasedhiya ditampilake.
4
Tutul jaringan Wi-Fi® kanggo nyambungake. Kanggo jaringan aman, ketik sandhi
sing cocog. ditampilake ing garis status yen sampeyan wis nyambung.
Tutul banjur tutul Pindai kanggo nggolek jaringan anyar sing kasedhiya.
Nyambung menyang jaringan Wi-Fi® liya
1
Saka Layar Ngarep, tutul .
2
Temokake banjur tutul Setelan > Wi-Fi. Ditampilake jaringan Wi-Fi® sing
kadeteksi.
3
Tutul jaringan Wi-Fi® liyane kanggo nyambungake.
Mindai jaringan Wi-Fi® kanthi manual
1
Saka Layar Ngarep, tutul .
2
Golek banjur tutul Setelan > Wi-Fi.
3
Penet , banjur tutul Pindai.
4
Kanggo nyambung menyang jaringan Wi-Fi® , tutul jeneng jaringane.
Nambah jaringan Wi-Fi® kanthi manual
1
Priksa manawa fungsi Wi-Fi® wis diaktifake.
2
Seret mudhun garis status, banjur tutul .
3
Tutul Wi-Fi .
4
Tutul .
5
Ketik informasi SSID Jaringan.
6
Kanggo milih jinis keamanan, tutul kolom Keamanan.
7
Yen dijaluk, ketik sandhi.
8
Tutul Simpen.
Hubungi administrator jaringan Wi-Fi® kanggo entuk jeneng lan sandhi SSID Jaringan.
88
Iki penerbitan versi Internet. © Dicetak khusus kanggo keperluan pribadi.
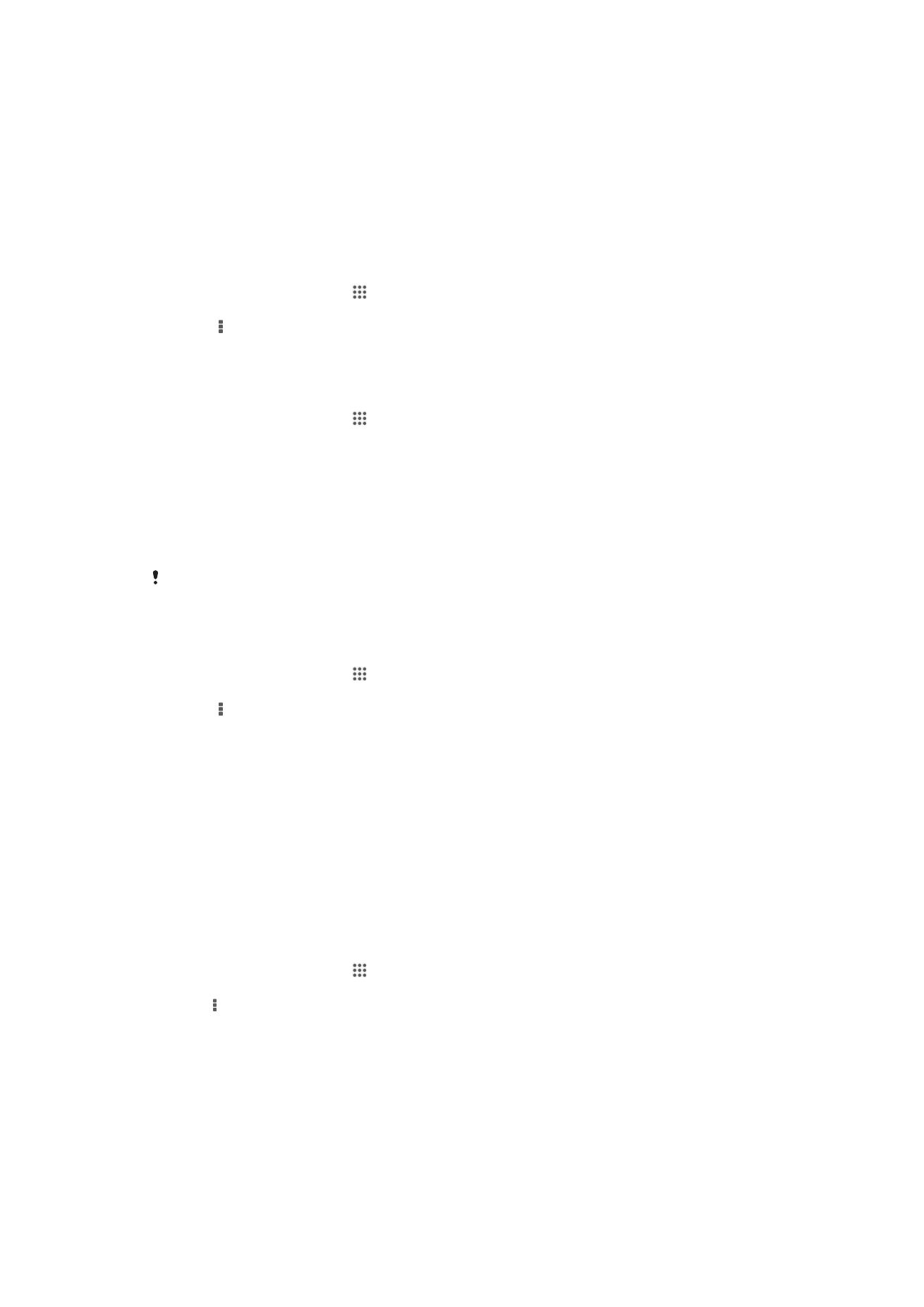
Setelan Wi-Fi® lanjut
Status jaringan Wi-Fi®
Yen sampeyan kasambung menyang jaringan Wi-Fi® utawa yen jaringan Wi-Fi®
kasedhiya sacedhake lingkungan sampeyan, sampeyan bisa ndeleng status jaringan Wi-
Fi® kasebut. Sampeyan uga bisa ngatur supaya piranti ngabari manawa ana jaringan
Wi-Fi® bukaan kadeteksi.
Ngaktifake kabar jaringan Wi-Fi®
1
Aktifake Wi-Fi®, yen durung aktif.
2
Saka Layar Ngarep, tutul .
3
Temokake banjur tutul Setelan > Wi-Fi.
4
Penet .
5
Tutul Canggih.
6
Centhang kothak Kabar jaringan.
Ndeleng rincian informasi babagan jaringan Wi-Fi® sing sinambung
1
Saka Layar Ngarep, tutul .
2
Temokake banjur tutul Setelan > Wi-Fi.
3
Tutul jaringan Wi-Fi® sing saiki disambungake. Rincian informasi jaringan bakal
ditampilake.
Kabijakan ora aktif Wi-Fi®
Kanthi nambahake kabijakan ora aktif Wi-Fi® , sampeyan bisa nemtokake kapan arep
ngoper saka Wi-Fi® menyang data seluler.
Yen sampeyan ora kasambung menyang jaringan Wi-Fi® , piranti nggunakake sambungan
data seluler kanggo ngakses internet (yen sampeyan wis ngatur wiwitan lan mbisakake
sambungan data seluler ing piranti).
Nambah kabijakan turu Wi-Fi®
1
Saka Layar Ngarep, tutul .
2
Temokake banjur tutul Setelan > Wi-Fi.
3
Penet .
4
Tutul Lanjut.
5
Tutul Wi-Fi tetep aktif sajrone turu.
6
Pilih salah siji.
Wi-Fi Direct™
Gunakake Wi-Fi Direct™ kanggo langsung nyambung menyang piranti liyane, tanpa
nggabungake layar ngarep, kantor utawa jaringan hotspot. Contone, sampeyan bisa
nyambungake piranti langsung menyang komputer supaya bisa ngakses isi saka piranti
ing komputer. Piranti sing digunakake enggo bareng isi kudu duwe sertifikat Wi-Fi
Direct™.
Nguripake Wi-Fi Direct™
1
Pesthekake fungsi piranti Wi-Fi® diuripake.
2
Saka Layar Ngarep, tutul .
3
Golek banjur tutul Setelan > Wi-Fi.
4
Tutul > Wi-Fi Direct.
Nganggo bareng sambungan data seluler
Sampeyan bisa nganggo bareng sambungan data seluler piranti nganggo komputer siji
kanthi nganggo kabel USB. Proses iki disebut nambatake USB. Sampeyan uga bisa
enggo bareng sambungan data piranti karo wolung piranti sanalika, kanthi ngowahi
telpon dadi hotspot Wi-Fi® portabel. Yen sambungan data seluler piranti kasil dienggo
bareng, piranti sing nganggo bareng bisa nggunakake sambungan data piranti
89
Iki penerbitan versi Internet. © Dicetak khusus kanggo keperluan pribadi.
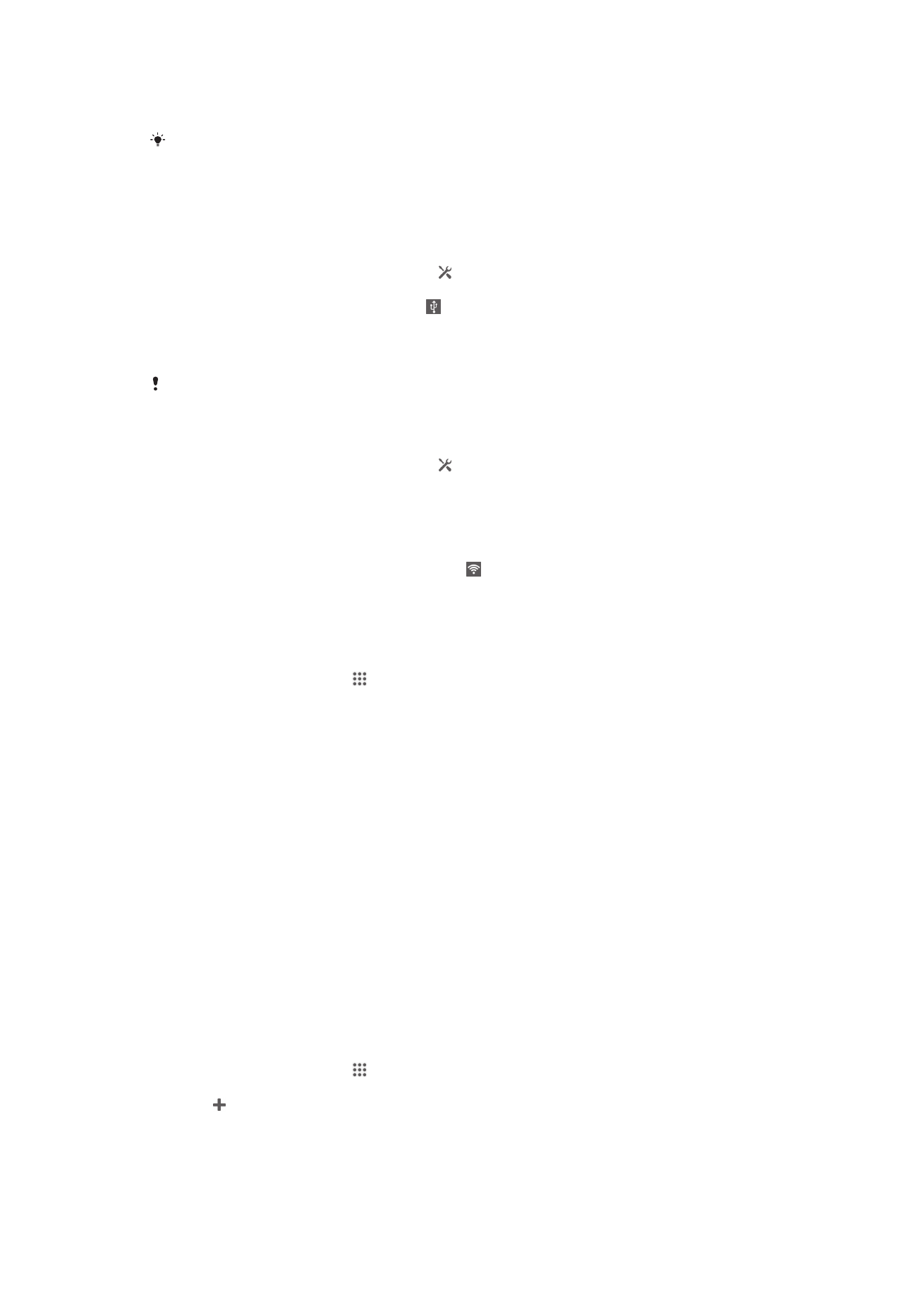
sampeyan, misale, kanggo njelajah Internet, ngundhuh aplikasi, utawa ngirim lan nampa
email.
Sampeyan perlu nyiyapake komputer kanggo netepake sambungan jaringan liwat kabel USB.
Bukak www.android.com/tether kanggo informasi sing paling anyar.
Nganggo bareng sambungan data nggunakake kabel USB
1
Mateni sambungan kabel USB menyang piranti.
2
Nganggo kabel USB sing digawakake bareng karo telpon, sambung piranti
menyang komputer.
3
Seret mudhun garis status, banjur tutul .
4
Tutul Liyane... > Nyambungake & hotspot portebel.
5
Centhang kothak Sambungan USB. dituduhake ing garis status yen sampeyan
wis nyambung.
6
Kanggo mungkasi enggo bareng sambungan data, busak centhang ing kothak
Sambungan USB, utawa jabut kabel USB kanggo.
Sampeyan ora bisa enggo bareng sambungan data piranti lan kertu SD liwat kabel USB
bebarengan.
Nganggo piranti sampeyan minangka hotspot Wi-Fi® portabel
1
Seret mudhun garis status, banjur tutul .
2
Tutul Liyane... > Nyambungake & hotspot portebel.
3
Tutul Setelan hotspot Wi-Fi portabel > Konfigurasi hotspot Wi-Fi.
4
Ketik informasi SSID Jaringan.
5
Kanggo milih jinis keamanan, tutul kolom Keamanan. Yen dijaluk, ketik sandhi.
6
Tutul Simpen.
7
Centhang kothak Hotspot Wi-Fi portebel. dituduhake ing garis status yen
sampeyan wis nyambung.
8
Kanggo ngendhegake koneksi data liwat Wi-Fi®, busak cethang ing kothak
Hotspot Wi-Fi portebel.
Nggenti jeneng utawa ngamanake hotspot portabel
1
Saka Layar Ngarep, tutul .
2
Golek lan tutul Setelan > Liyane... > Nyambungake & hotspot portebel.
3
Tutul Setelan hotspot Wi-Fi portabel > Konfigurasi hotspot Wi-Fi.
4
Tik SSID Jaringan kanggo jaringan.
5
Kanggo milih jinis keamanan, tutul kolom Keamanan.
6
Yen dijaluk, tik sandhi.
7
Tutul Simpen.
Jaringan pribadi virtual (VPN)
Gunakake piranti kanggo nyambung menyang jaringan pribadi virtual (VPN), sing ngidini
sampeyan ngakses sumber daya ing sanjerone jaringan lokal aman saka jaringan umum.
Umpamane, sambungan VPN umume digunakake dening perusahaan lan institusi
pendidikan kanggo pangguna sing perlu ngakses intranet lan layanan internal liyane yen
pangguna lagi ana njaban jaringan internal, umpamane, nalika lagi lelungan.
Sambungan VPN bisa disiyapake kanthi nganggo cara akeh, gumantung saka jaringan.
Sawetara jaringan bisa uga njaluk sampeyan nransfer lan nginstal sertifikat keamanan ing
piranti. Kanggo informasi sing luwih rinci babagan carane nyiyapake sambungan
menyang jaringan pribadhi virtual, hubungi administrator jaringan perusahaan utawa
organisasi sampeyan.
Nambah jaringan pribadi virtual
1
Saka Layar Ngarep, tutul .
2
Temokake banjur tutul Setelan > Liyane... > VPN.
3
Tutul .
4
Pilih jinis VPN sing arep ditambahake.
5
Ketik setelan VPN sampeyan.
6
Tutul Simpen.
90
Iki penerbitan versi Internet. © Dicetak khusus kanggo keperluan pribadi.
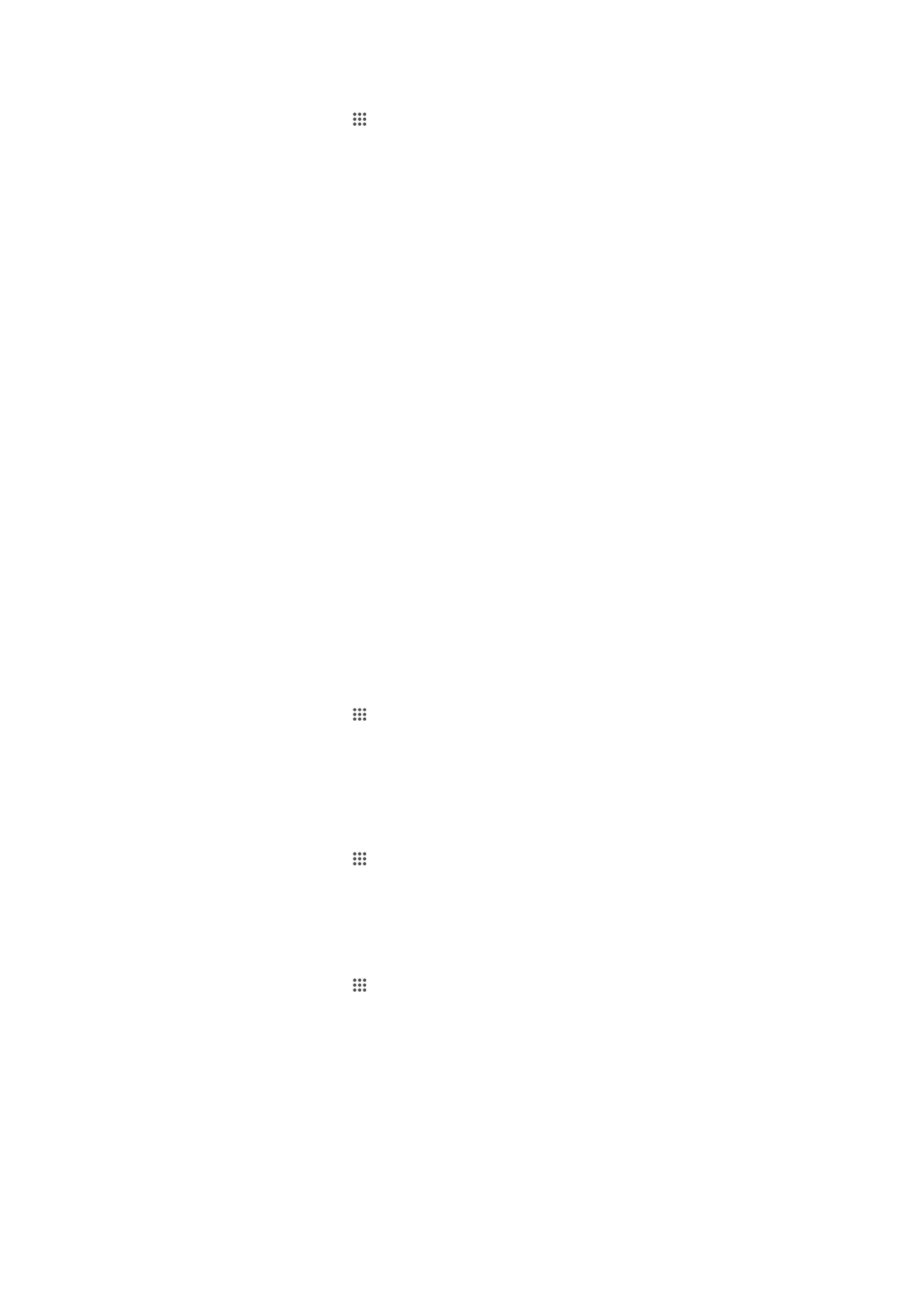
Nyambung menyang jaringan pribadi virtual
1
Saka Layar Ngarep, tutul .
2
Temokake banjur tutul Setelan > Liyane... > VPN.
3
Ing dhaptar jaringan sing kasedhiya, tutul VPN sing pengin disambungake.
4
Ketik informasi sing dijaluk.
5
Tutul Sambungake.
Medhot sambungan saka jaringan pribadi virtual
1
Seret mudhun baris status.
2
Tunyuk kabar sambungan VPN kanggo mateni.