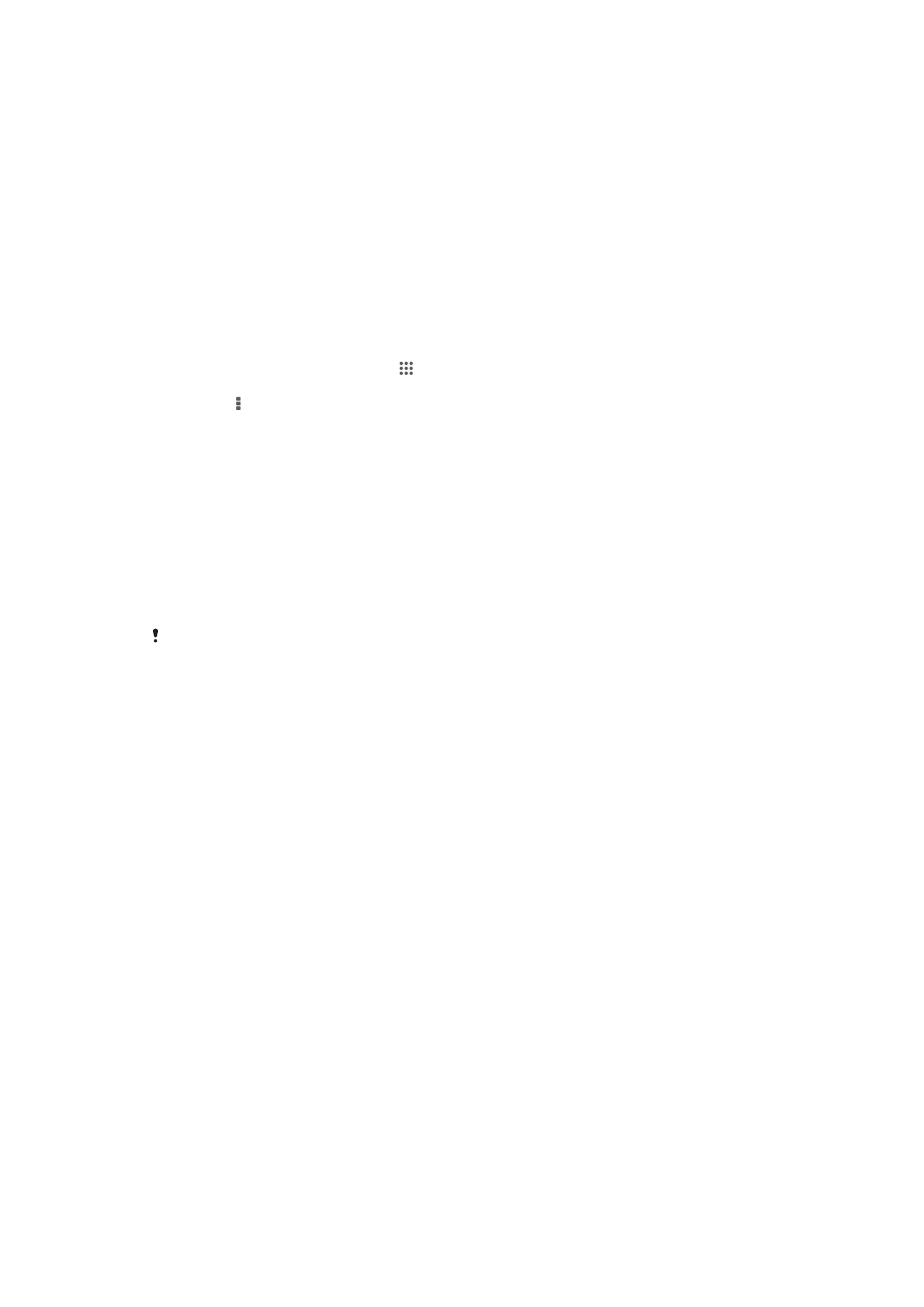
Collegamento del dispositivo a un computer
Collegare il dispositivo ad un computer e cominciare a trasferire immagini, musica e altri
tipi di file. Il modo più semplice per collegare il dispositivo ad un computer è quello di
utilizzare un cavo USB o la tecnologia wireless Bluetooth.
Quando si collega il dispositivo al computer utilizzando un cavo USB, verrà richiesto di
installare l'applicazione PC Companion sul computer. PC Companion consente di
accedere ad applicazioni aggiuntive del computer per trasferire e organizzare i file
multimediali, aggiornare il dispositivo, sincronizzare i contenuti del dispositivo ed altro
ancora.
Potrebbe non essere possibile trasferire alcuni materiali protetti da copyright tra il dispositivo e
un computer.
Trasferimento e gestione di contenuti tramite un cavo USB
Usare il collegamento via cavo USB tra un computer e il dispositivo per un trasferimento
e una gestione facili dei file. Una volta collegati i due dispositivi, è possibile trascinare e
rilasciare contenuti tra il dispositivo e il computer o tra la memoria interna del dispositivo
e la scheda SD utilizzando l'esploratore file del computer.
Se si sta trasferendo musica, video, immagini o altri file multimediali nel dispositivo, è
consigliabile utilizzare l'applicazione Media Go™ sul computer. Media Go™ converte i file
multimediali in modo che sia possibile utilizzarli sul dispositivo.
Trasferire contenuti tra un dispositivo e un computer utilizzando un cavo USB
1
Utilizzando un cavo USB, collegare il dispositivo a un computer. Si visualizza
Memoria interna collegata nella barra di stato.
2
Computer: Aprire Microsoft® Windows® Explorer dal desktop e attendere fino a
quando la memoria interna non viene visualizzato come un disco esterno in
Microsoft® Windows® Explorer.
3
Computer: Trascinare i file selezionati tra il dispositivo e il computer.
Trasferire contenuti tra l'archivio interno e una scheda SD tramite USB
1
Utilizzando un cavo USB, collegare il telefono a un computer. Si visualizza
Memoria int. e scheda SD collegate nella barra di stato sullo schermo del
telefono.
2
Computer: Aprire Microsoft® Windows® Explorer dal desktop e attendere fino a
quando l'archivio interno del telefono e la scheda SD vengono visualizzati come
dischi esterni in Microsoft® Windows® Explorer.
3
Computer: Trascinare e rilasciare i file desiderati tra l'archivio interno del telefono
e la scheda SD.
102
Questa è una versione Internet della pubblicazione. © Stampato per un uso privato.
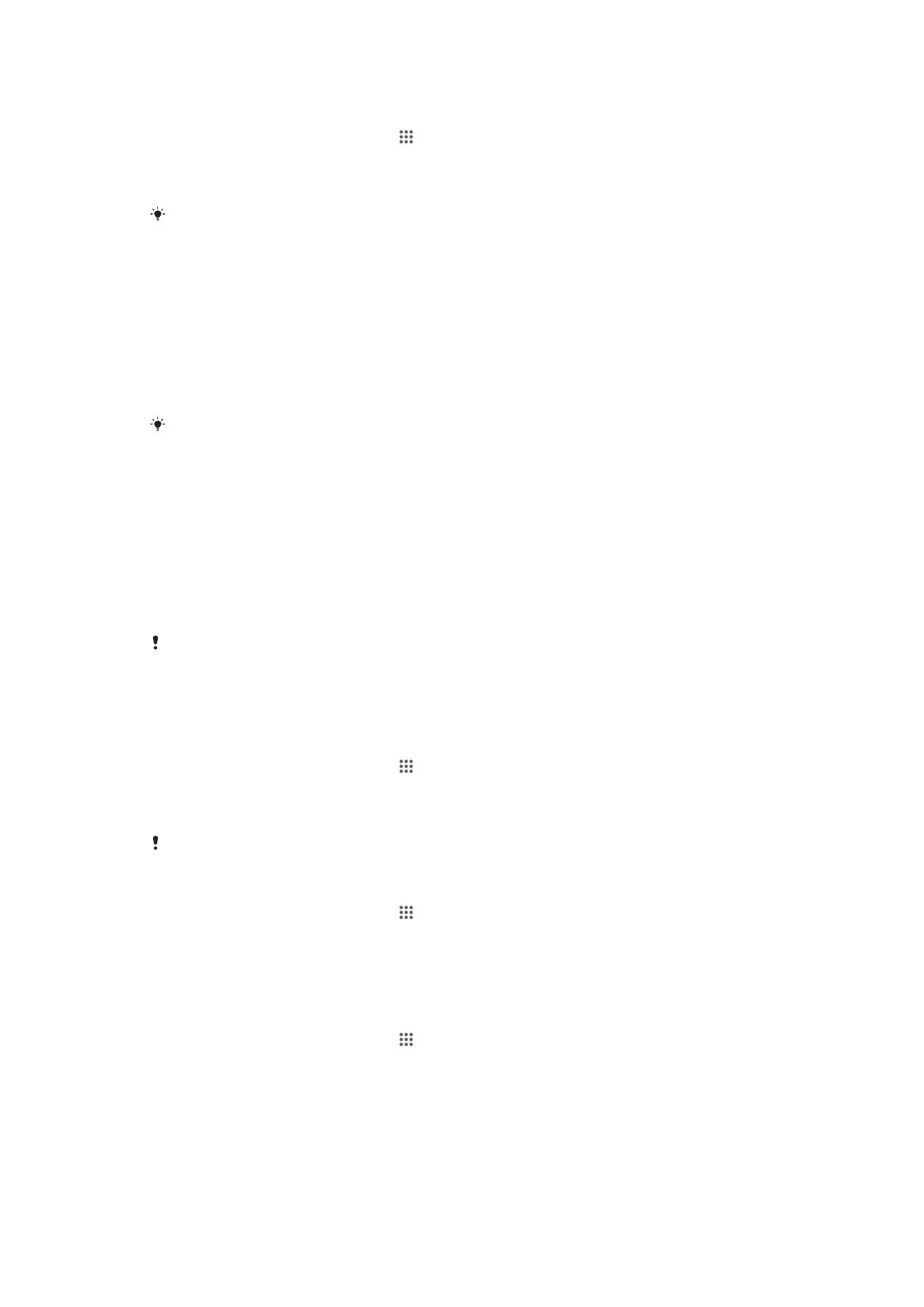
Per trasferire i file direttamente dalla memoria interna a una scheda SD nel
dispositivo
1
Dalla Schermata Home, sfiorare .
2
Trovare e sfiorare Impostazioni > Memoria > Trasferisci dati nella scheda SD.
3
Contrassegnare i file che si desidera trasferire sulla scheda SD.
4
Sfiorare Trasferisci.
Il metodo di trasferimento diretto implica che non è necessaria una connessione via cavo USB
a un computer.
Trasferimento di file con la modalità Media Transfer tramite Wi-Fi
®
È possibile trasferire file tra dispositivo e altri dispositivi compatibili con il protocollo Media
Transfer, come un computer, utilizzando una connessione Wi-Fi
®
. Prima di effettuare il
collegamento, è necessario associare i due dispositivi. Se si sta trasferendo musica,
video, immagini o altri file multimediali tra dispositivo e computer, è consigliabile utilizzare
l'applicazione Media Go™ sul computer. Media Go™ converte i file multimediali in modo
che sia possibile utilizzarli sul dispositivo.
Per poter utilizzare questa funzionalità, è necessario un dispositivo con Wi-Fi
®
attivato che
supporti il protocollo Media Transfer, ad esempio, un computer con Microsoft
®
Windows
Vista
®
o Windows
®
7.
Per associare il dispositivo a un computer utilizzando la modalità Media Transfer
1
Accertarsi che la modalità Media Transfer sia abilitata nel dispositivo. Questa
modalità è normalmente abilitata per impostazione predefinita.
2
Collegare il dispositivo a un computer usando un cavo USB.
3
Computer: quando il nome del dispositivo viene visualizzato sullo schermo, fare
clic su Configurazione di rete e seguire le istruzioni per associare il computer.
4
Una volta terminata l'associazione, scollegare il cavo USB da entrambi i dispositivi.
Le istruzioni precedenti sono valide solo per computer con Windows
®
7 nel caso in cui il
computer sia collegato a un Access Point Wi-Fi
®
con un cavo di rete.
Per collegare in modalità Media Transfer dispositivi associati via wireless
1
Accertarsi che la modalità Media Transfer sia abilitata nel dispositivo. Questa
modalità è normalmente abilitata per impostazione predefinita.
2
Dalla Schermata Home, sfiorare .
3
Trovare e sfiorare Impostazioni > Xperia™ > Connettività USB.
4
Sfiorare il dispositivo associato che si desidera collegare in Dispositivi attendibili.
5
Sfiorare Connetti.
Assicurarsi che il Wi-Fi
®
sia attivato.
Per scollegare in modalità Media Transfer un dispositivo associato via wireless
1
Dalla Schermata Home, sfiorare .
2
Trovare e sfiorare Impostazioni > Xperia™ > Connettività USB.
3
Sfiorare il dispositivo associato che si desidera scollegare in Dispositivi
attendibili.
4
Sfiorare Disconnetti.
Per rimuovere l'associazione a un altro dispositivo
1
Dalla Schermata Home, sfiorare .
2
Trovare e sfiorare Impostazioni > Xperia™ > Connettività USB.
3
Sfiorare il dispositivo associato che si desidera rimuovere.
4
Sfiorare Diment..
PC Companion
PC Companion è un'applicazione per computer che consente l'accesso a funzioni e
servizi aggiuntivi che facilitano il trasferimento di musica, video e immagini su e da un
103
Questa è una versione Internet della pubblicazione. © Stampato per un uso privato.
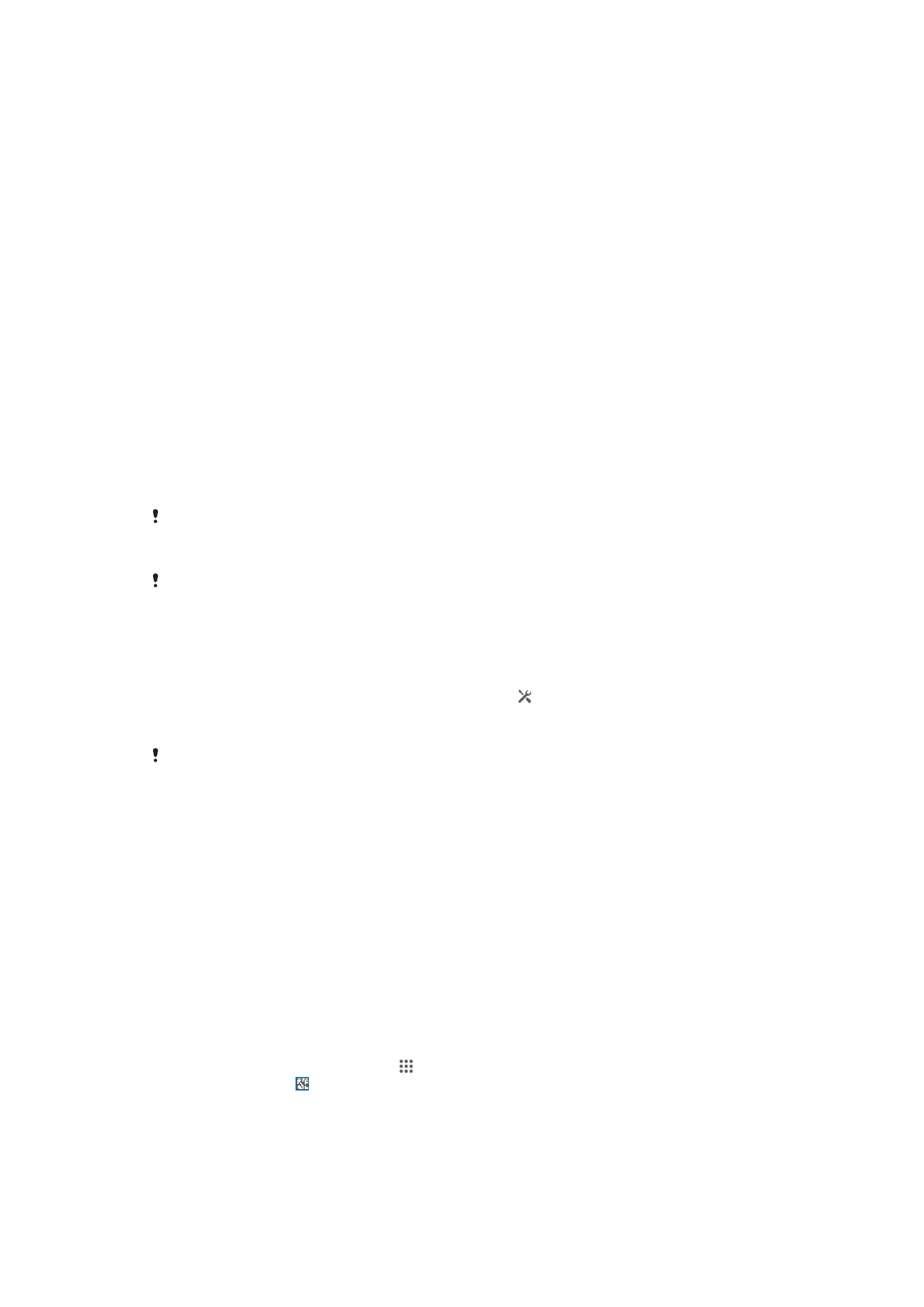
dispositivo. È anche possibile utilizzare PC Companion per aggiornare il dispositivo e
ottenere l'ultima versione del software disponibile. I file di installazione per PC
Companion sono salvati nel dispositivo e l'installazione viene avviata direttamente dal
dispositivo quando si effettua la connessione a un computer tramite cavo USB.
Per utilizzare l'applicazione PC Companion è necessario un computer con uno dei
seguenti sistemi operativi e una connessione a Internet:
•
Microsoft® Windows® 7
•
Microsoft® Windows Vista®
•
Microsoft® Windows® XP (Service Pack 3 o successivo)
Avviare PC Companion
1
Assicurarsi che PC Companion sia installato nel PC.
2
Aprire l'applicazione PC Companion nel computer, quindi fare clic su Start per
aprire una delle funzioni che si desidera utilizzare.