
Immissione di testo
Per immettere testo contenente lettere, numeri e altri caratteri, è possibile scegliere tra
varie tastiere e metodi di inserimento. È possibile digitare in due o tre lingue latine senza
cambiare tastiera. La tastiera internazionale di Xperia™ rileva la lingua e predice le parole
durante la digitazione.
Tastiera sul display
Sfiorare i tasti della tastiera QWERTY sul display per scrivere testo in modo pratico.
Alcune applicazioni aprono automaticamente la tastiera sul display. L'utente può aprire la
tastiera sfiorando un campo di testo.
Utilizzo della tastiera sul display
1 Consente di passare da maiuscole a minuscole e viceversa e di attivare il blocco delle maiuscole. Per
alcune lingue, questo tasto viene utilizzato per visualizzare caratteri aggiuntivi della lingua.
2 Consente di chiudere la visualizzazione della tastiera sul display. Notare che questa icona non viene
visualizzata in modalità verticale.
3 Consente di visualizzare numeri e simboli.
4 Personalizzare la tastiera. Questo tasto scompare dopo la personalizzazione della tastiera.
5 Consente di immettere uno spazio.
6 Consente di immettere un ritorno a capo oppure confermare l'immissione del testo.
7 Consente di eliminare un carattere posto prima del cursore.
Tutte le illustrazioni vengono fornite a titolo puramente indicativo e potrebbero non
rappresentare esattamente il dispositivo.
Per visualizzare la tastiera sul display e immettere testo
•
Sfiorare un campo per l 'immissione di testo.
Per nascondere la tastiera sul display
•
Quando la tastiera sul display è aperta, sfiorare .
25
Questa è una versione Internet della pubblicazione. © Stampato per un uso privato.
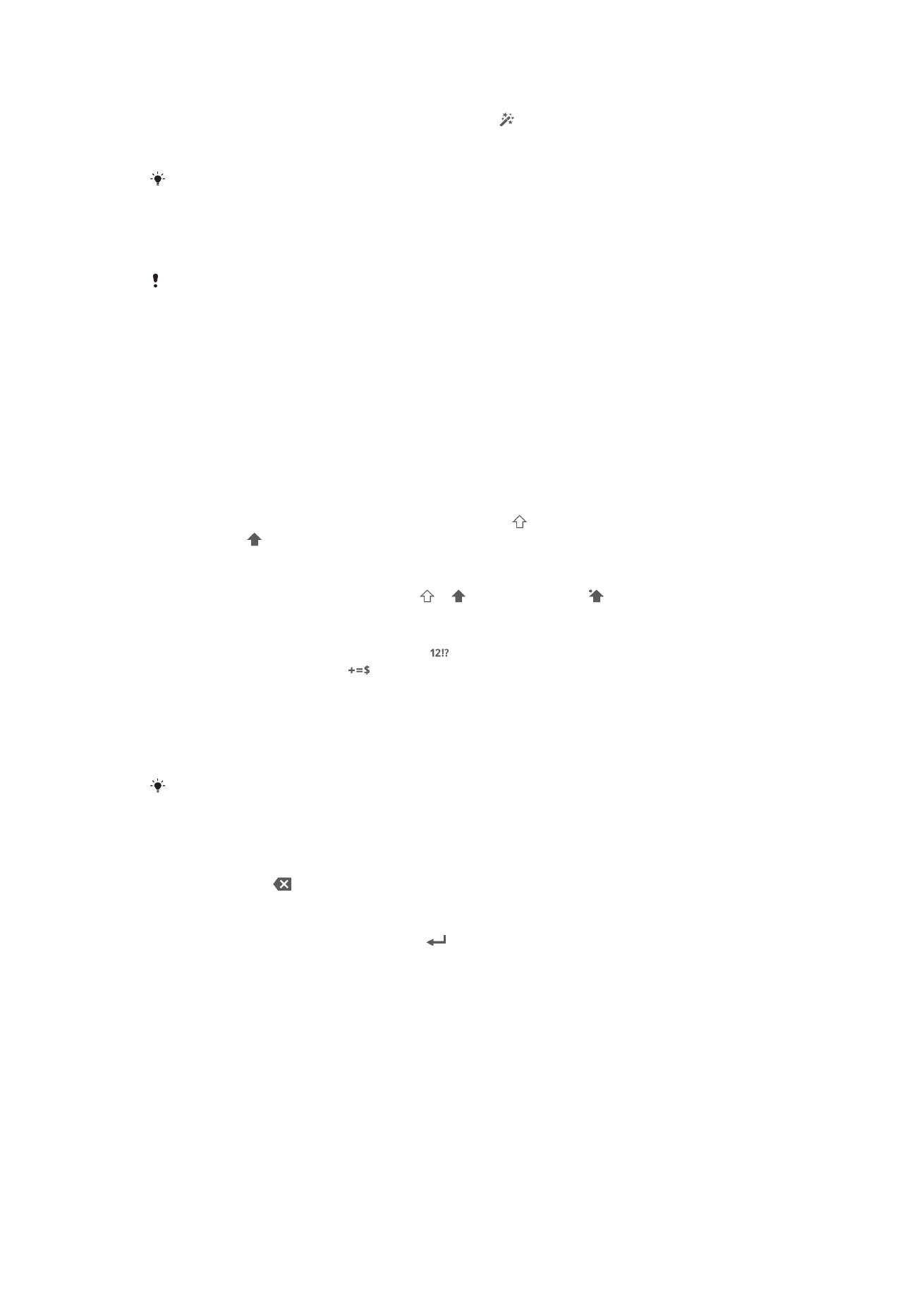
Personalizzare la tastiera sul display
1
Aprire la schermata della tastiera, quindi sfiorare .
2
Seguire le istruzioni per personalizzare la schermata della tastiera, ad esempio
contrassegnare la casella di controllo Tasto sorriso.
Se non viene contrassegnata la casella di controllo Tasto sorriso durante la personalizzazione
della tastiera sullo schermo, le icone emoticon non verranno visualizzate.
Per utilizzare la tastiera sul display in orientamento orizzontale
•
Quando si immette del testo, girare il dispositivo da un lato.
Perché la tastiera supporti questa funzionalità, è necessario che l'applicazione utilizzata
supporti la modalità orizzontale e che le impostazioni di orientamento dello schermo siano
automatiche.
Per modificare testo tramite la tastiera sul display
•
Per immettere un carattere visibile sulla tastiera, sfiorare il carattere.
•
Per immettere la variante di una lettera, tenere premuta una lettera normale della
tastiera per visualizzare un elenco delle opzioni disponibili, quindi selezionare
dall'elenco. Ad esempio, per immettere "é", toccare e tenere premuto "e" fino a
visualizzare le altre opzioni, quindi tenendo premuto il dito sulla tastiera, trascinare
e selezionare "é".
Per passare dalle lettere maiuscole a quelle minuscole e viceversa
•
Prima di immettere una lettera, sfiorare una lettera per cambiare in lettera
maiuscola , o viceversa.
Per attivare il blocco maiuscole
•
Prima di digitare una parola, sfiorare o fino a visualizzare .
Per immettere numeri o simboli
•
Durante l'immissione di testo, sfiorare . Viene visualizzata una tastiera con
numeri e simboli. Sfiorare
per visualizzare altre opzioni.
Per immettere comuni segni di punteggiatura
1
Dopo aver inserito una parola, sfiorare la barra spazio.
2
Selezionare un segno di punteggiatura dalla barra delle voci proposte. Il segno di
punteggiatura selezionato viene inserito prima dello spazio.
Per immettere rapidamente un punto, sfiorare due volte la barra spazio dopo aver inserito una
parola.
Per eliminare caratteri
•
Sfiorare per posizionare il cursore dopo il carattere che si desidera eliminare e
quindi sfiorare .
Per immettere un ritorno a capo
•
Quando si immette del testo, sfiorare
per immettere un ritorno a capo.
Selezionare il testo
1
Immettere del testo, quindi sfiorare due volte il testo immesso. Il termine sfiorato
viene evidenziato da schede su entrambi i lati.
2
Trascinare la scheda sinistra o destra per selezionare più testo.
Modificare un testo in orientamento orizzontale
1
Immettere del testo, quindi sfiorare due volte il testo immesso.
2
Selezionare il testo su cui si desidera lavorare, quindi sfiorare Modifica... e
selezionare un'opzione.
26
Questa è una versione Internet della pubblicazione. © Stampato per un uso privato.
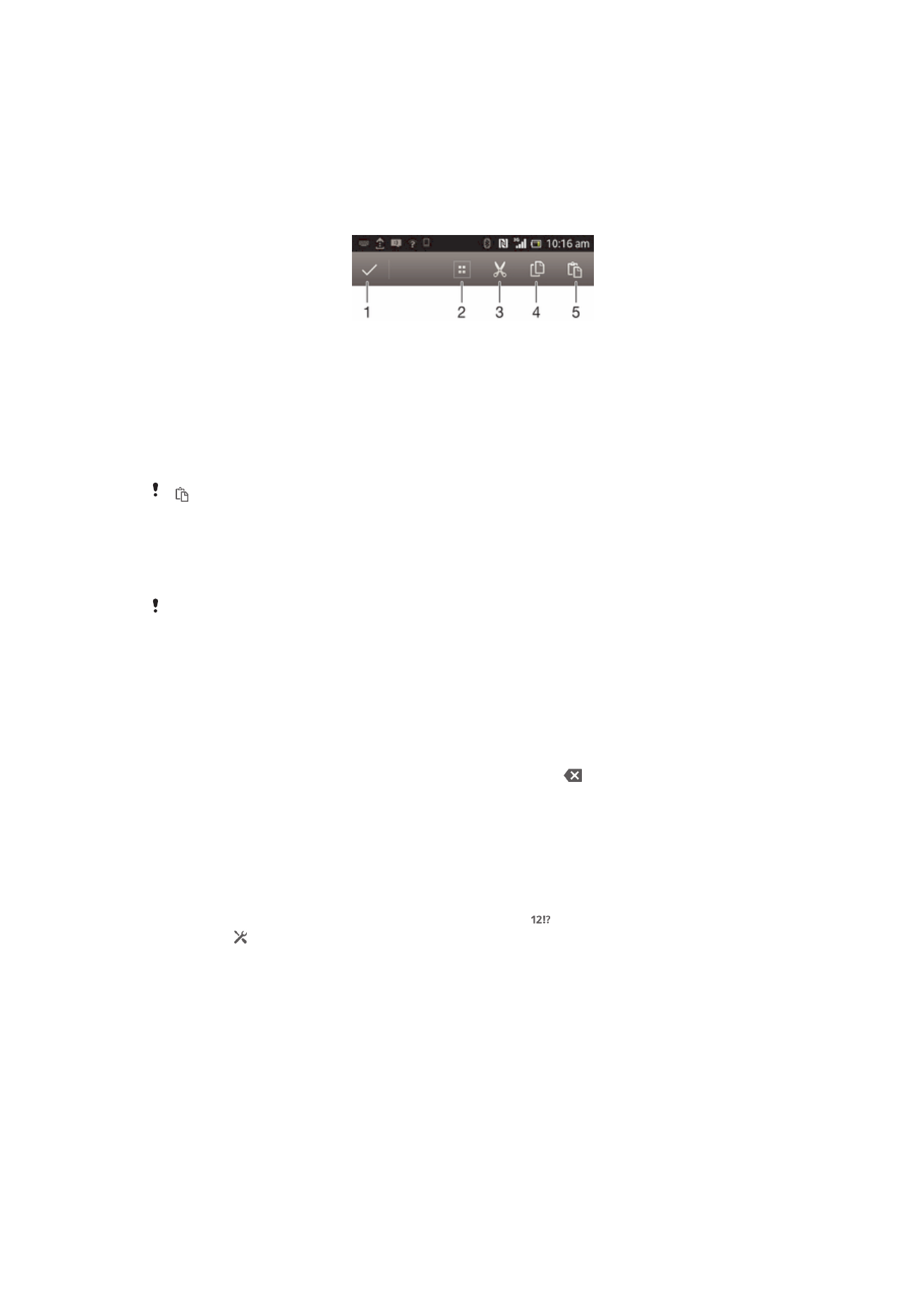
Modificare un testo in orientamento verticale
1
Immettere del testo, sfiorare due volte il campo del testo per visualizzare la barra
delle applicazioni.
2
Selezionare il testo che si desidera modificare e utilizzare la barra delle applicazioni
per effettuare le modifiche desiderate.
Barra delle applicazioni
1
Chiudi barra delle applicazioni
2
Seleziona tutto il testo
3
Taglia testo
4
Copia testo
5
Incolla testo
viene visualizzato solo quando si dispone di testo archiviato nella funzione Appunti.
Utilizzo della funzione Scorri per scrivere per scrivere parole
Si può immettere testo facendo scorrere un dito da una lettera all'altra sulla tastiera sul
display.
Scorri per scrivere è disponibile solo quando si utilizza la tastiera sul display.
Immettere testo utilizzando la funzione Scorri per scrivere
1
Quando viene visualizzata la tastiera sul display, far scorrere un dito da una lettera
all'altra per tracciare la parola che si desidera scrivere.
2
Sollevare il dito quando la parola è stata immessa. Il dispositivo suggerisce una
parola in base alle lettere tracciate. Se necessario, selezionare la parola corretta
nella barra delle voci proposte.
3
Per visualizzare più opzioni, scorrere a destra o a sinistra nella barra delle voci
proposte. Se la parola desiderata non è presente, sfiorare una volta per
eliminare l'intera parola, quindi riprovare a tracciarla oppure immetterla sfiorando
ogni lettera.
4
Se l'impostazione Spazio automatico è attivata, tracciare la successiva parola che
si desidera immettere. Se non lo è, sfiorare la barra spazio e quindi tracciare la
successiva parola che si desidera immettere.
Per modificare le impostazioni di Scorri per scrivere
1
Quando la tastiera sul display è visualizzata, premere .
2
Toccare , quindi toccare Personalizza tastiera> Impostazioni immissione
testo.
3
Per attivare o disattivare la funzione Scorri per scrivere, selezionare o
deselezionare la casella di controllo Scorri per scrivere.
Tastiera telefono
La tastiera telefono è simile a una normale tastiera di telefono a 12 tasti e fornisce
suggerimenti alla scrittura e opzioni di input a sfioramento multiplo. Il metodo di input
dalla tastiera telefono può essere attivato nelle impostazioni della tastiera. La tastiera
telefono è disponibile solo in orientamento verticale dello schermo.
27
Questa è una versione Internet della pubblicazione. © Stampato per un uso privato.
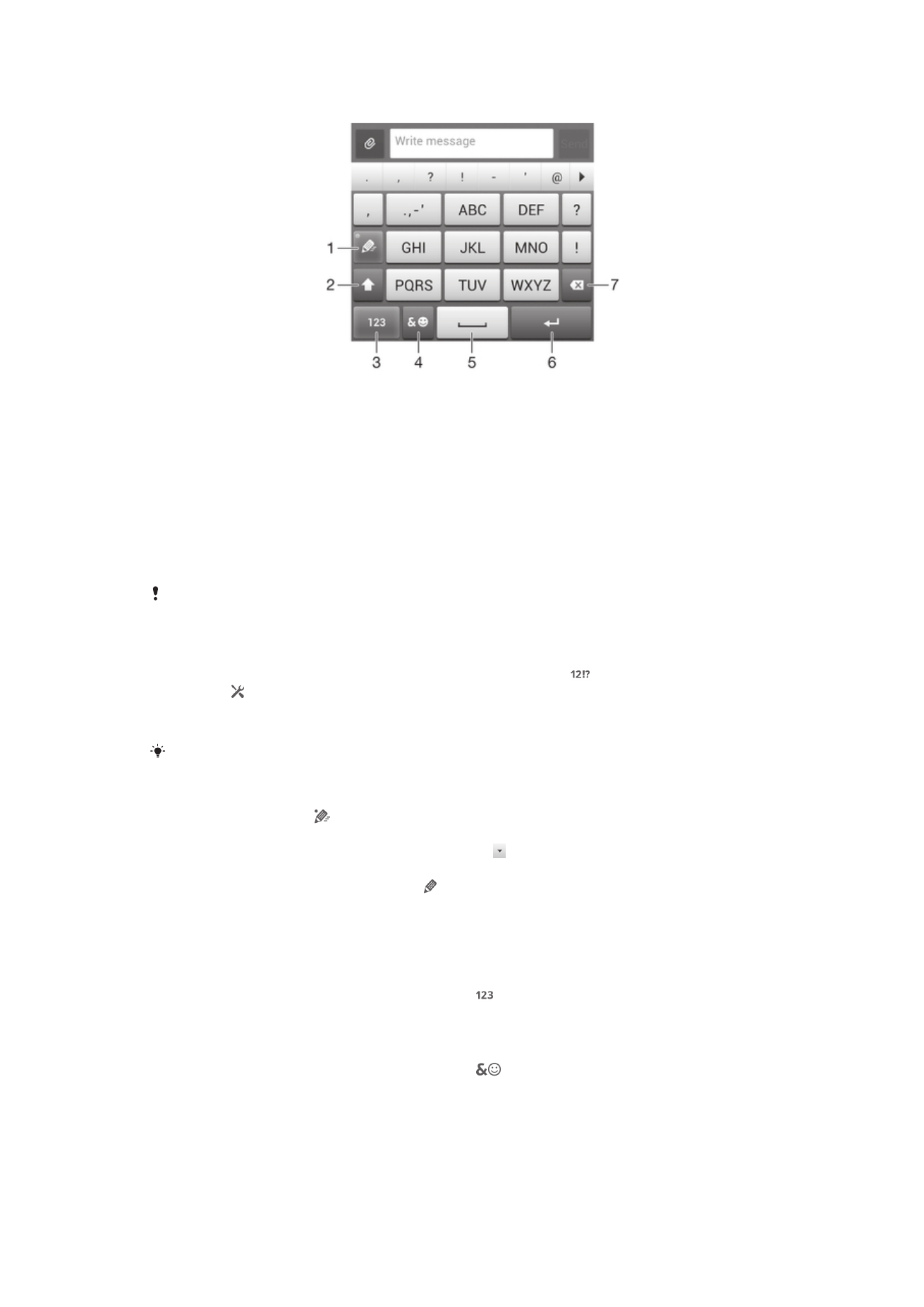
Utilizzo del tastierino telefonico
1 Consente di scegliere un'opzione per l'immissione di testo
2 Consente di passare da maiuscole a minuscole e viceversa e di attivare il blocco delle maiuscole
3 Consente di visualizzare numeri
4 Consente di visualizzare emoticon e simboli
5 Consente di immettere uno spazio
6 Consente di immettere un ritorno a capo o di confermare il testo immesso
7 Consente di eliminare un carattere prima del cursore
Tutte le illustrazioni vengono fornite a titolo puramente indicativo e potrebbero non
rappresentare esattamente il dispositivo.
Per aprire il tastierino telefonico per la prima volta
1
Sfiorare un campo per l'immissione di testo, quindi sfiorare .
2
Sfiorare , quindi sfiorare Personalizza tastiera.
3
Sfiorare Aspetto tastiera > Layout tastiera.
4
Selezionare la tastiera telefono.
La tastiera telefono può essere esclusivamente utilizzata in modalità verticale.
Inserire testo dalla tastiera telefono
•
Quando si visualizza nella tastiera telefono, sfiorare ogni tasto carattere una
sola volta, anche se la lettera che si desidera immettere non è la prima di quel
tasto. Sfiorare la parola che compare o sfiorare per visualizzare un elenco di
suggerimenti tra cui scegliere una parola.
•
Se nella tastiera telefono si visualizza , sfiorare il tasto sullo schermo che
contiene il carattere che si desidera immettere. Continuare a premere fino a
selezionare il carattere desiderato. Ripetere l'operazione per il carattere
successivo che si desidera immettere e così via.
Per immettere numeri dalla tastiera telefono
•
Quando è aperta la tastiera telefono, sfiorare . Viene visualizzata una tastiera
telefono con dei numeri.
Per inserire simboli ed emoticon con la tastiera telefono
1
Quando è aperta la tastiera telefono, sfiorare
. Viene visualizzata una griglia
con emoticon e simboli.
2
Scorrere in alto o in basso per visualizzare altre opzioni. Sfiorare un emoticon o un
simbolo per selezionarlo.
28
Questa è una versione Internet della pubblicazione. © Stampato per un uso privato.
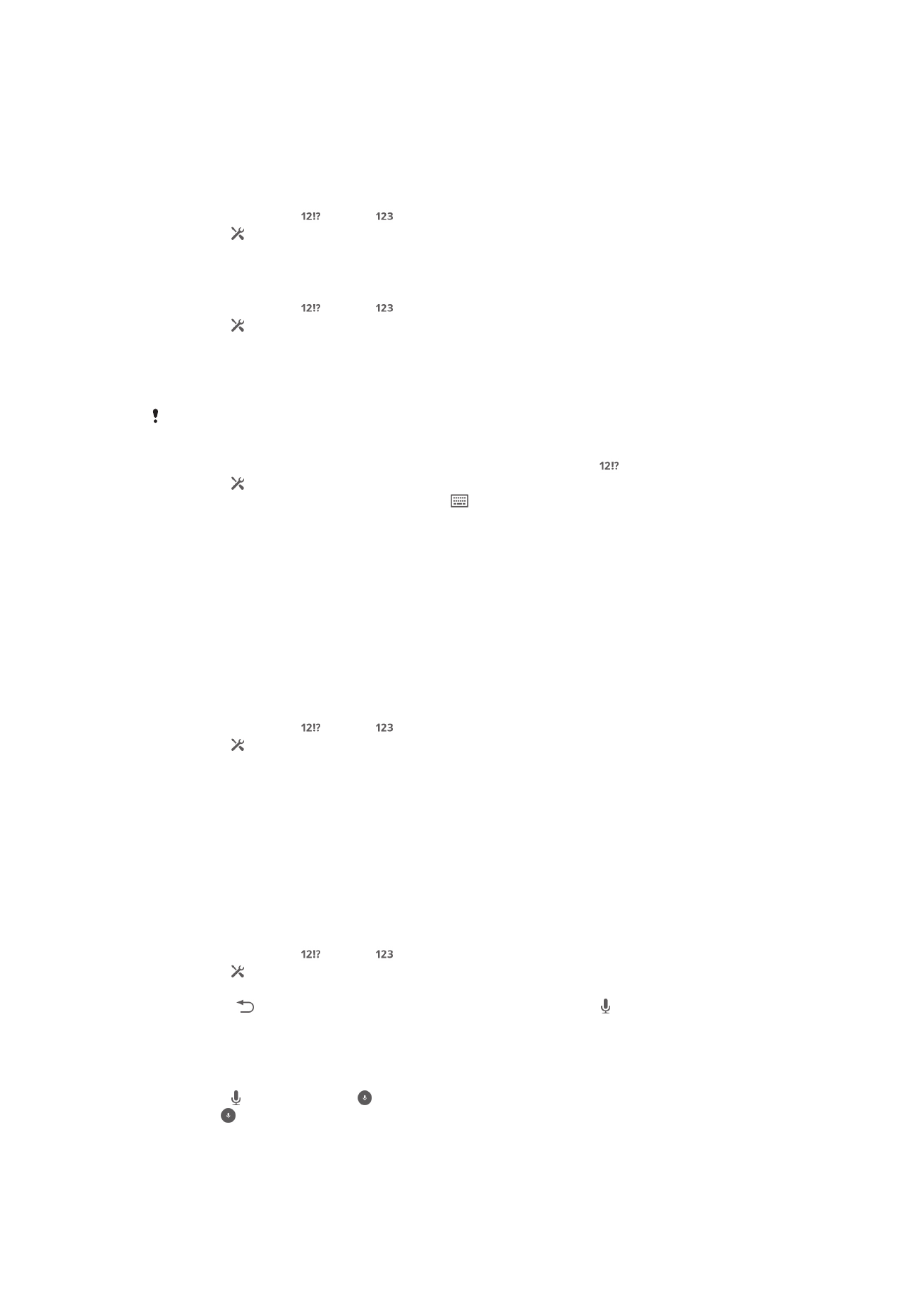
Impostazioni della tastiera e della tastiera telefono
È possibile selezionare le impostazioni per la tastiera sul display e la tastiera telefono,
quali la lingua di scrittura e la correzione automatica.
Per accedere alle impostazioni della tastiera sul display e del tastierino telefonico
1
Quando viene digitato il testo utilizzando la tastiera sul display o il tastierino
telefonico, sfiorare oppure .
2
Sfiorare , quindi sfiorare Personalizza tastiera.
Per aggiungere una lingua di scrittura per l'immissione del testo
1
Quando viene digitato il testo utilizzando la tastiera sul display o il tastierino
telefonico, sfiorare oppure .
2
Sfiorare , quindi sfiorare Personalizza tastiera.
3
Sfiorare Lingue scrittura e selezionare le caselle di controllo importanti.
4
Sfiorare OK per confermare.
Per selezionare una variante di layout di tastiera
I varianti di layout sono disponibili solo per la tastiera sul display e quando si selezionano due
o tre lingue di scrittura; possono non essere disponibili in tutte le lingue di scrittura.
1
Quando si digita testo utilizzando la tastiera sul display, sfiorare .
2
Sfiorare , quindi sfiorare Personalizza tastiera.
3
Sfiorare Lingue scrittura, quindi sfiorare
.
4
Selezionare una variante di layout di tastiera.
5
Sfiorare OK per confermare.
Impostazioni immissione testo
Mentre si immette del testo utilizzando la tastiera sul display il tastierino telefonico, si può
accedere al menu delle impostazioni di immissione testo che consente di impostare le
opzioni per i suggerimenti e la spaziatura automatica. Ad esempio, è possibile decidere
come devono essere le parole durante la digitazione.
Per modificare le impostazioni per l'input di testo
1
Quando viene digitato il testo utilizzando la tastiera sul display o il tastierino
telefonico, sfiorare oppure .
2
Sfiorare , quindi sfiorare Personalizza tastiera > Impostazioni immissione
testo e selezionare le impostazioni relative.
Immissione di testo utilizzando input vocale
Quando viene immesso del testo, è possibile utilizzare la funzione di input vocale invece
di digitare le parole. È necessario solamente pronunciare le parole che si desidera
immettere. L'input vocale è una tecnologia sperimentale di Google™ ed è disponibile per
un certo numero di lingue e regioni.
Abilitare l'input vocale
1
Quando viene digitato il testo utilizzando la tastiera sul display o il tastierino
telefonico, sfiorare oppure .
2
Sfiorare , quindi sfiorare Personalizza tastiera.
3
Selezionare la casella di controllo Tasto digitazione vocale Google.
4
Premere per salvare le impostazioni. Un'icona del microfono viene
visualizzata sulla tastiera sul display oppure sulla tastiera telefono.
Per immettere testo utilizzando input vocale
1
Aprire la tastiera sul display o il tastierino telefonico.
2
Sfiorare . Quando appare , parlare per immettere il testo. Al termine, sfiorare di
nuovo . Viene visualizzato il testo suggerito.
3
Se necessario, modificare il testo manualmente.
29
Questa è una versione Internet della pubblicazione. © Stampato per un uso privato.