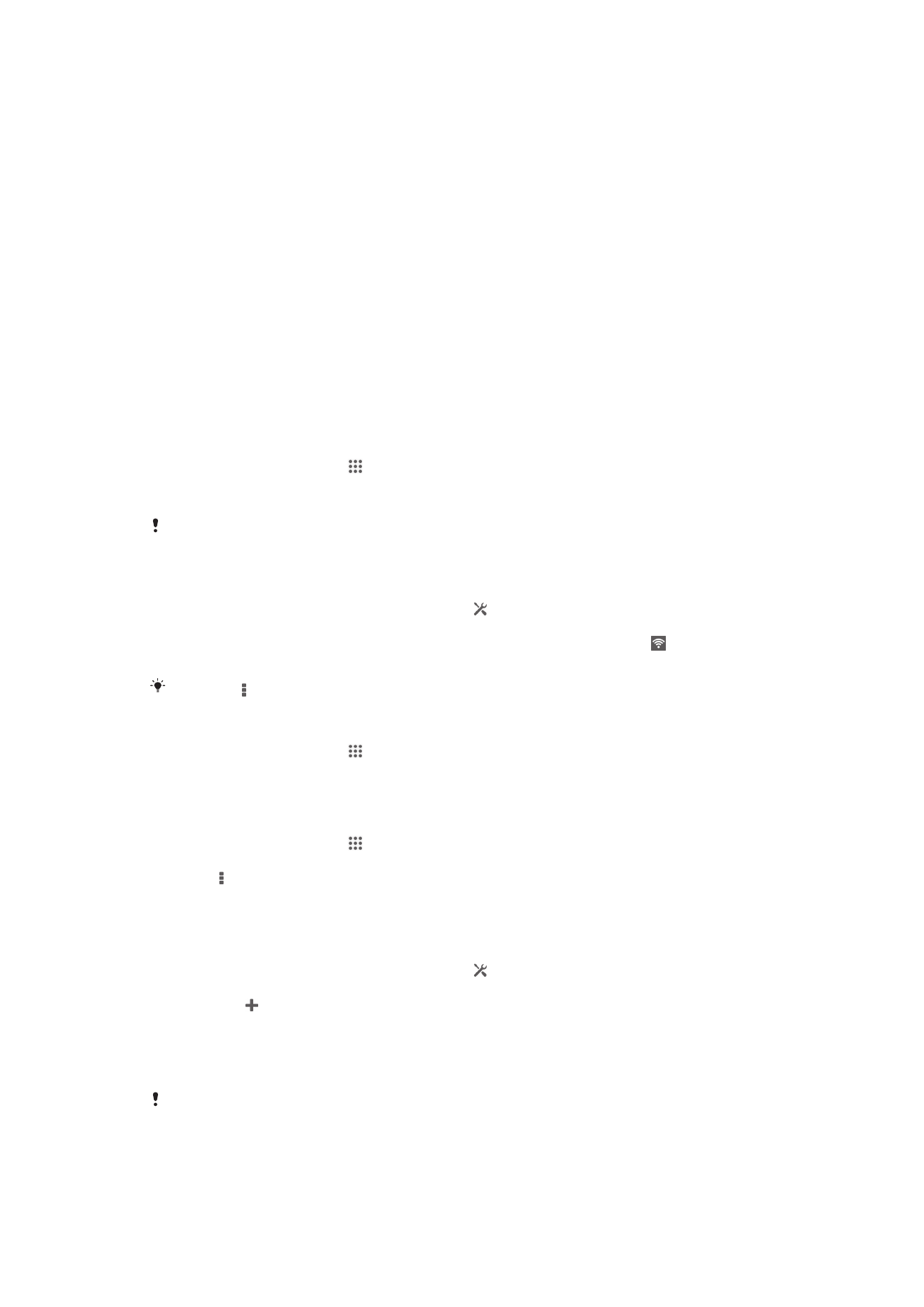
Tenging við þráðlaust netkerfi
Með því að nota Wi-Fi® tækni kemstu þráðlaust á internetið í tækinu. Á þann hátt getur
þú flett í gegnum vefinn og samnýtt fjölmiðlaskrám á sama Wi-Fi® netkerfi og með
öðrum DLNA Certified™ tækjum t.d. sjónvörp og tölvum.
Ef fyrirtækið þitt eða samtök eru með VPN-net, geturðu tengt tækið þitt við þetta net. Þú
getur notað VPN til að fá aðgang að innra neti og öðrum innri þjónustum í þínu fyrirtæki.
Áður en Wi-Fi® er notað
Til að vafrað internetið með því að nota Wi-Fi® -tenginguna þarftu að leita að og tengjast
Wi-Fi® -símkerfi sem er í boði og þá opna internetsvafrann. Sendistyrkurinn á Wi-Fi® -
símkerfinu getur verið mismunandi og fer eftir staðsetningu tækisins. Sendistyrkurinn
eykst eftir því sem þú færir þig nær aðgangsstað Wi-Fi® .
Kveikt á Wi-Fi®
1
Á Heimaskjár pikkarðu á .
2
Finndu og pikkaðu á Stillingar.
3
Dragðu sleðann hjá Wi-Fi til hægri til að kveikja á Wi-Fi® valkostinum.
Hugsanlega líða nokkrar sekúndur þar til Wi-Fi® er virkt.
Til að tengjast Wi-Fi® neti sjálfkrafa
1
Gakktu úr skugga um að kveikt sá á Wi-Fi® .
2
Dragðu stöðustikuna niður og pikkaðu svo á .
3
Pikkaðu á Wi-Fi . Öll tiltæk Wi-Fi® net birtast.
4
Pikkaðu á Wi-Fi® net til að tengjast því. Sláðu inn lykilorð fyrir læst net. birtist á
stöðustikunni þegar þú hefur tengst.
Pkkaðu á og svo
Leita til að leita að nýjum tiltækum netum.
Til að tengjast öðru Wi-Fi® neti
1
Á Heimaskjár pikkarðu á .
2
Finndu og pikkaðu á Stillingar > Wi-Fi. Tiltæk Wi-Fi® net birtast.
3
Pikkaðu á annað Wi-Fi® net til að tengjast því.
Til að leita að handvirkt að Wi-Fi® símkerfum
1
Á Heimaskjár pikkarðu á .
2
Finndu og pikkaðu á Stillingar > Wi-Fi.
3
Ýttu á , pikkaðu síðan á Leita.
4
Til að tengjast Wi-Fi® símkerfi skaltu pikka á heiti símkerfis.
Til að bæta Wi-Fi® neti við handvirkt
1
Gakktu úr skugga um að kveikt sé á Wi-Fi® .
2
Dragðu stöðustikuna niður og pikkaðu svo á .
3
Pikkaðu á Wi-Fi .
4
Pikkaðu á .
5
Færðu inn SSID-netkerfis upplýsingarnar.
6
Til að velja gerð öryggis pikkarðu á Öryggi reitinn.
7
Sláðu inn lykilorð ef beðið er um það.
8
Pikkaðu á Vista.
Hafðu samband við umsjónaraðila Wi-Fi® til að fá heiti SSID netkerfis og lykilorð þráðlausa
netsins.
87
Þetta er internetútgáfa þessarar útgáfu. © Prentið aðeins til einkanota.
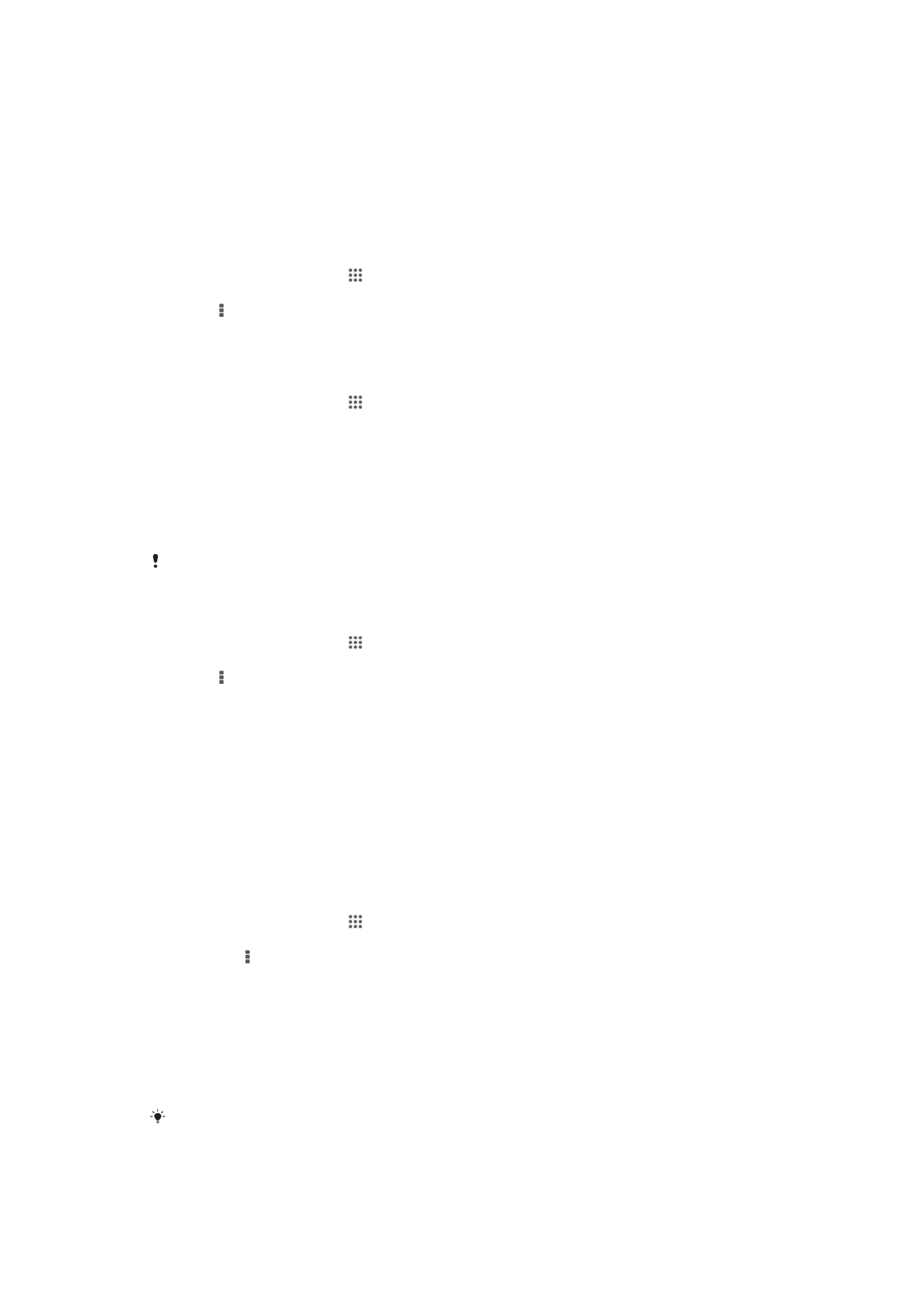
Ítarlegar Wi-Fi® stillingar
Staða Wi-Fi® símkerfis
Þegar tengst er við Wi-Fi® netkerfi eða þegar það eru Wi-Fi® netkerfi í boði í nágrenninu
þínu er hægt að sjá stöðu þessara Wi-Fi® netkerfa. Þú getur einnig kveikt á tækinu þínu
til að tilkynna þig þegar það finnur opið Wi-Fi® netkerfi.
Til að kveikja á tilkynningum fyrir Wi-Fi® net
1
Kveiktu á Wi-Fi®, ef ekki er þegar kveikt á því.
2
Á Heimaskjár pikkarðu á .
3
Finndu og pikkaðu á Stillingar > Wi-Fi.
4
Ýttu á .
5
Pikkaðu á Ítarlegt.
6
Merktu við gátreitinn Kerfistilkynning.
Til að skoða ítarlegar upplýsingar um tengt Wi-Fi® net
1
Á Heimaskjár pikkarðu á .
2
Finndu og pikkaðu á Stillingar > Wi-Fi.
3
Pikkaðu á Wi-Fi® netið sem þú ert tengd/ur við sem stendur. Ítarlegar
netupplýsingar birtast.
Wi-Fi® svefnregla
Með því að bæta við Wi-Fi® svefnreglu, geturðu tilgreint hvenær skipta á úr Wi-Fi® yfir í
gagnatengingu.
Ef þú hefur ekki tengst við Wi-Fi® netkerfi notar tækið gagnatengingu til að fá aðgang að
internetinu (ef þú hefur sett upp og gert gagnatengingu virka í tækinu).
Til að bæta við Wi-Fi® svefnreglu
1
Á Heimaskjár pikkarðu á .
2
Finndu og pikkaðu á Stillingar > Wi-Fi.
3
Ýttu á .
4
Pikkaðu á Nánari upplýsingar.
5
Pikkaðu á Hafa kveikt á Wi-Fi í svefni.
6
Veldu valkost.
Wi-Fi Direct™
Notaðu Wi-Fi Direct™ til að tengjast beint við önnur tæki, án þess að sameina
hefðbundin heimili, skrifstofu eða heitan símkerfisreit. Til dæmis getur þú kveikt á tækinu
til að tengjast beint við tölvu þannig að þú getur fengið aðgang að efni úr tækinu í
tölvuna. Tækið sem þú deilir efni með verður að hafa Wi-Fi Direct™ löggildingu.
Kveikt á Wi-Fi Direct™
1
Gakktu úr skugga um að kveikt sé á Wi-Fi® -valkostinum í tækinu þínu.
2
Á Heimaskjár pikkarðu á .
3
Finndu og pikkaðu á Stillingar > Wi-Fi.
4
Pikkaðu á > Wi-Fi Direct.
Gagnatengingu deilt
Þú getur deilt gagnatengingu tækisins með einni tölvu með því að nota USB-snúru. Þessi
aðgerð er kölluð USB-tjóðrun. Þú getur einnig deilt gagnatengingu tækisins með allt að
átta tækjum á sama tíma, með því að breyta tækinu í færanlegan Wi-Fi® heitan reit.
Þegar þú hefur deilt gagnatengingu tækisins geta tækin sem deila henni notað
gagnatengingu þíns tækis til þess að t.d. vafra á netinu, sækja forrit eða nota tölvupóst.
Það getur verið að þú þurfir að undirbúa tölvuna til að fá nettengingu í gegnum USB-snúru. Á
www.android.com/tether færðu nýjustu upplýsingarnar.
88
Þetta er internetútgáfa þessarar útgáfu. © Prentið aðeins til einkanota.
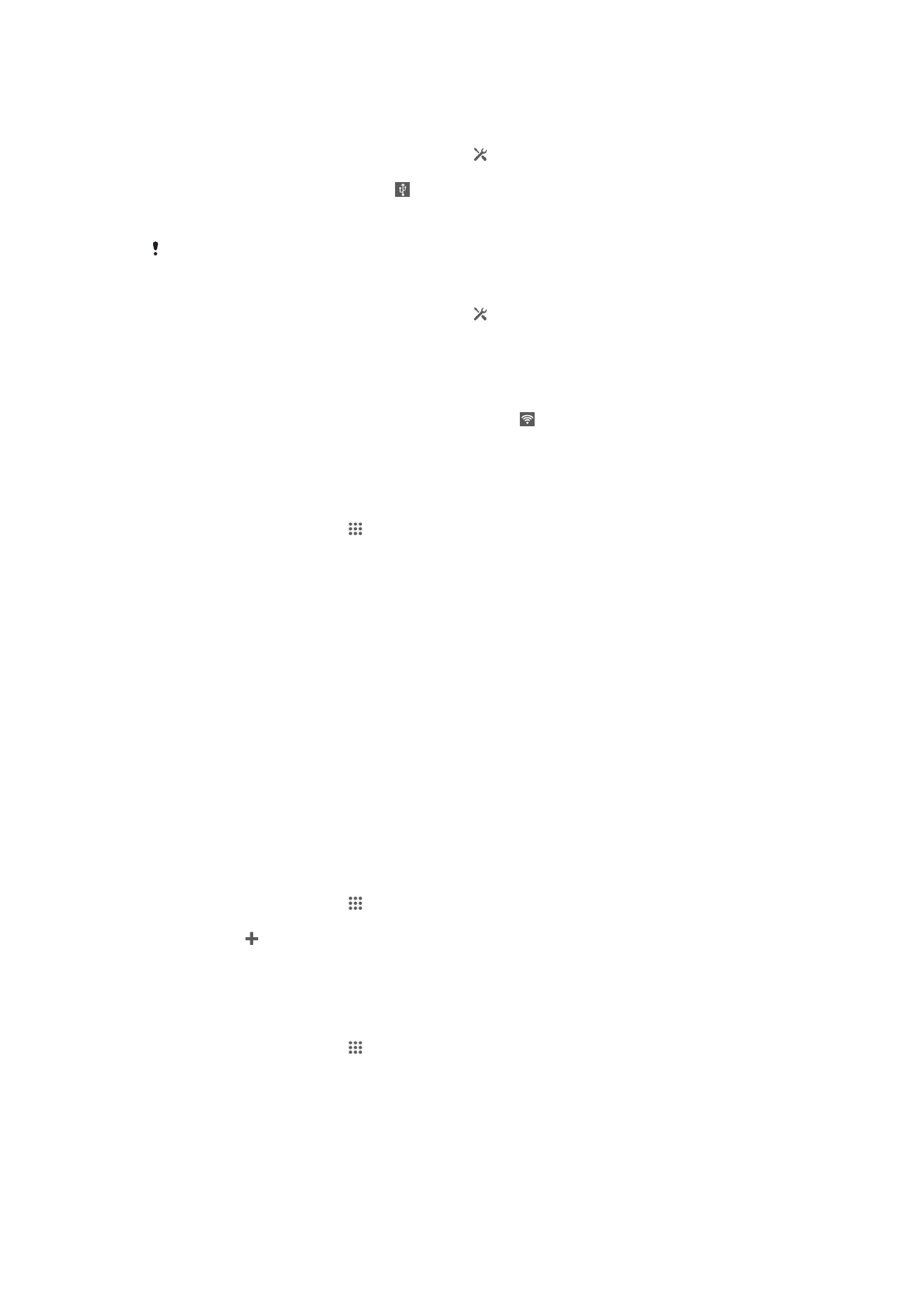
Gagnatengingu deilt með USB-snúru
1
Slökktu á öllum USB-tengingum við tækið.
2
Notaðu USB-snúruna sem fylgdi tækinu til að tengja tækið við tölvu.
3
Dragðu stöðustikuna niður og pikkaðu svo á .
4
Pikkaðu á Meira... > Tjóðrun og færanlegur heitur reitur.
5
Merktu í gátreitinn USB tjóðrun. birtist í stöðustikunni þegar þú hefur tengst.
6
Afmerktu USB tjóðrun gátreitinn eða aftengdu USB-snúruna til að hætta að deila
gagnatengingunni.
Þú getur ekki deilt gagnatengingu tækisins og SD-korti yfir USB-snúru samtímis.
Hvernig þú notar tækið þitt sem færanlegan Wi-Fi® heitan reit
1
Dragðu stöðustikuna niður og pikkaðu svo á .
2
Pikkaðu á Meira... > Tjóðrun og færanlegur heitur reitur.
3
Pikkaðu á Stillingar heits Wi-Fi reits > Stilla heitan Wi-Fi-reit.
4
Færðu inn SSID-netkerfis upplýsingarnar.
5
Til að velja gerð öryggis pikkarðu á Öryggi. Sláðu inn lykilorð ef beðið er um það.
6
Pikkaðu á Vista.
7
Merktu í gátreitinn Færanlegur heitur Wi-Fi-reitur. birtist í stöðustikunni þegar
þú hefur tengst.
8
Til að hætta að deila gagnatengingunni þinni í gegnum Wi-Fi® afmerkirðu
gátreitinn Færanlegur heitur Wi-Fi-reitur.
Til að breyta heiti eða tryggja heita reitinn
1
Á Heimaskjár pikkarðu á .
2
Finndu og pikkaðu á Stillingar > Meira... > Tjóðrun og færanlegur heitur reitur.
3
Pikkaðu á Stillingar heits Wi-Fi reits > Stilla heitan Wi-Fi-reit.
4
Sláðu inn SSID-netkerfis fyrir símkerfið.
5
Til að velja gerð öryggis pikkarðu á Öryggi reit.
6
Sláðu inn lykilnúmer ef beðið er um það.
7
Pikkaðu á Vista.
VPN-net (sýndareinkanet)
Tengstu VPN-neti með símanum og þú færð aðgang að aðföngum innan öruggs
staðarnetkerfis fyrir utan hið eiginlega netkerfi. Til dæmis eru VPN-tengingar vanalega
notaðar af fyrirtækjum og menntastofnunum fyrir notendur sem þurfa aðgang að interneti
og öðrum innri þjónustum þegar þeir eru staddir utan innra netkerfisins, til dæmis á
ferðalögum.
Hægt er að setja upp VPN-tengingar á ýmsa vegu, en það fer eftir netkerfi hverju sinni.
Sum netkerfi krefjast þess að þú flytjir og setjir upp öryggisauðkenni í símanum þínum. Til
að fá frekari upplýsingar um hvernig setja á upp tengingu við VPN-netið þitt skaltu hafa
samband við umsjónaraðila netkerfisins í fyrirtækinu eða samtökunum þínum.
VPN-neti (virtual private network) bætt við
1
Á Heimaskjár pikkarðu á .
2
Finndu og pikkaðu á Stillingar > Meira... > VPN.
3
Pikkaðu á .
4
Veldu gerð VPN-nets sem bæta á við.
5
Sláðu inn VPN-stillingar þínar.
6
Pikkaðu á Vista.
Til að tengjast við VPN-net (virtual private network)
1
Á Heimaskjár pikkarðu á .
2
Finndu og pikkaðu á Stillingar > Meira... > VPN.
3
Pikkaðu á VPN-netið sem þú vilt tengjast við á lista yfir tiltæk net.
4
Sláðu inn umbeðnar upplýsingar.
5
Pikkaðu á Tengjast.
89
Þetta er internetútgáfa þessarar útgáfu. © Prentið aðeins til einkanota.
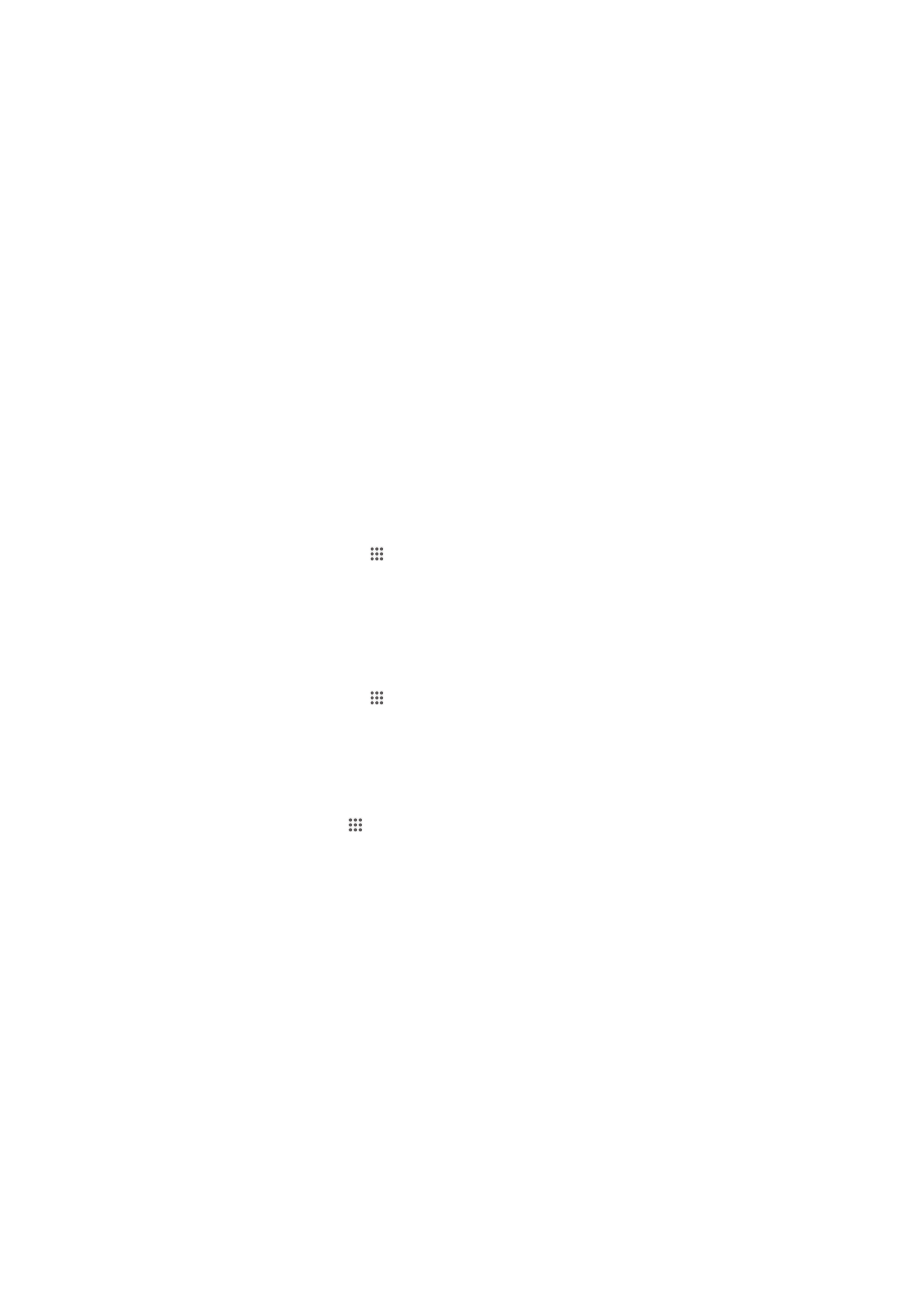
Til að aftengjast VPN-neti (sýndareinkaneti)
1
Dragðu stöðustikuna niður á við.
2
Til að slökkva á VPN-tengingunni pikkarðu á tilkynninguna um hana.