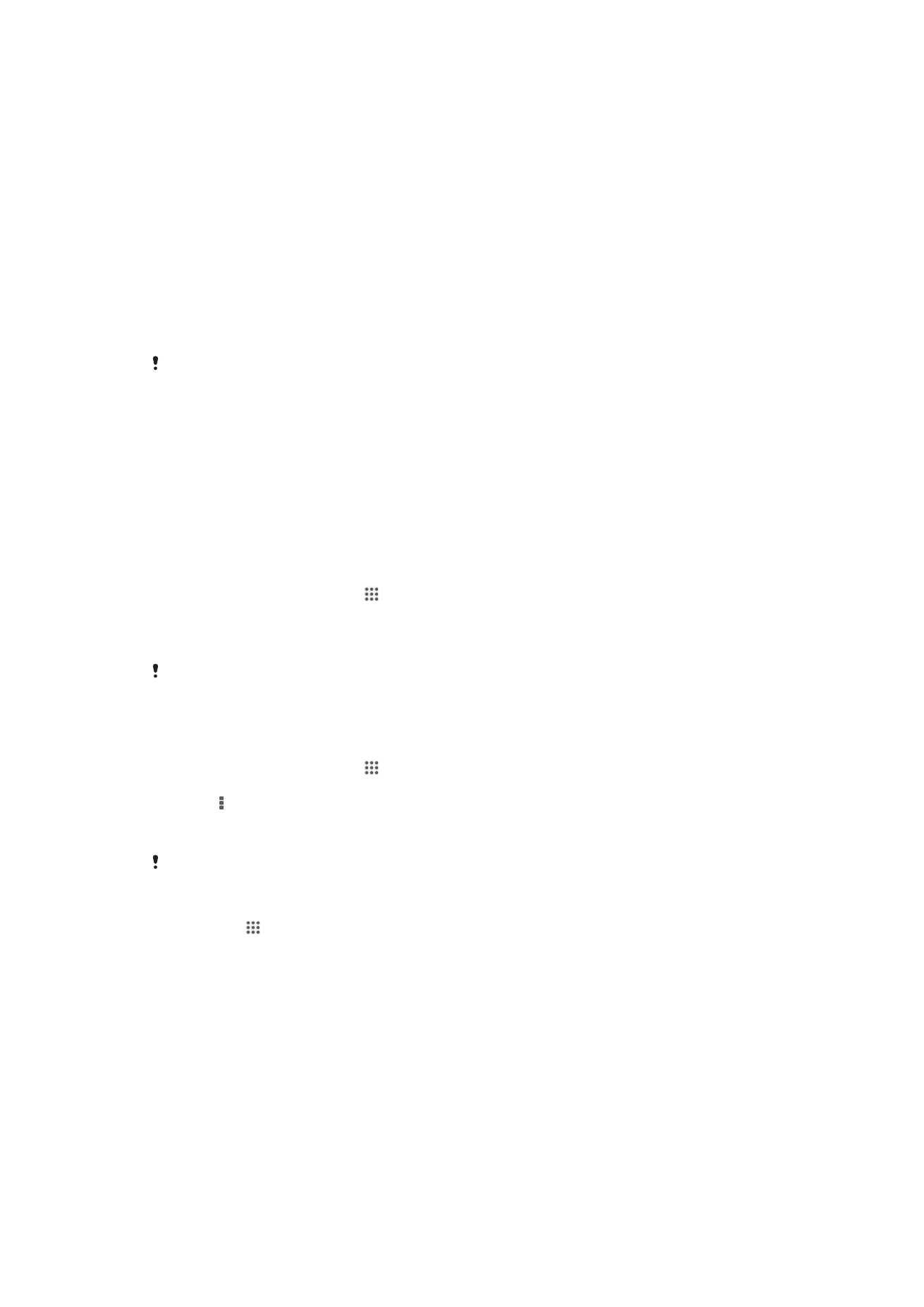
Tækið þitt uppfært
Uppfærðu tækið með nýjustu útgáfu hugbúnaðar til að fá hámarksafköst og nýjustu
viðbætur.
Þú getur notað forritið Uppfærslumiðstöð í tækinu til að keyra þráðlausa uppfærslu eða
þú getur notað forritið PC Companion í tölvu til að keyra uppfærslu með USB-tengingu.
Ef þú uppfærir þráðlaust geturðu annaðhvort notað farsímakerfi eða Wi-Fi
®
nettengingu.
Gakktu bara úr skugga um að þú takir öryggisafrit af og vistir öll gögn í tækinu áður en þú
uppfærir það.
Þegar þú keyrir uppfærslu með forritinu Uppfærslumiðstöð er opnuð gagnatenging og því getur
fylgt kostnaður. Einnig fer framboð á uppfærslum yfir farsímakerfi eftir þjónustuveitu. Hafðu
samband við símafyrirtækið þitt til að fá frekari upplýsingar.
Tækið þitt uppfært þráðlaust
Notaðu uppfærslustað forritsins til að uppfæra tækið þráðlaust. Þú getur hlaðað
hugbúnaðauppfærslum niður handvirkt, eða þú getur leyft uppfærsluþjónustu að
uppfæra tækið sjálfvirkt þegar niðurhal verður til staðar. Þegar skjálfvirk
uppfærslueiginleiki er virkur, birtist tilkynning á stöðustikunni í hvert sinn sem uppfærsla
verður í boði.
Til að hlaða hugbúnaðaruppfærslum niður handvirkt í Uppfærslumiðstöð
1
Á heimaskjánum pikkarðu á .
2
Finndu og pikkaðu á Uppfærslumiðstöð.
3
Veldu viðeigandi forrita- eða kerfisuppfærslu og pikkaðu á Sækja eða pikkaðu á
Uppf. allt til að hlaða niður öllum forritauppfærslum.
Forritauppfærslur byrja sjálfkrafa eftir niðurhal. Fyrir kerfisuppfærslur þarf að bíða á meðan
tækið endurræsist og setja svo uppfærsluna handvirkt upp. Gagnatengingargjöld geta fylgt ef
uppfærslum er hlaðið niður yfir farsímakerfi.
Til að virkja sjálfvirka hugbúnaðaruppfærslur með uppfærslumiðjuforritinu
1
Á heimaskjánum pikkarðu á .
2
Finndu og pikkaðu á Uppfærslumiðstöð.
3
Ýttu á , pikkar síðan á Stillingar.
4
Merktu við Leyfa sjálfvirkt niðurhal gátreitinn, pikkaðu síðan á Samþykkja.
Uppfærslur hlaðast nú niður sjálfkrafa eins fljótt og þær eru til staðar.
Gagnatengingargjöld geta fylgt ef uppfærslum er hlaðið niður yfir farsímakerfi.
Stýrikerfisuppfærslur settar upp
1
Pikkaðu á á heimaskjánum.
2
Finndu og pikkaðu á Uppfærslumiðstöð.
3
Veldu stýrikerfilsuppfærslur sem þú villt setja upp, pikkar síðan á Setja upp.
Tækið uppfært með USB-snúru
Sumar uppfærslur eru ekki í boði til niðurhals um þráðlausa tengingu. Tilkynningar um
slíkar uppfærslur birtast á stöðustikunni. Þú þarft USB-snúru og tölvu til að keyra PC
Companion forritið til að hlaða niður og keyra uppfærslur. Þú getur sett PC Companion
upp á tölvuna með uppsetningarskrá sem er vistuð á tækinu, eða þú getur hlaðað
forritinu niður beint frá PC Companion.
109
Þetta er internetútgáfa þessarar útgáfu. © Prentið aðeins til einkanota.
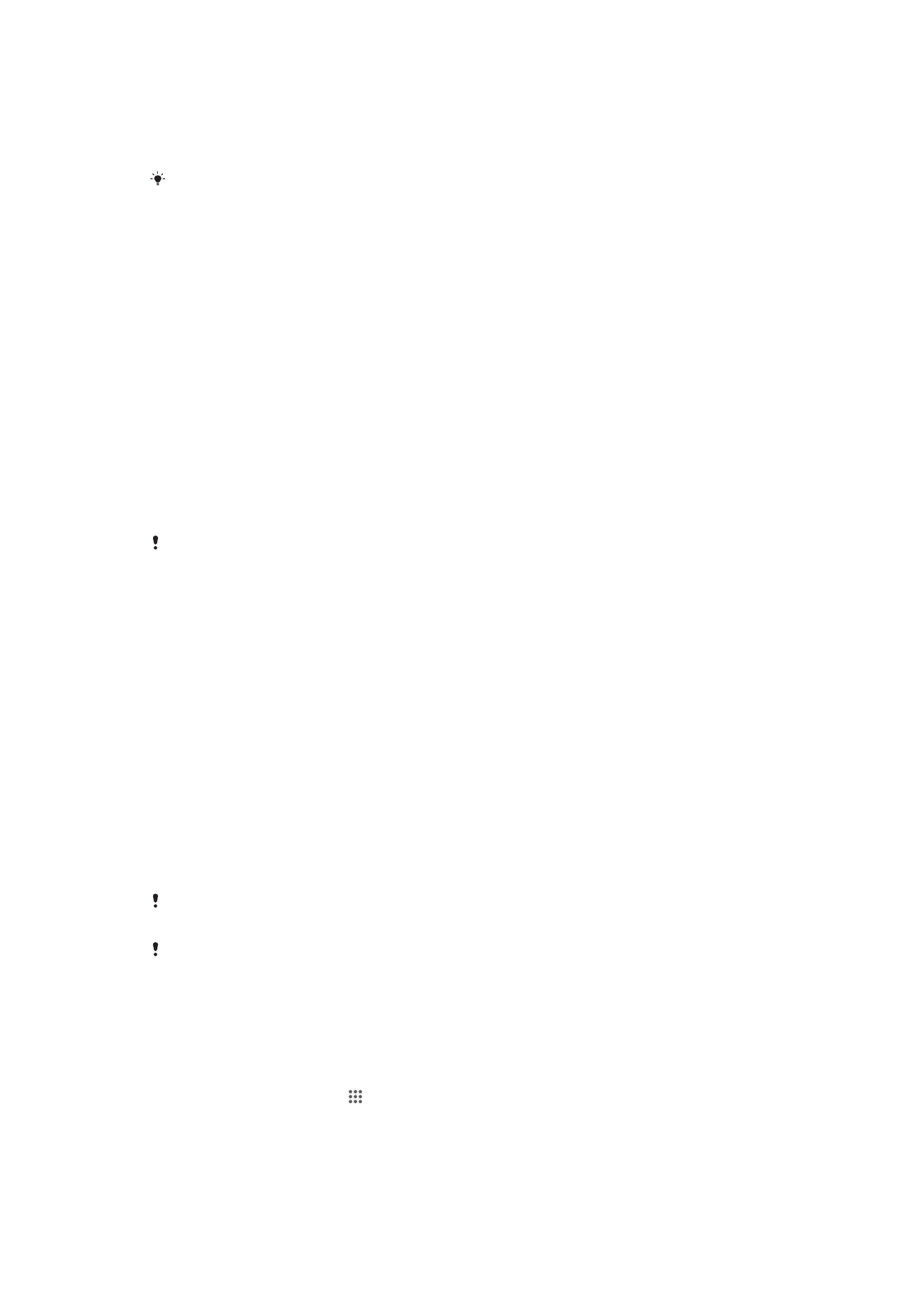
Til að hlaða niður PC Companion forritinu úr tækinu þínu
1
Tengdu tækið við tölvu með USB-snúru.
2
Þegar beðið er um, fylgdu leiðbeiningunum í tækinu til að ræsa uppsetningu PC
Companion í tölvunni.
Einnig er hægt að sækja PC Companion á PC Companion.
Hugbúnaðaruppfærslur sóttar með tengingu um USB-snúru
1
Settu PC Companion forritið upp á tölvunni sem þú notar, ef það er ekki þegar
sett upp.
2
Tengdu tækið við tölvu með USB snúru.
3
Tölva: Opnaðu forritið PC Companion. Eftir nokkrar mínútur, nemur PC
Companion tækið þitt og leitar að nýjum hugbúnaði.
4
Tæki: Þegar tilkynningar birtast á stöðustikunni skaltu fylgja leiðbeiningunum á
skjánum til að framkvæma viðeigandi hugbúnaðaruppfærslur.
Til að uppfæra tækið þitt með Apple® Mac® tölvu
1
Settu upp Sony™ Bridge forritið fyrir MAC í Apple
®
Mac
®
tölvunni sem þú ert að
nota ef það er ekki þegar uppsett.
2
Tengdu símann við Apple
®
Mac
®
tölvuna með USB-snúru.
3
Tölva: Ræstu Sony™ Bridge forritið fyrir MAC. Sony™ Bridge forritið fyrir MAC
finnur tækið fljótlega og leitar að nýjum hugbúnaði fyrir það.
4
Tölva: Ef nýr hugbúnaður fyrir tækið finnst birtist sprettigluggi. Fylgdu
leiðbeiningunum á skjánum til að setja inn viðeigandi uppfærslur.
Hægt er að sækja Sony™ Bridge forritið fyrir MAC á Bridge for mac.