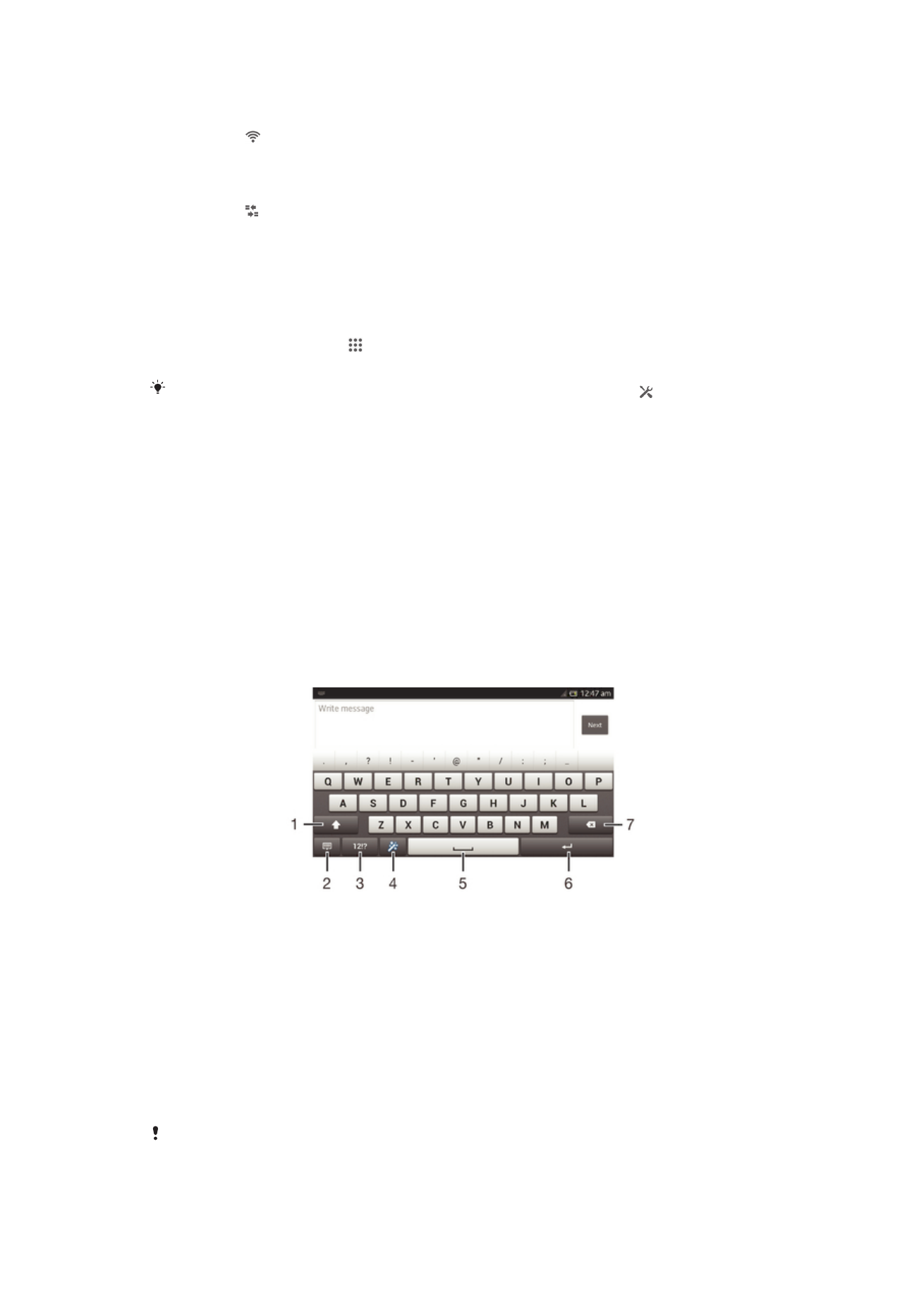
Skrifa texta
Þú getur valið úr fjölda lyklaborða og innsláttaraðferða til að slá texta inn sem innihalda
bókstafi, tölustafi og aðra stafi. Þú getur slegið inn tvö eða þrjú latnesk tungumál án þess
að skipta um lyklaborð. Alþjóðlega Xperia™ lyklaborðið greinir tungumál og stingur upp á
orðum þegar þú skrifar þau.
Skjályklaborð
Pikkaðu á takkana á QWERTY skjályklaborðinu til að slá inn texta. Sum forrit opna
skjályklaborðið sjálfkrafa. Einnig er hægt að opna það með því að snerta textareitinn.
Skjályklaborð notað
1 Skiptu á milli há- og lágstafa og kveiktu á hástafslásnum. Í sumum tungumálum er þessi lykill notaður til að
fá aðgang að aukastöfum í tungumálinu.
2 Lokaðu skjályklaborðinu. Athugaðu að þetta tákn er ekki sýnt í lóðréttu sniði.
3 Birtu tölur og tákn.
4 Persónugerðu lyklaborðið. Þessi lykill hverfur þegar lyklaborðið er persónugert.
5 Sláðu inn bil.
6 Færðu inn nýja línu eða staðfestu texta.
7 Eyddu stöfum fyrir framan bendilinn.
Allar myndir hafa aðeins það hlutverk að gefa notendum hugmynd um vöruna og ekki er víst að
þær lýsi tækinu nákvæmlega.
23
Þetta er internetútgáfa þessarar útgáfu. © Prentið aðeins til einkanota.
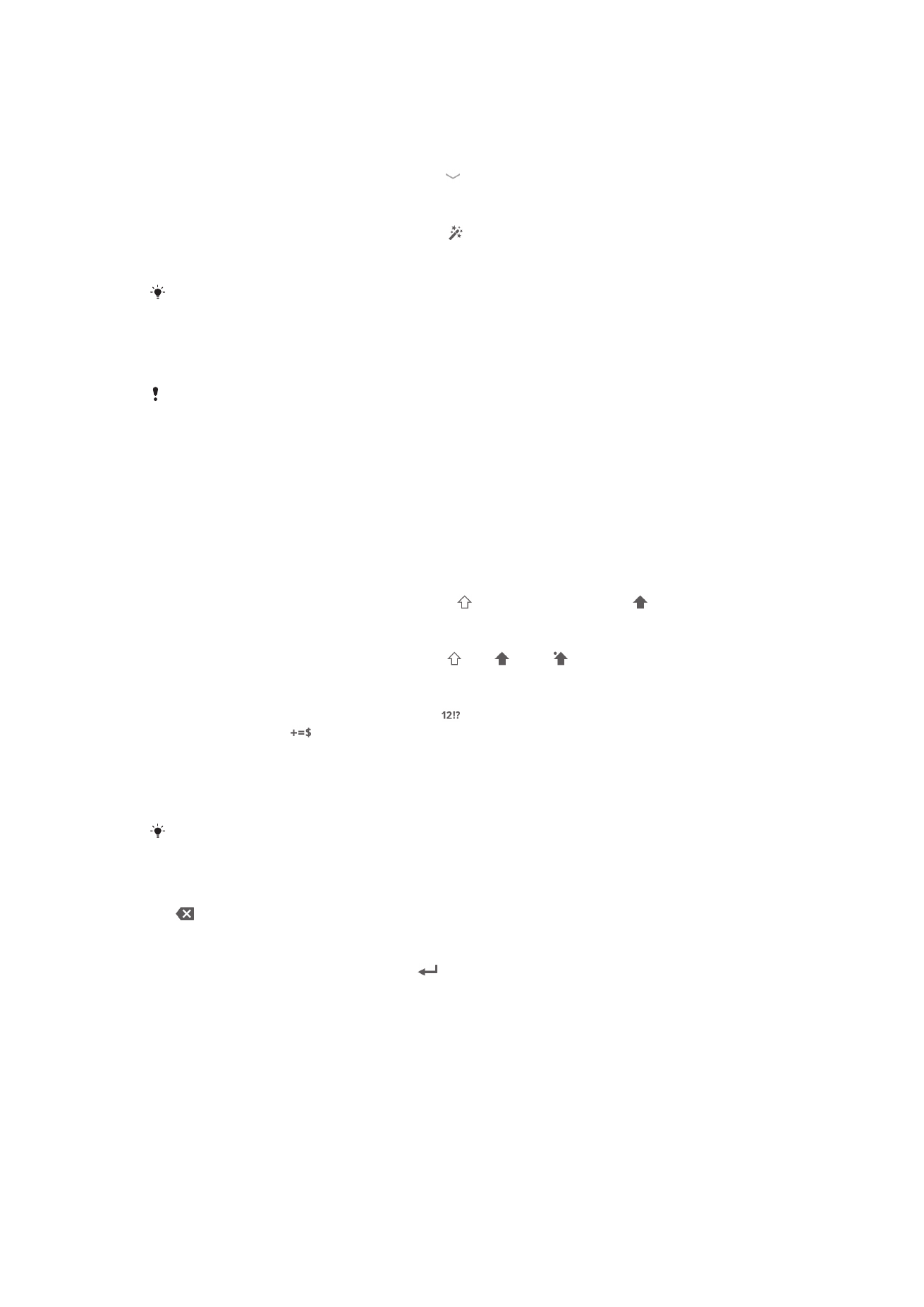
Skjályklaborð opnað til að slá inn texta
•
Pikkaðu á innsláttarreit fyrir text.
Skjályklaborð falið
•
Þegar skjályklaborðið er opið pikkarðu á .
Skjályklaborðið persónugert
1
Opnaðu skjályklaborðið, pikkaðu síðan á .
2
Fylgdu leiðbeiningunum til að persónugera skjályklaborðið þitt, til dæmis, merktu
við Broskarlalykill gátreitinn.
Ef þú merkir ekki við Broskarlalykill gátreitinn þegar þú persónugerir skjályklaborðið birtist
ekki broskarlatáknið.
Skjályklaborðið notað í langsniði
•
Þegar þú ætlar að slá inn texta skaltu snúa tækinu á hlið.
Forritið sem þú notar verður að styðja langsnið og skjástillingar þínar verða að vera stilltar á
sjálfvirkan snúning svo lyklaborðið styðji þennan eiginleika.
Texti sleginn inn með skjályklaborði
•
Til að slá inn staf á lyklaborðinu skaltu pikka í stafinn.
•
Til að slá inn stafafbrigði skaltu styðja á venjulegan staf á lyklaborðinu til að opna
lista yfir tiltæka valkosti og velja síðan af listanum. Til að t.d. slá inn „é“, styðurðu á
„e“ þar til annar valkostur birtist og svo, á meðan þú heldur fingrinum á
takkaborðinu, dregurðu að og velur „é“.
Skipt á milli há- og lágstafa
•
Áður en þú slærð bókstaf inn, bankarðu á til að skipta yfir í hástafi , eða öfugt.
Kveikt á hástafalásnum
•
Áður en þú slærð inn orð skaltu banka á eða þar til birtist.
Númer eða tákn slegin inn
•
Þegar þú ert að slá inn texta pikkarðu á . Lyklaborð með númerum og táknum
birtist. Pikkaðu á
til að skoða frekar valkosti.
Til að slá algeng greinarmerki inn
1
Þegar lokið er að slá orði inn, pikkarðu á bilstöngina.
2
Veldu greinarmerki frá umsóknarstikunni. Valið merki er bætt inn fyrir framan bilið.
Til að slá inn punkti á fljótlegan hátt, pikkaðu tvisvar á bilstöngina þegar búið er að slá orði inn.
Til að eyða stöfum
•
Bankaðu á staðsetningu bendilsins eftir stafnum sem þú vilt eyða, bankaðu síðan á
.
Sláðu inn nýja línu
•
Þegar þú slærð texta inn pikkarðu á
til að slá nýja línu inn.
Texti valinn
1
Sláðu smá texta inn, tvípikkaðu síðan á textann. Orðið sem þú pikkar á merkist
með flipum á hvorum enda.
2
Dragðu flipana til vinstri eða hægri til að velja meiri texta.
Til að breyta texta í langsniði
1
Sláðu smá texta inn, tvípikkaðu síðan á textann sem er sleginn inn.
2
Veldu textann sem þú vilt vinna með og pikkaðu á Breyta... og veldu valkost.
24
Þetta er internetútgáfa þessarar útgáfu. © Prentið aðeins til einkanota.
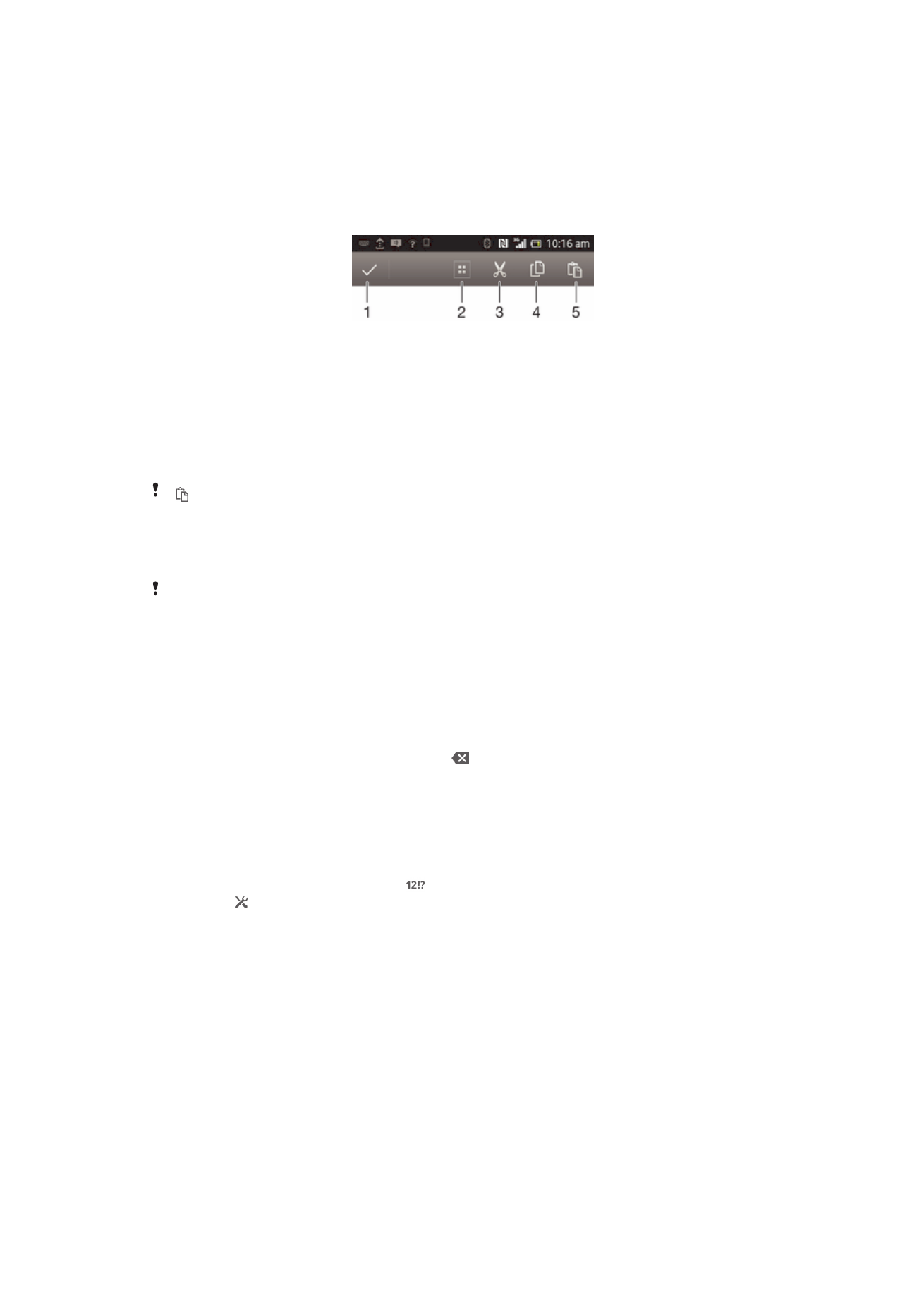
Til að breyta texta í skammsniði
1
Sláðu smá texta inn, tvípikkaðu síðan á textann sem er sleginn inn til að láta
forritastikuna birtast.
2
Veldu textann sem þú vilt breyta og notaðu svo forritastikuna til að gera viðeigandi
breytingar.
Forritastika
1
Loka forritastikunni
2
Velja allan texta
3
Klippa texta
4
Afrita texta
5
Líma texta
birtist aðeins þegar texti er geymdur á klippiborðinu.
Notkun Fletta til að slá inn valkostsins til að skrifa orð
Þú getur slegið inn texta með því að renna fingrinum á milli bókstafa á skjályklaborðinu.
Fletta til að slá inn er til staðar þegar þú notar skjályklaborðið.
Texti sleginn inn með eiginleikanum Fletta til að slá inn
1
Þegar þú slærð texta inn með skjályklaborðinu skaltu renna fingrinum milli bókstafa
til að rekja orðið sem þú vilt skrifa.
2
Lyftu fingrinum upp þegar þú ert búin(n) að slá orðið inn. Stungið er upp á orði
byggt á bókstöfum sem þú hefur dregið upp. Ef þarf, velurðu rétta orðið á
orðastikunni.
3
Flettu til hægri eða vinstri á orðastikunni til að skoða fleiri valkosti. Ef þú finnur ekki
orðið sem þú vilt skaltu pikka einu sinni á til að eyða öllu orðinu og reyndu svo
aftur að rekja orðið með bendi-innsláttareiginleikanum eða pikkaðu á hvern staf til
að slá inn orðið.
4
Ef sjálfvirka bilstillingin er ræst skaltu finna næsta orð sem þú vilt slá inn. Ef ekki,
pikkarðu á bilslána og rekur síðan næsta orð sem þú vilt slá inn.
Til að breyta Fletta til að slá inn stillingum
1
Þegar skjályklaborðið sést ýtirðu á .
2
Pkaðu á og svo Stillingar lyklaborðs > Innsláttarstillingar.
3
Til að virkja eða afvirkja bendiinnslátt skaltu merkja eða afmerkja Fletta til að slá
inn gátreitinn.
Skjátakkaborð
Skjátakkaborðið er svipað og venjulegt 12 takka símatakkaborð. Það býður upp á
flýtiritun og beinritun. Hægt er að velja textainnsláttarstillingar skjátakkaborðs í
lyklaborðsstillingum. Skjátakkaborðið er eingöngu í boði í skammsniði.
25
Þetta er internetútgáfa þessarar útgáfu. © Prentið aðeins til einkanota.
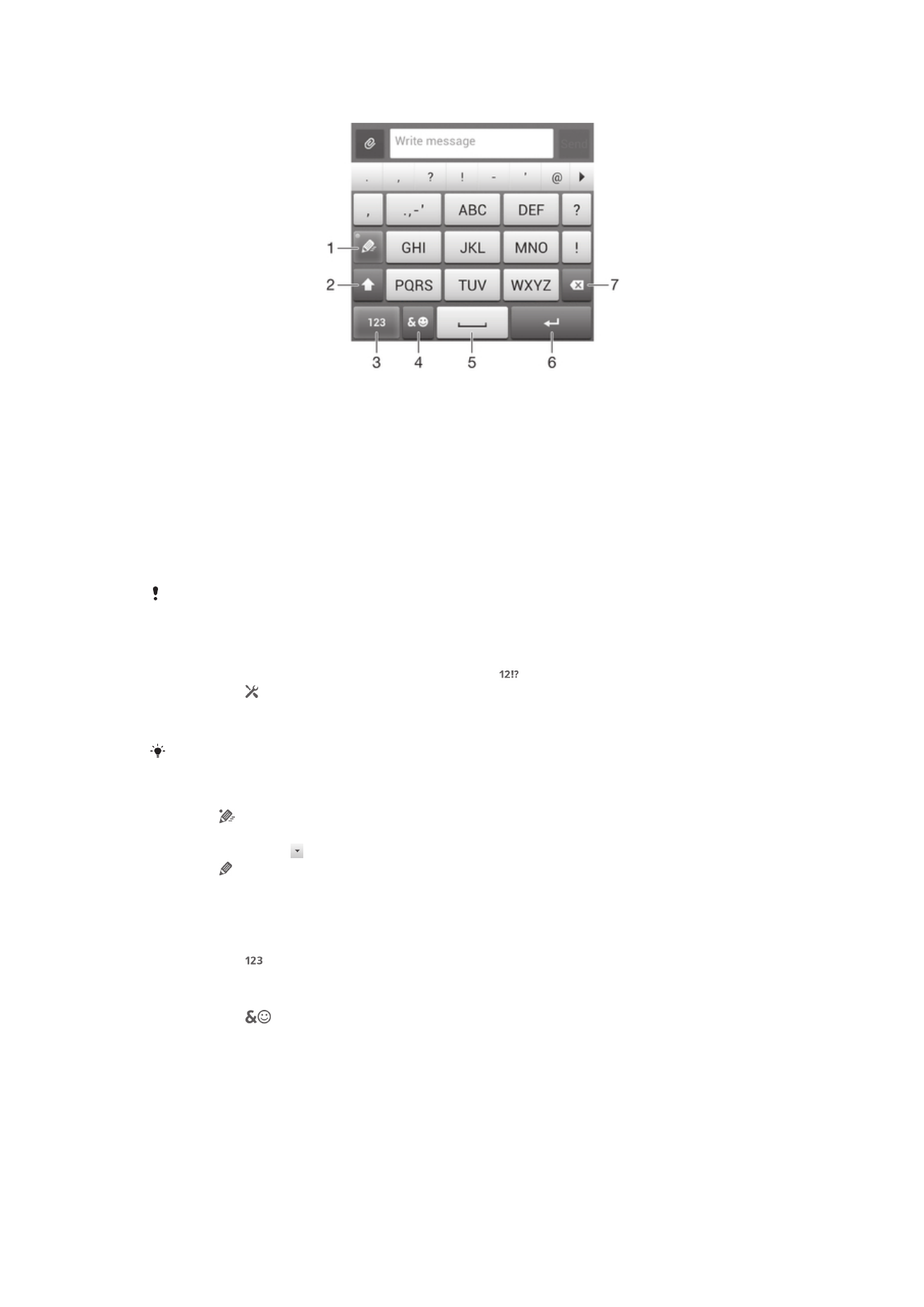
Skjátakkaborð notað
1
Veldu textainnslátt
2
Skiptu á milli há- og lágstafa og kveiktu á hástafslásnum
3
Birtu númer
4
Birtu tákn og broskarla
5
Sláðu inn bil
6
Færðu inn nýja línu eða staðfestu texta
7
Eyddu stöfum fyrir bendilinn
Allar myndir hafa aðeins það hlutverk að gefa notendum hugmynd um vöruna og ekki er víst að
þær lýsi tækinu nákvæmlega.
Skjátakkaborðið opnað í fyrsta sinn
1
Pikkaðu texta inn í færslureitinn, pikkaðu síðan á .
2
Pikkaðu á og svo á Stillingar lyklaborðs.
3
Pikkaðu á Útlit lyklaborðs > Lyklaborðsuppsetning.
4
Veldu skjátakkaborðið.
Aðeins er hægt að nota skjátakkaborðið í lóðréttri stillingu.
Texti sleginn inn með skjátakkaborði
•
Þegar sést á skjátakkaborðinu pikkarðu einu sinni á hvern staf, jafnvel þótt
stafurinn sem þú ætlar að nota sé ekki fyrsti stafurinn á takkanum. Pikkaðu á orðið
sem birtist eða á til að skoða fleiri orðatillögur og veldu orð af listanum.
•
Þegar sést á skjátakkaborðinu pikkarðu á skjátakkann til að fá upp stafinn sem
þú vilt nota. Haltu áfram að pikka þar til rétti stafurinn er valinn. Gerðu það sama
fyrir næsta staf sem á að slá inn og svo koll af kolli.
Tölur slegnar inn með skjátakkaborði
•
Pikkaðu á þegar skjátakkaborðið er opið. Skjátakkaborð með númerum birtist.
Tákn og broskarlar sett inn með skjátakkaborði
1
Pikkaðu á
þegar skjátakkaborðið er opið. Tafla með táknum og broskörlum
opnast.
2
Flettu upp eða niður til að skoða fleiri valkosti. Pikkaðu á tákn eða broskarl til velja
hann.
Lyklaborðs- og skjátakkaborðsstillingar
Hægt er að velja stillingar fyrir skjályklaborðið og skjátakkaborðið, t.d. tungumál texta og
sjálfvirka leiðréttingu.
26
Þetta er internetútgáfa þessarar útgáfu. © Prentið aðeins til einkanota.
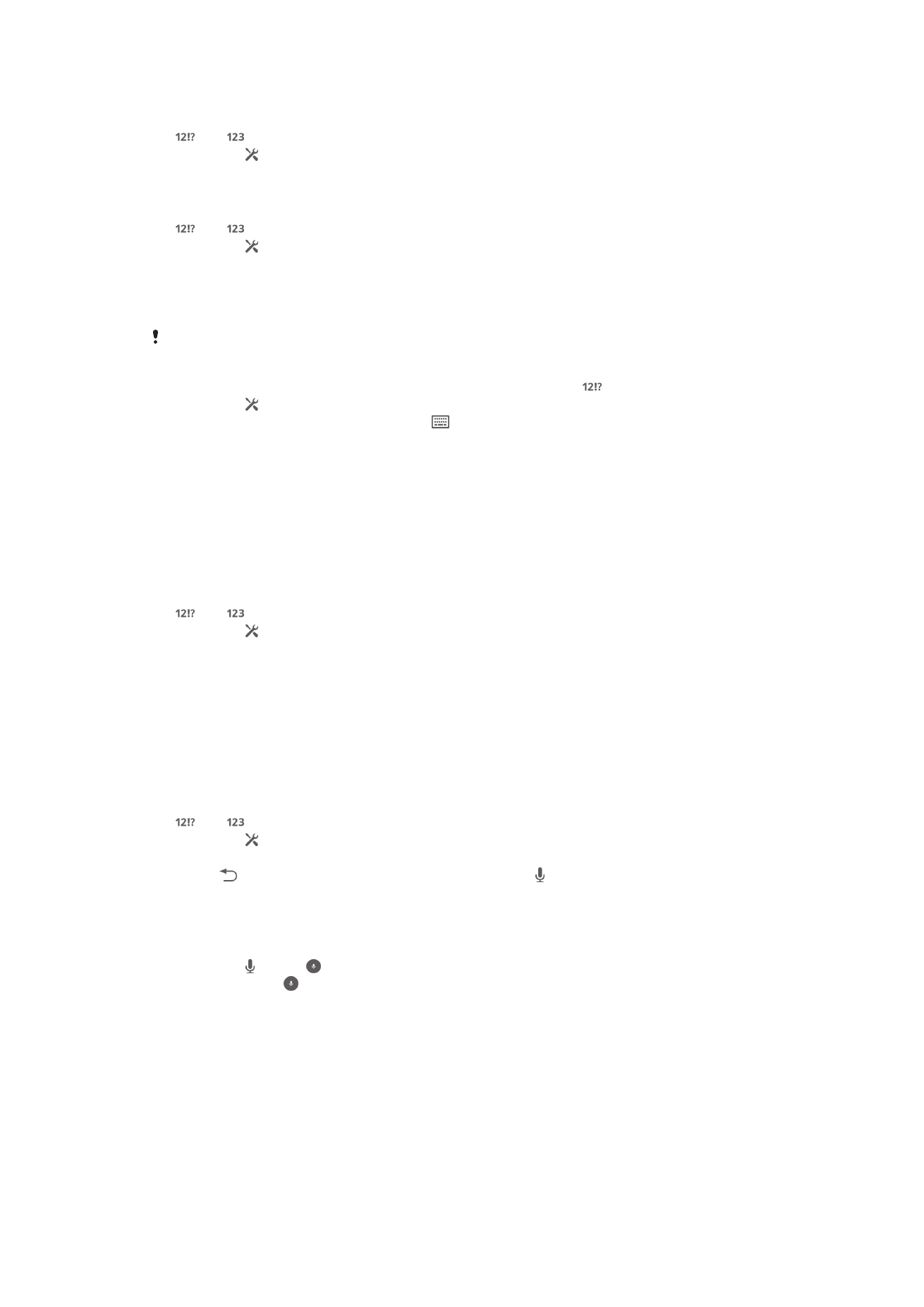
Til að fá aðgang að skjályklaborðs- og skjátakkaborðsstillingum
1
Þegar þú slærð inn texta með skjályklaborðinu eða skjátakkaborðinu skaltu pikka á
eða .
2
Pikkaðu á og svo á Stillingar lyklaborðs.
Innsláttartungumáli fyrir textainnslátt bætt við
1
Þegar þú slærð inn texta með skjályklaborðinu eða skjátakkaborðinu skaltu pikka á
eða .
2
Pikkaðu á og svo á Stillingar lyklaborðs.
3
Pikkaðu á Ritunartungumál og merktu við viðeigandi gátreiti.
4
Pikkaðu á Í lagi til að staðfesta.
Lyklaborðsskipan valin
Lyklaborðsskipanir eru aðeins í boði fyrir skjályklaborðið þegar þú velur tvö eða þrjú
innsláttartungumál og ekki er víst að það sé í boði fyrir öll innsláttartungumál.
1
Þegar þú slærð inn texta með skjályklaborðinu skaltu pikka á .
2
Pikkaðu á og svo á Stillingar lyklaborðs.
3
Pikkaðu á Ritunartungumál og svo á
.
4
Veldu lyklaborðsskipan.
5
Pikkaðu á Í lagi til að staðfesta.
Innsláttarstillingar
Þegar sleginn er inn texti er hægt að opna skjályklaborð eða skjátakkaborð og stilla
flýtiritun og sjálfvirk bil. Til dæmis geturðu valið hvernig orð eru leiðrétt þegar þú skrifar.
Stillingu textainnsláttar breytt
1
Þegar þú slærð inn texta með skjályklaborðinu eða skjátakkaborðinu skaltu pikka á
eða .
2
Pikkaðu á , svo á Stillingar lyklaborðs > Innsláttarstillingar og veldu viðeigandi
stillingar.
Texti sleginn inn með raddinnslætti
Þegar þú slærð inn texta geturðu notað raddinnsláttareiginleikann í stað þess að skrifa
orðin inn. Segðu einfaldlega þau orð upphátt sem þú vilt slá inn. Raddinnsláttur er
tilraunaverkefni frá Google™ sem er í boði fyrir fjölda tungumála og svæða.
Kveikja á raddílagi
1
Þegar þú slærð inn texta með skjályklaborðinu eða skjátakkaborðinu skaltu pikka á
eða .
2
Pikkaðu á og svo á Stillingar lyklaborðs.
3
Merktu við gátreitinn Google raddinntakstakki.
4
Ýttu á til að vista stillingarnar þínar. Hljóðnematákn birtist á skjályklaborði eða
skjátakkaborði.
Texti sleginn inn með raddinnslætti
1
Opnaðu skjályklaborðið eða Skjátakkaborðið.
2
Pikkaðu á . Þegar birtist skaltu segja textann upphátt. Þegar því er lokið
pikkarðu aftur á . Textatillaga birtist.
3
Breyttu textanum handvirkt ef þörf krefur.