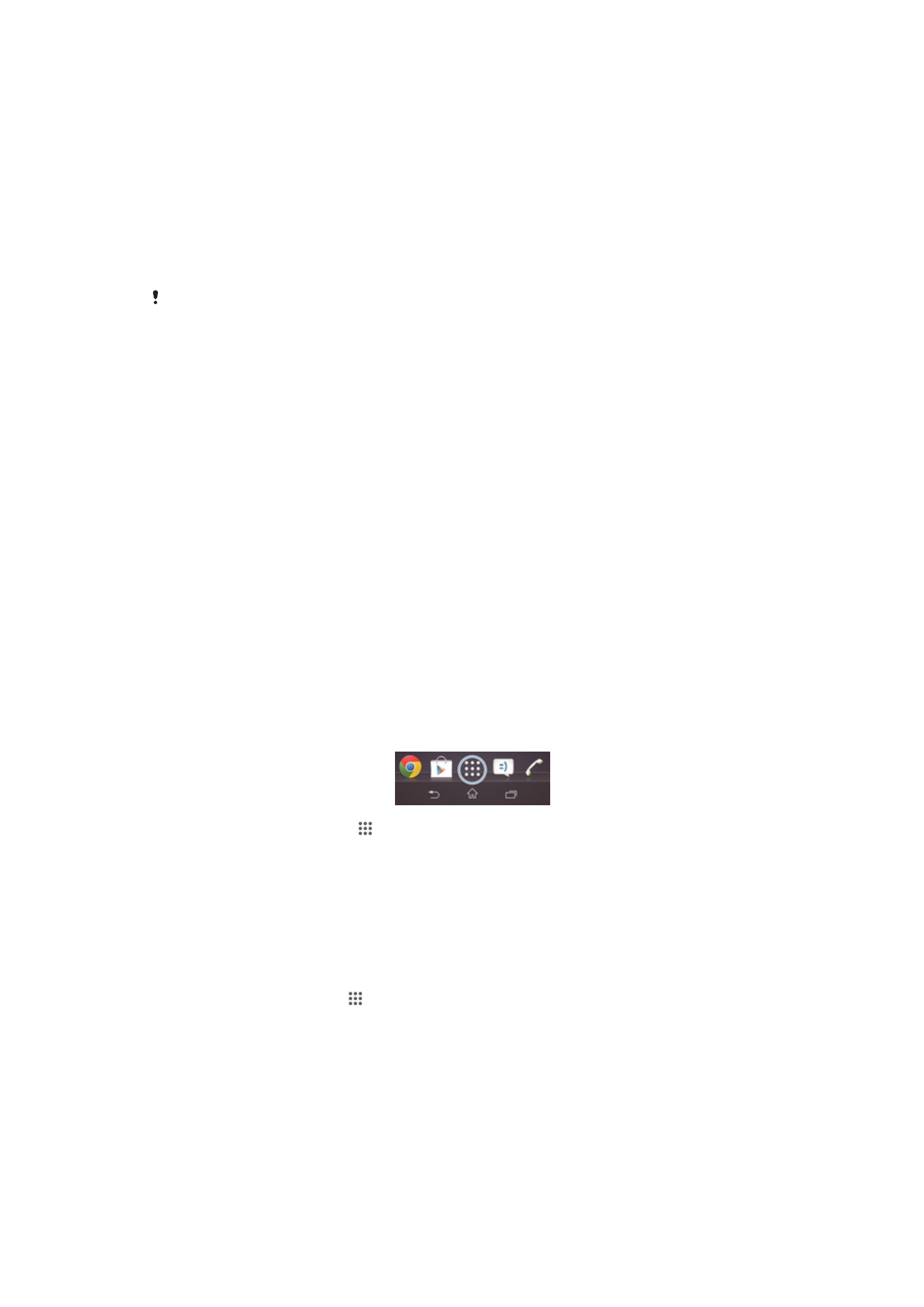
Opna og nota forrit
Opnaðu forrit frá flýtileiðum á Heimaskjár eða úr forritaskjánum.
Forritaskjár
Forritaskjárinn sem þú opnar úr Heimaskjár inniheldur fyrirfram uppsett forrit í tækinu
eins og forrit sem þú hleður niður.
Forritaskjárinn er breiðari en venjuleg breidd á skjá, þannig að þú þarft að fletta til vinstri
og hægri til að skoða öll efni.
Til að opna forritaskjáinn
•
Á Heimaskjár, bankarðu á .
Til að skoða forritaskjáinn
•
Flettu til hægri eða vinstri á forritaskjánum.
Forritaskjárinn opnaður
•
Til að opna valmynd forritaskjásins dregurðu vinstri brún forritaskjásins til hægri.
Til að búa til flýtileið að forriti á heimaskjánum
1
Á Heimaskjár pikkarðu á .
2
Haltu inni forritatákni þangað til skjárinn titrar, dragðu síðan táknið efst á skjáinn.
Heimaskjár opnast.
3
Dragðu táknið á staðsetninguna sem óskað er eftir á Heimaskjár, slepptu síðan
fingrinum.
Opna og loka forritum
Til að opna forritið
•
Á Heimaskjár eða forritaskjánum, pikkarðu á forritið.
19
Þetta er internetútgáfa þessarar útgáfu. © Prentið aðeins til einkanota.
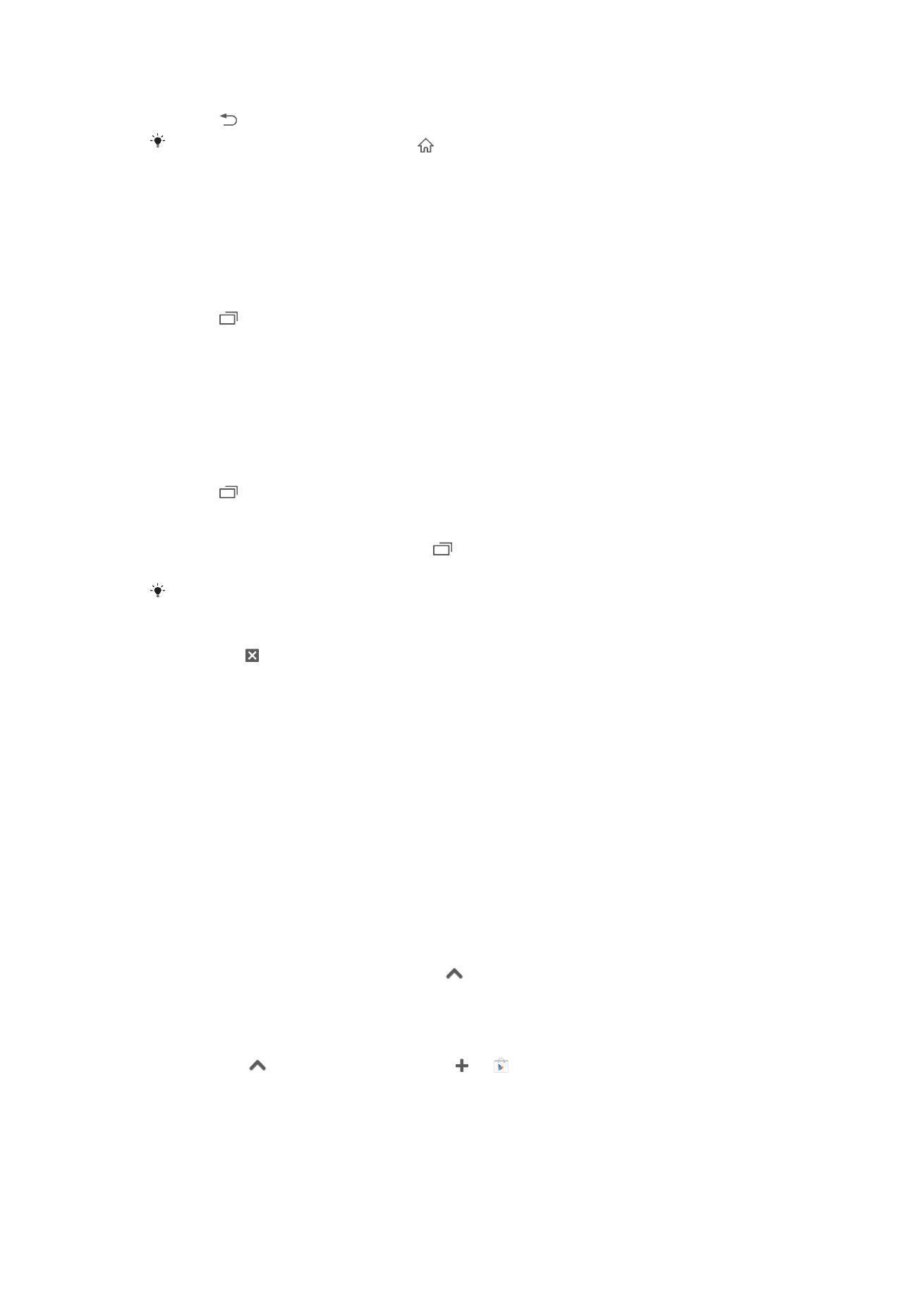
Forrit lokað
•
Ýttu á .
Sum forrit er gert hlé á þegar þú ýtir á þegar hætt er, á meðan önnur forrit geta haldið
áfram að keyra í bakgrunninum. Í fyrra tilvikinu, næst þegar þú opnar forritið getur þú haldið
áfram þar sem þú hættir. Mundu að sum forrit geta valdið tengingargjaldi gagna þegar þau
keyra í bakgrunninum, til dæmis netsamfélagsþjónustur.
Gluggi með nýlega notuðum forritum
Þú getur skoðað og opnað nýlega notuð forrit frá þessum glugga.
Opna nýlega notaðan forritsglugga
•
Ýttu á .
Lítil forrit notuð
Frá nýlega notuðum forritaglugga, getur þú fengið flýtiaðgang að nokkrum litlum forritum
hvenær sem er með því að nota litlu forritastikuna. Lítið forrit tekur aðeins upp lítið svæði
á skjánum. Svo þú getur haft samskipti við lítið forrit og annað forrit á sama tíma á
skjánum.
Small Apps stika opnuð
•
Ýttu á .
Smáforrit opnuð
1
Til að fá upp smáforritastikuna ýtirðu á .
2
Pikkaðu á smáforrit sem þú vilt opna.
Þú getur opnað mörg smáforrit á sama tíma.
Lítil forrit lokuð
•
Pikkaðu á á litla forritaglugganum.
Lítið forrit fært
•
Þegar lítið forrit er opnað, heldurðu efsta vinstra horni litla forritsins inni, færir það
síðan á staðsetninguna sem óskað er eftir.
Lítið forrit minnkað
•
Þegar lítið forrit er opnað, heldurðu efsta vinstra horni litla forritsins inni, dregur það
síðan yfir á hægri brún eða yfir á neðstu brún skjásins.
Smáforritum raðað til á smáforritastikunni
•
Snertu og haltu smáforriti og dragðu það á þann stað sem þú vilt.
Smáforrit fjarlægt af smáforritastikunni
•
Snertu og haltu smáforrit og dragðu það svo út fyrir smáforritastikuna.
Fjarlægð smáforrit endurheimt
1
Opnaðu smáforritastikuna og pikkaðu á
.
2
Ýttu á og haltu inni smáforritinu sem þú vilt endurheimta og dragðu það svo yfir á
smáforritastikuna.
Smáforrit sótt
1
Pikkaðu á
á smáforritastikunni og svo og .
2
inndu smáforrit sem þú vilt sækja og fylgdu svo leiðbeiningunum til að ljúka
uppsetningunni.
20
Þetta er internetútgáfa þessarar útgáfu. © Prentið aðeins til einkanota.
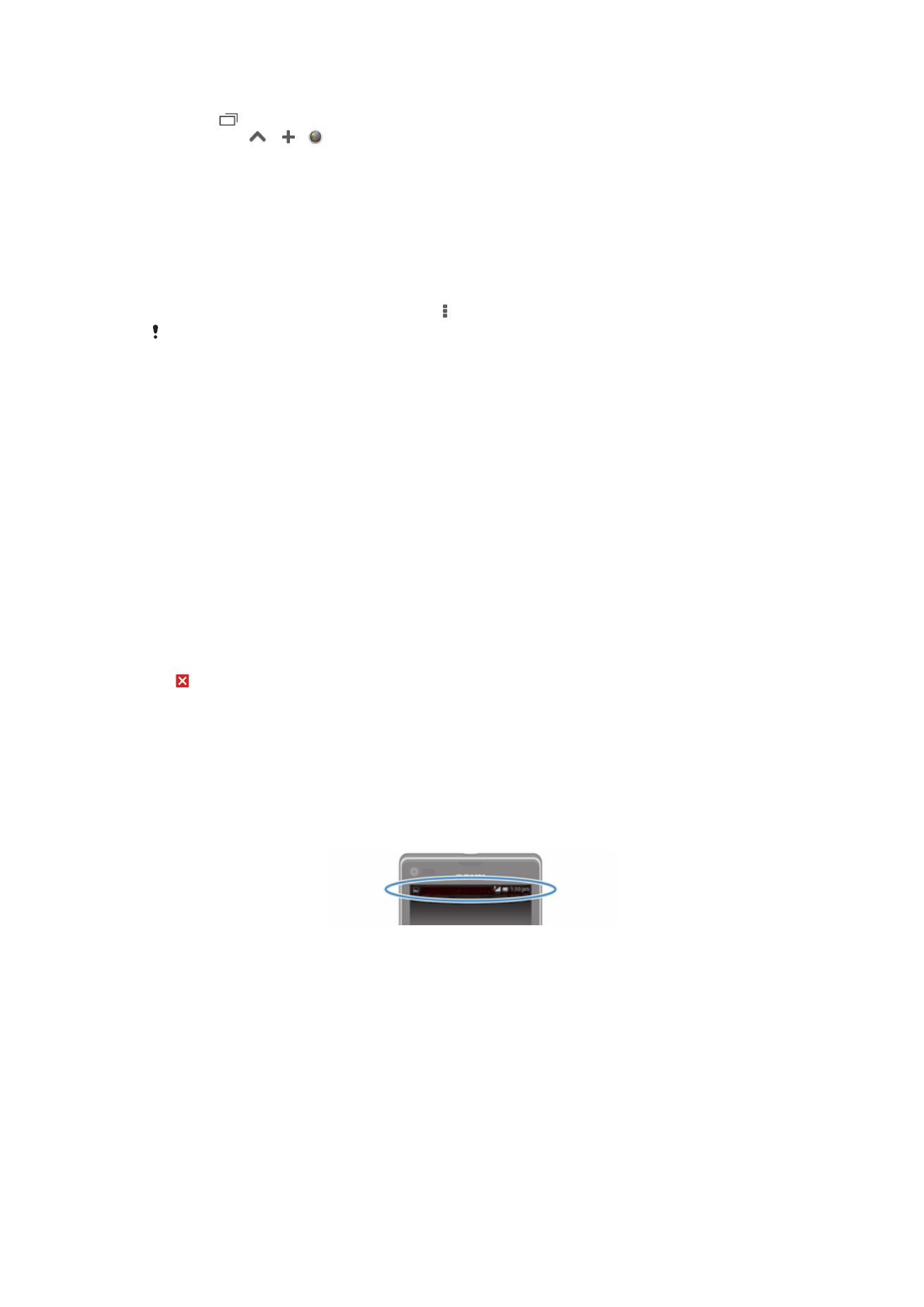
Til að bæta græju við eins og smáforriti
1
Ýttu á til að fá smáforritastiku birtast.
2
Pikkaðu á
> > .
3
Veldu græju.
4
Sláðu nafni fyrir græjuna,ef vill, pikkaðu síðan á Í lagi.
Forritavalmynd
Þú getur opnað valmynd hvenær sem er þegar þú ert að nota forritið. Valmyndin lítur
mismunandi út eftir því hvaða forrit þú ert að nota.
Valmynd í forriti opnuð
•
Þegar þú ert að nota forritið skaltu ýta á .
Ekki er boðið upp á valmynd í öllum forritum.
Umraða forritaskjánum
Færðu forrit um á forritaskjánum eftir forgangsröð þinni.
Forritum raðað á forritaskjáinn
1
Til að opna valmynd forritaskjásins dregurðu vinstri brún forritaskjásins til hægri.
2
Veldu valkostinn sem þú vilt í SÝNA ÖPP.
Til að færa forrit á forritaskjánum
1
Opnaðu forritaskjávalmyndina og gættu þess að Sérsniðin flokkun sé valið undir
SÝNA ÖPP.
2
Styddu á forritið þangað til það stækkar og tækið titrar, dragðu þá það á nýja
staðinn.
Forrit fjarlægt af forritaskjánum
1
Til að opna valmynd forritaskjásins dregurðu vinstri brún forritaskjásins til hægri.
2
Pikkaðu á Fjarlægja. Öll forrit sem ekki er hægt að setja upp eru auðkennd með
.
3
Pikkaðu á forritið sem þú vilt fjarlægja og pikkaðu á
・Fjarlægja.