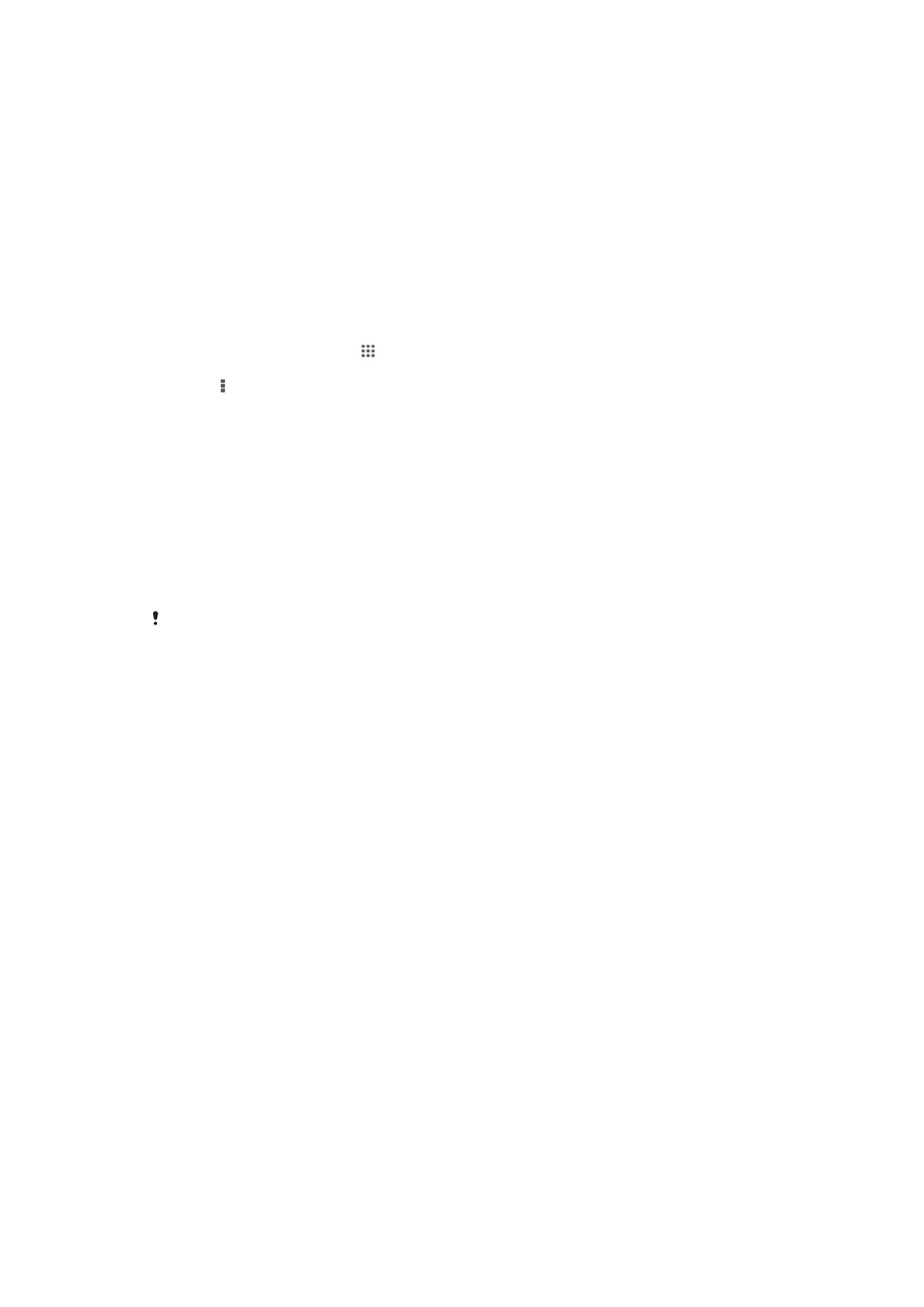
Menyambungkan perangkat Anda ke komputer
Sambungkan perangkat Anda ke komputer, lalu mulai transfer gambar, musik, dan jenis
file lainnya. Cara termudah untuk tersambung adalah menggunakan kabel USB dan
teknologi nirkabel Bluetooth.
Ketika Anda menyambungkan perangkat Anda ke komputer menggunakan kabel USB,
Anda diminta untuk menginstal aplikasi PC Companion di komputer. PC Companion
membantu Anda mengakses aplikasi komputer lain untuk mentransfer serta mengatur
berkas media, memperbarui perangkat, menyelaraskan konten perangkat, dan hal
lainnya.
Anda mungkin tidak dapat dapat memindahkan beberapa materi yang dilindungi hak cipta
antara perangkat dan komputer.
Mentransfer dan menangani konten menggunakan kabel USB
Gunakan sambungan kabel USB antara komputer dan perangkat Anda untuk
memudahkan transfer dan pengelolaan berkas Anda. Setelah dua perangkat
tersambung, Anda dapat menyeret dan menaruh konten di antara perangkat Anda dan
komputer, atau di antara penyimpanan internal perangkat Anda dan kartu SD
menggunakan penjelajah berkas komputer.
Jika Anda mentransfer musik, video, gambar atau berkas media lainnya ke perangkat
Anda, gunakan apliasi Media Go™ pada komputer. Media Go™ mengonversi berkas
media sehingga Anda dapat menggunakannya di perangkat Anda.
Mentransfer konten di antara perangkat Anda dan komputer menggunakan kabel
USB
1
Menggunakan kabel USB, sambungkan perangkat Anda ke komputer.
Penyimpanan internal tersambung muncul dalam baris status.
2
Komputer: Buka Microsoft® Windows® Explorer dari desktop dan tunggu hingga
penyimpanan internal di perangkat Anda muncul sebagai disk eksternal di
Microsoft® Windows® Explorer.
3
Komputer: Seret dan jatuhkan berkas yang dipilih di antara perangkat Anda dan
komputer.
Mentrasfer konten di antara penyimpanan internal dan kartu SD melalui USB
1
Menggunakan kabel USB, sambungkan ponsel ke komputer. Penyimpanan
internal & kartu SD tersambung muncul dalam baris status pada layar ponsel.
2
Komputer: Buka Microsoft® Windows® Explorer dari desktop dan tunggu hingga
penyimpanan internal ponsel dan kartu SD sebagai disk eksternal di Microsoft®
Windows® Explorer.
3
Komputer: Seret dan jatuhkan berkas yang diinginkan di antara penyimpanan
internal ponsel dan kartu SD.
100
Ini adalah versi Internet untuk penerbitan ini. © Boleh dicetak hanya untuk penggunaan pribadi.
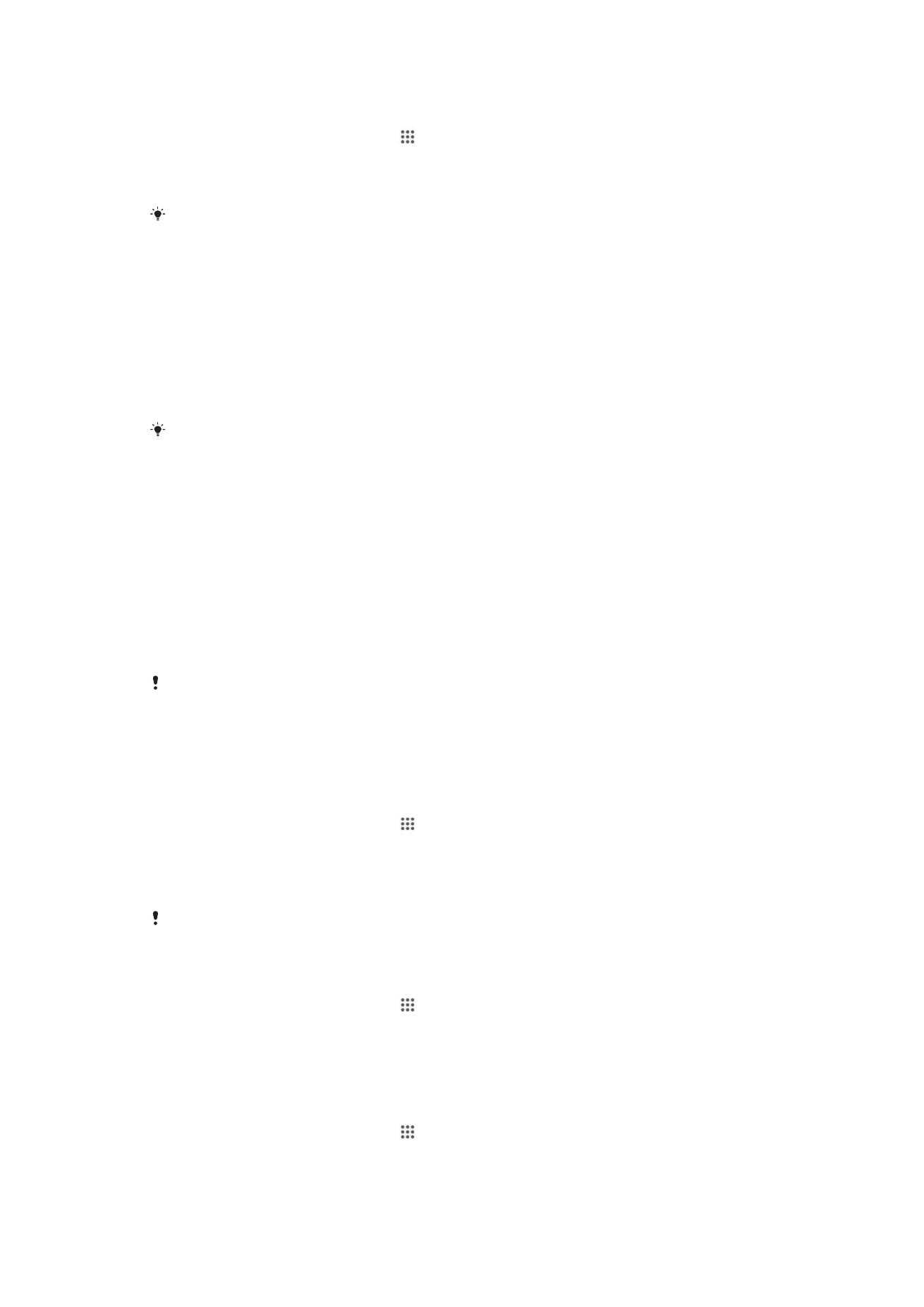
Mentransfer berkas secara langsung dari penyimpanan internal ke kartu SD di
perangkat
1
Dari Layar Beranda Anda, ketuk .
2
Cari kemudian ketuk Setelan > Penyimpanan > Transfer data ke kartu SD.
3
Tandai jenis berkas yang ingin Anda transfer ke kartu SD.
4
Ketuk Transfer.
Cara transfer langsung berarti bahwa sambungan kabel USB ke komputer tidak diperlukan.
Mentransfer berkas menggunakan modus Transfer media melalui Wi-
Fi
®
Anda dapat mentransfer berkas di antara perangkat dan perangkat kompatibel MTP
lainnya, seperti komputer, menggunakan sambungan Wi-Fi
®
. Sebelum menyambung,
pertama-tama Anda perlu mempasangkan kedua perangkat. Apabila Anda mentransfer
musik, video, gambar atau berkas media lainnya antara perangkat Anda dan komputer,
yang terbaik menggunakan aplikasi Media Go™ di komputer. Media Go™ mengonversi
berkas media sehingga Anda dapat menggunakannya di perangkat Anda.
Untuk menggunakan fitur ini, Anda memerlukan sebuah perangkat dengan fitur Wi-Fi
®
aktif
dan mendukung Transfer media, sebagai contoh, komputer yang menjalankan Microsoft
®
Windows Vista
®
atau Windows
®
7.
Memasangkan perangkat Anda secara nirkabel dengan komputer menggunakan
modus Transfer media
1
Pastikan modus Transfer media telah diaktifkan di perangkat. Modus ini biasanya
diaktifkan secara default.
2
Sambungkan perangkat Anda ke komputer menggunakan kabel USB.
3
Komputer: Setelah nama perangkat Anda muncul di layar, klik Konfigurasi
jaringan dan ikuti petunjuk untuk mempasangkan komputer.
4
Setelah selesi mempasangkan, putus sambungan kabel USB dari kedua
perangkat.
Petunjuk di atas hanya bekerja ketika Windows
®
7 diinstal di komputer dan komputer
tersambung ke Titik Akses Wi-Fi
®
melalui kabel jaringan.
Menyambungkan perangkat yang dipasangkan secara nirkabel di modus Transfer
media
1
Pastikan modus Transfer media telah diaktifkan di perangkat. Modus ini biasanya
diaktifkan secara default.
2
Dari Layar Beranda Anda, ketuk .
3
Cari kemudian ketuk Setelan > Xperia™ > Konektivitas USB.
4
Ketuk perangkat berpasangan yang ingin disambung di bawah Perangkat
terpercaya.
5
Ketuk Sambung.
Pastikan fungsi Wi-Fi
®
diaktifkan.
Memutus sambungan perangkat berpasangan secara nirkabel dalam modus
Transfer media
1
Dari Layar Beranda Anda, ketuk .
2
Cari kemudian ketuk Setelan > Xperia™ > Konektivitas USB.
3
Ketuk perangkat berpasangan yang ingin diputus sambungannya di bawah
Perangkat terpercaya.
4
Ketuk Putus sambungan.
Melepas perpasangan dengan perangkat lain
1
Dari Layar Beranda Anda, ketuk .
2
Cari kemudian ketuk Setelan > Xperia™ > Konektivitas USB.
3
Ketuk perangkat berpasangan yang ingin dilepas.
4
Ketuk Lupakan.
101
Ini adalah versi Internet untuk penerbitan ini. © Boleh dicetak hanya untuk penggunaan pribadi.
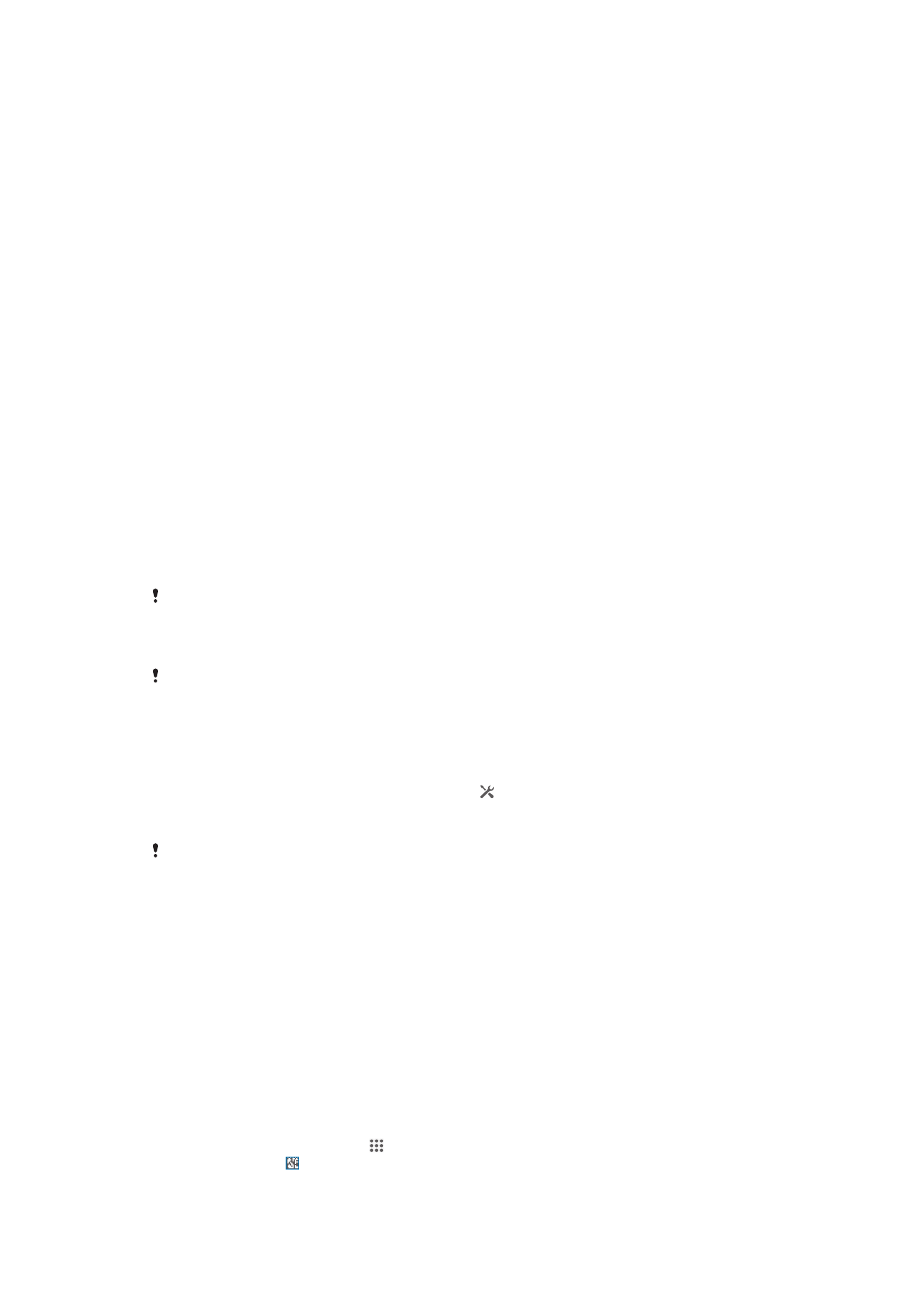
PC Companion
PC Companion adalah aplikasi komputer yang memberi Anda akses ke fitur dan layanan
tambahan yang membantu Anda mentransfer musik, video, dan gambar ke dan dari
perangkat Anda. Anda juga dapat menggunakan PC Companion untuk memperbarui
perangkat Anda dan mendapatkan perangkat lunak terbaru yang tersedia. Berkas
pemasangan untuk PC Companion tersimpan di perangkat dan pemasangan dibuka dari
perangkat ketika Anda menyambungkannya ke komputer melalui USB.
Anda memerlukan satu komputer yang tersambung ke internet yang menjalankan atas
sistem operasi berikut ini untuk menggunakan aplikasi PC Companion:
•
Microsoft® Windows® 7
•
Microsoft® Windows Vista®
•
Microsoft® Windows® XP (Service Pack 3 atau lebih baru)
Memulai PC Companion
1
Pastikan PC Companion telah diinstal di PC.
2
Buka aplikasi PC Companion di PC, lalu klik Start untuk membuka salah satu fitur
yang ingin digunakan.