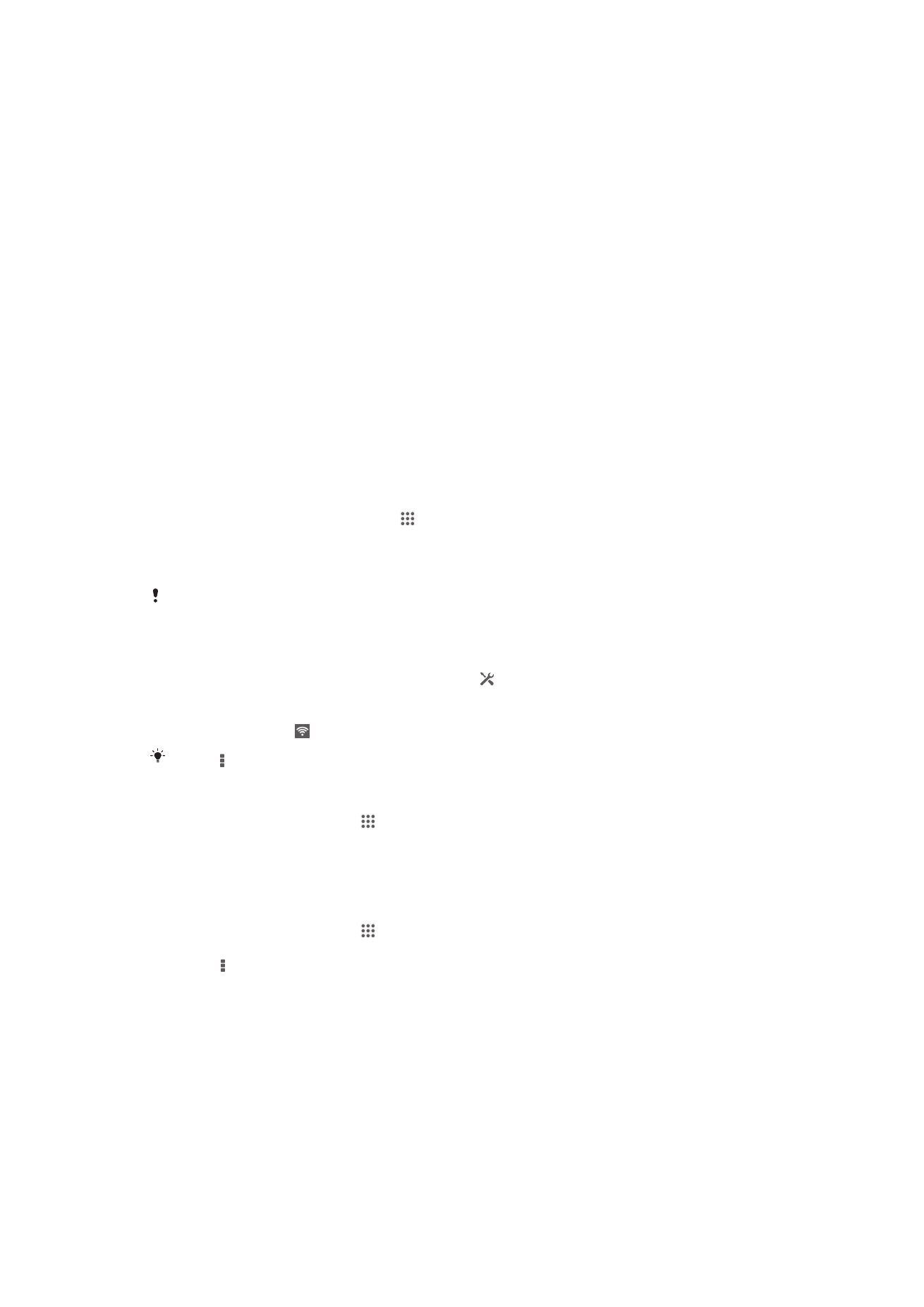
Menyambung ke jaringan nirkabel
Anda dapat mengakses Internet secara nirkabel dari perangkat Anda menggunakan
teknologi Wi-Fi® . Anda dapat juga meramban web dan berbagi berkas media melalui
jaringan Wi-Fi® yang sama dengan perangkat DLNA Certified™ lainnya, misalnya, TV
dan komputer.
Jika perusahaan atau organisasi Anda memiliki VPN (virtual private network), Anda dapat
tersambung ke jaringan tersebut melalui perangkat Anda. Anda dapat menggunakan
VPN untuk mengakses intranet dan layanan internal lainnya di perusahaan.
Sebelum menggunakan Wi-Fi®
Untuk meramban Internet menggunakan sambungan Wi-Fi® , Anda harus mencari dan
menyambung ke jaringan Wi-Fi® yang tersedia, kemudian membuka browser Internet.
Kekuatan sinyal dari jaringan Wi-Fi® mungkin berbeda bergantung kepada lokasi
perangkat Anda. Mendekatkan ke jalur akses Wi-Fi® untuk meningkatkan kekuatan
sinyal.
Mengaktifkan Wi-Fi®
1
Dari Layar Beranda Anda, ketuk .
2
Cari kemudian ketuk Setelan.
3
Seret tombol geser yang ada di samping Wi-Fi ke kanan untuk mengaktifkan
fungsi Wi-Fi® .
Diperlukan beberapa detik hingga jaringan Wi-Fi® diaktifkan.
Menyambung ke jaringan Wi-Fi® secara otomatis
1
Pastikan fungsi Wi-Fi® telah diaktifkan.
2
Seret baris status ke bawah, kemudian ketuk .
3
Ketuk Wi-Fi . Semua jaringan Wi-Fi® yang tersedia akan ditampilkan.
4
Ketuk jaringan Wi-Fi® untuk disambungkan. Untuk jaringan aman, masukkan
sandi yang tepat. ditampilkan pada baris status setelah Anda tersambung.
Ketuk lalu ketuk
Pindai untuk mencari jaringan baru yang tersedia.
Menyambung ke jaringan Wi-Fi® lain
1
Dari Layar Beranda, ketuk .
2
Cari dan ketuk Setelan > Wi-Fi. Jaringan Wi-Fi® yang terdeteksi akan
ditampilkan.
3
Ketuk jaringan Wi-Fi® lainnya untuk disambungkan.
Memindai jaringan Wi-Fi® secara manual
1
Dari Layar Beranda, ketuk .
2
Cari dan ketuk Setelan > Wi-Fi.
3
Tekan , kemudian ketuk Pindai.
4
Untuk menyambungkan ke jaringan Wi-Fi® , ketuk nama jaringan.
90
Ini adalah versi Internet untuk penerbitan ini. © Boleh dicetak hanya untuk penggunaan pribadi.
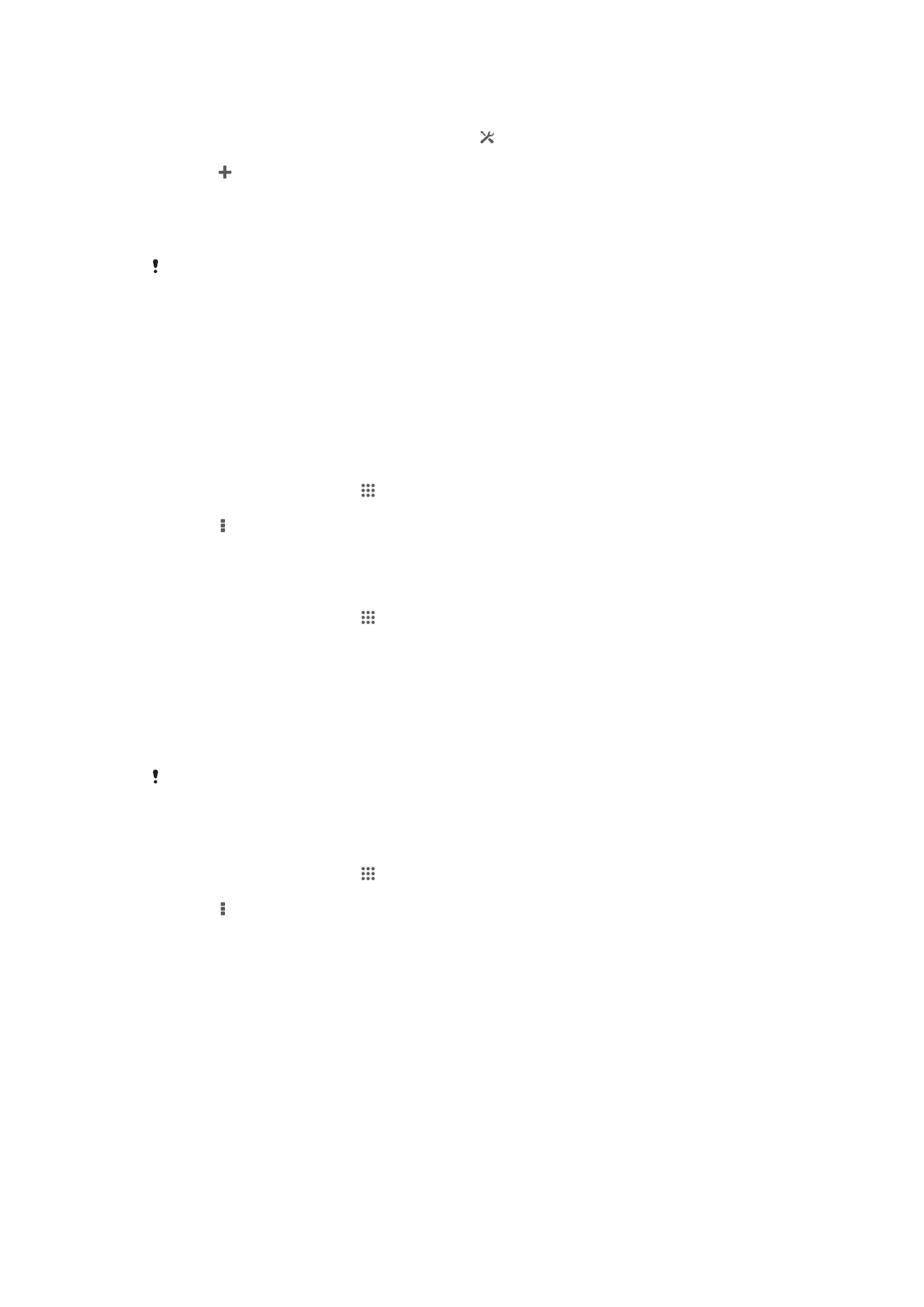
Menambah jaringan Wi-Fi® secara manual
1
Pastikan fungsi Wi-Fi® telah diaktifkan.
2
Seret baris status ke bawah, kemudian ketuk .
3
Ketuk Wi-Fi .
4
Ketuk .
5
Masukkan informasi SSID Jaringan.
6
Untuk memilih jenis keamanan, ketuk bidang Keamanan.
7
Jika diminta, masukkan sandi.
8
Ketuk Simpan.
Hubungi administrator jaringan Wi-Fi® untuk mendapatkan nama SSID jaringan dan sandi.
Setelan Wi-Fi® tingkat lanjut
Status jaringan Wi-Fi®
Jika tersambung ke jaringan Wi-Fi® atau jika ada jaringan Wi-Fi® yang tersedia dalam
jangkauan, Anda dapat melihat status jaringan Wi-Fi® ini. Anda juga dapat mengaktifkan
perangkat Anda untuk memberitahu apabila ada jaringan Wi-Fi® yang terdeteksi.
Untuk mengaktifkan pemberitahuan jaringan Wi-Fi®
1
Hidupkan Wi-Fi®, apabila belum hidup.
2
Dari Layar Beranda, ketuk .
3
Cari dan ketuk Setelan > Wi-Fi.
4
Tekan .
5
Ketuk Lanjut.
6
Centang kotak Pemberitahuan jaringan.
Melihat informasi terinci tentang jaringan Wi-Fi® yang tersambung
1
Dari Layar Beranda, ketuk .
2
Cari dan ketuk Setelan > Wi-Fi.
3
Ketuk jaringan Wi-Fi® yang tersambung saat ini. Akan ditampilkan rincian
informasi jaringan.
Kebijakan tidak aktif Wi-Fi®
Dengan menambahkan kebijakan tidak aktif Wi-Fi® , Anda dapat menetapkan kapan
berpindah dari Wi-Fi® ke data seluler.
Apabila Anda tidak tersambung ke jaringan Wi-Fi® , perangkat akan menggunakan
sambungan data mobile untuk mengakses Internet (asalkan Anda telah menyiapkan dan
mengaktifkan sambungan data mobile di perangkat Anda).
Menambah kebijakan tidur Wi-Fi®
1
Dari Layar Beranda, ketuk .
2
Cari dan ketuk Setelan > Wi-Fi.
3
Tekan .
4
Ketuk Lanjut.
5
Ketuk Terus hidup Wi-Fi selama tidur.
6
Pilih opsi.
Wi-Fi Direct™
Gunakan Wi-Fi Direct™ untuk menyambung ke perangkat lain secara langsung, tanpa
bergabung dengan jaringan rumah, kantor, atau hotspot biasa. Misalnya, Anda dapat
mengaktifkan perangkat agar tersambung secara langsung ke komputer agar Anda
dapat mengakses konten dari perangkat pada komputer. Perangkat penerima konten
yang dibagikan harus memiliki sertifikasi Wi-Fi Direct™.
91
Ini adalah versi Internet untuk penerbitan ini. © Boleh dicetak hanya untuk penggunaan pribadi.
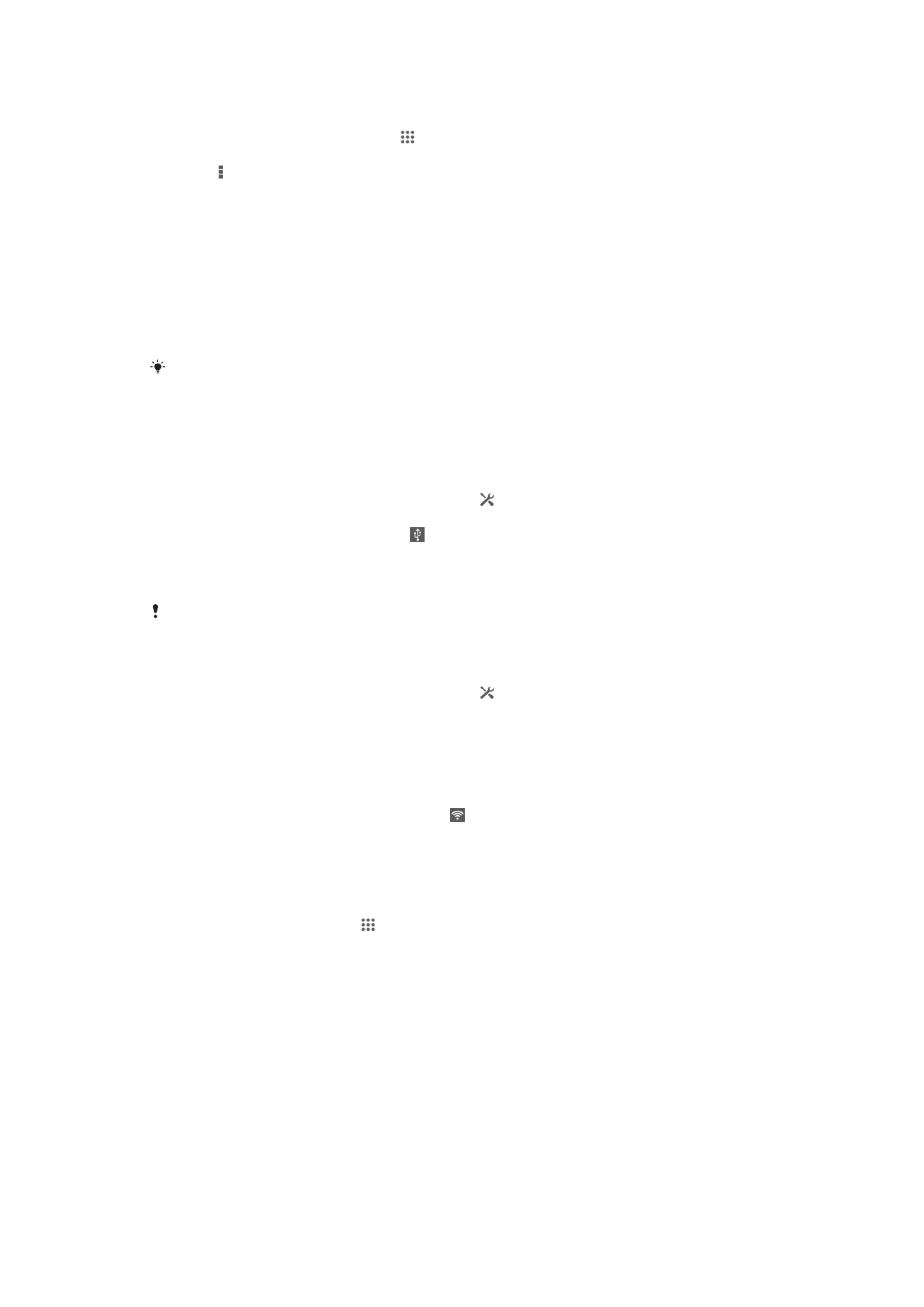
Mengaktifkan Wi-Fi Direct™
1
Pastikan perangkat Anda telah mengaktifkan fungsi Wi-Fi® .
2
Dari Layar Beranda Anda, ketuk .
3
Temukan dan ketuk Setelan > Wi-Fi.
4
Ketuk > Wi-Fi Direct.
Berbagi sambungan data seluler
Anda dapat membagikan sambungan data seluler perangkat Anda dengan satu
komputer menggunakan kabel USB. Proses ini disebut peranggitan USB (tethering).
Anda juga dapat berbagi sambungan data perangkat hingga delapan perangkat
sekaligus dengan mengubah perangkat Anda menjadi hotspot Wi-Fi® portabel. Ketika
sambungan data seluler perangkat berhasil dibagikan, perangkat pembagian dapat
menggunakan sambungan data perangkat, misalnya, untuk berselancar Internet,
mengunduh aplikasi, atau mengirimkan dan menerima email.
Anda perlu menyiapkan komputer untuk menjalin sambungan jaringan melalui kabel USB.
Buka www.android.com/tether untuk mendapatkan informasi terbaru.
Berbagi sambungan data menggunakan kabel USB
1
Nonaktifkan semua sambungan kabel USB ke perangkat.
2
Gunakan kabel USB yang diberikan bersama perangkat untuk menyambung
perangkat ke komputer.
3
Seret baris status ke bawah, kemudian ketuk .
4
Ketuk Selengkapnya... > Tethering & hotspot portabel.
5
Centang kotak Peranggitan USB. ditampilkan dalam baris status setelah Anda
tersambung.
6
Untuk berhenti berbagi sambungan data Anda, hapus tanda Peranggitan USB,
pada kotak centang atau putuskan sambungan kabel USB.
Anda tidak bioleh berbagi sambungan data perangkat dan kartu SD melalui kabel USB secara
bersamaan.
Menggunakan perangkat sebagai hotspot Wi-Fi® portabel
1
Seret baris status ke bawah, kemudian ketuk .
2
Ketuk Selengkapnya... > Tethering & hotspot portabel.
3
Ketuk Setelan hotspot Wi-Fi portabel > Konfigurasi hotspot Wi-Fi.
4
Masukkan informasi SSID Jaringan.
5
Untuk memilih jenis keamanan, ketuk bidang Keamanan. Jika diminta, masukkan
sandi.
6
Ketuk Simpan.
7
Centang kotak Hotspot Wi-Fi portabel. ditampilkan dalam baris status setelah
Anda tersambung.
8
Untuk berhenti berbagi sambungan data melalui Wi-Fi®, hapus centang Hotspot
Wi-Fi portabel pada kotak.
Mengganti nama atau mengamankan hotspot portabel
1
Dari Layar Beranda, ketuk .
2
Temukan dan ketuk Setelan > Selengkapnya... > Tethering & hotspot
portabel.
3
Ketuk Setelan hotspot Wi-Fi portabel > Konfigurasi hotspot Wi-Fi.
4
Buka SSID Jaringan untuk jaringan.
5
Untuk memilih jenis keamanan, ketuk bidang Keamanan.
6
Jika diminta, masukkan kata sandi.
7
Ketuk Simpan.
VPN (virtual private network)
Gunakan perangkat untuk tersambung ke VPN (virtual private network) yang
memungkinkan Anda mengakses sumber informasi dalam jaringan lokal aman dari
jaringan publik. Misalnya, sambungan VPN biasanya digunakan oleh perusahaan serta
lembaga pendidikan untuk pengguna yang perlu mengakses intranet dan layanan
internal lainnya bila berada di luar jaringan internal, misalnya saat dalam perjalanan.
92
Ini adalah versi Internet untuk penerbitan ini. © Boleh dicetak hanya untuk penggunaan pribadi.
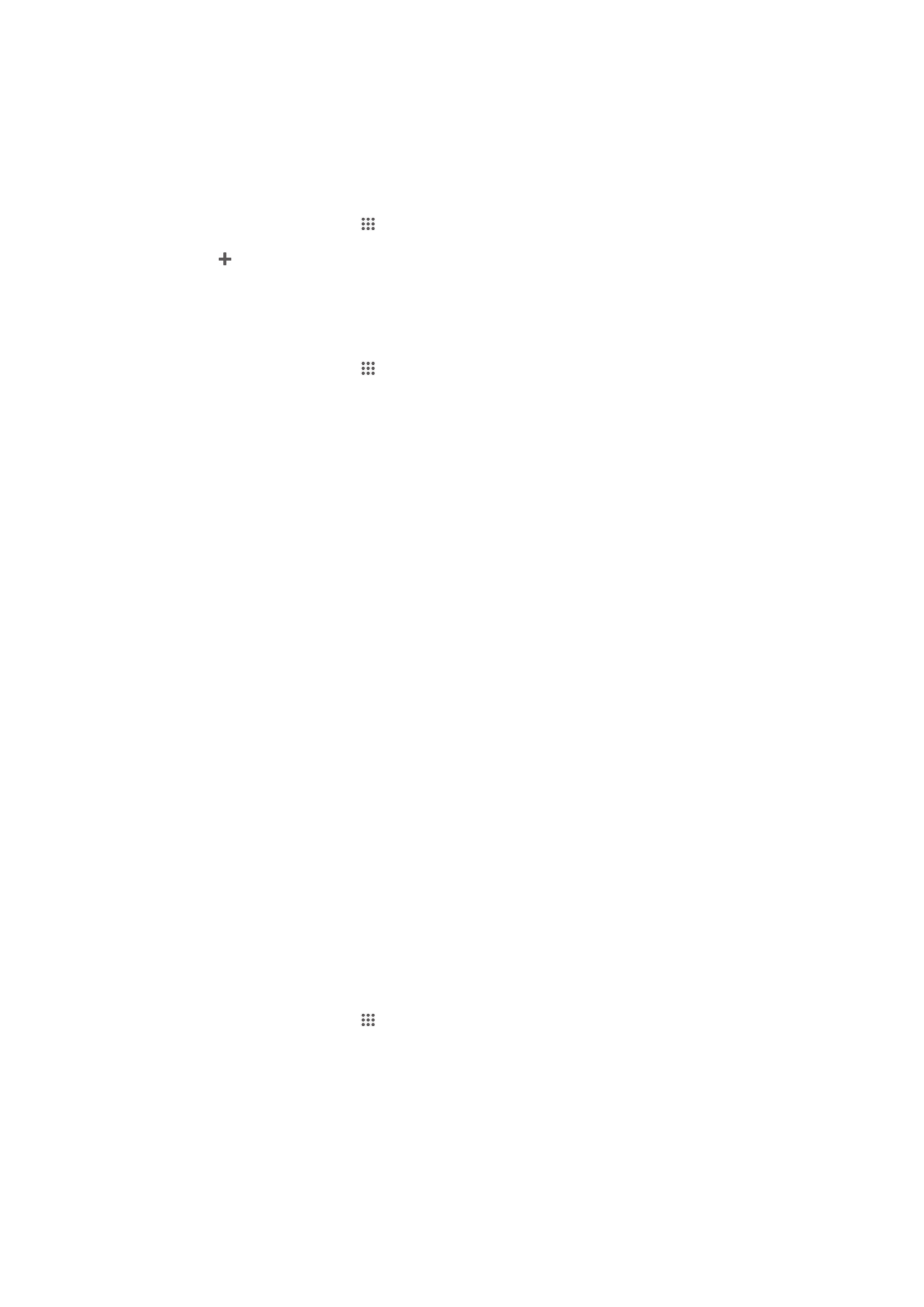
Sambungan VPN dapat dibuat dengan berbagai cara, tergantung pada jaringan.
Beberapa jaringan mungkin mengharuskan Anda mentransfer dan menginstal sertifikat
keamanan di perangkat. Untuk informasi rinci tentang cara membuat sambungan ke
VPN (virtual private network), hubungi administrator jaringan di perusahaan atau
organisasi Anda.
Menambah VPN
1
Dari Layar Beranda, ketuk .
2
Cari dan ketuk Setelan > Selengkapnya... > VPN.
3
Ketuk .
4
Pilih jenis VPN yang akan ditambahkan.
5
Masukkan pengaturan VPN.
6
Ketuk Simpan.
Menyambung ke VPN
1
Dari Layar Beranda, ketuk .
2
Cari dan ketuk Setelan > Selengkapnya... > VPN.
3
Dalam daftar jaringan yang tersedia, ketuk VPN yang ingin disambungkan.
4
Masukkan informasi yang diminta.
5
Ketuk Sambungkan.
Untuk memutuskan sambungan VPN (virtual private network)
1
Tarik baris status ke bawah.
2
Sentuh pemberitahuan sambungan VPN untuk menonaktifkannya.