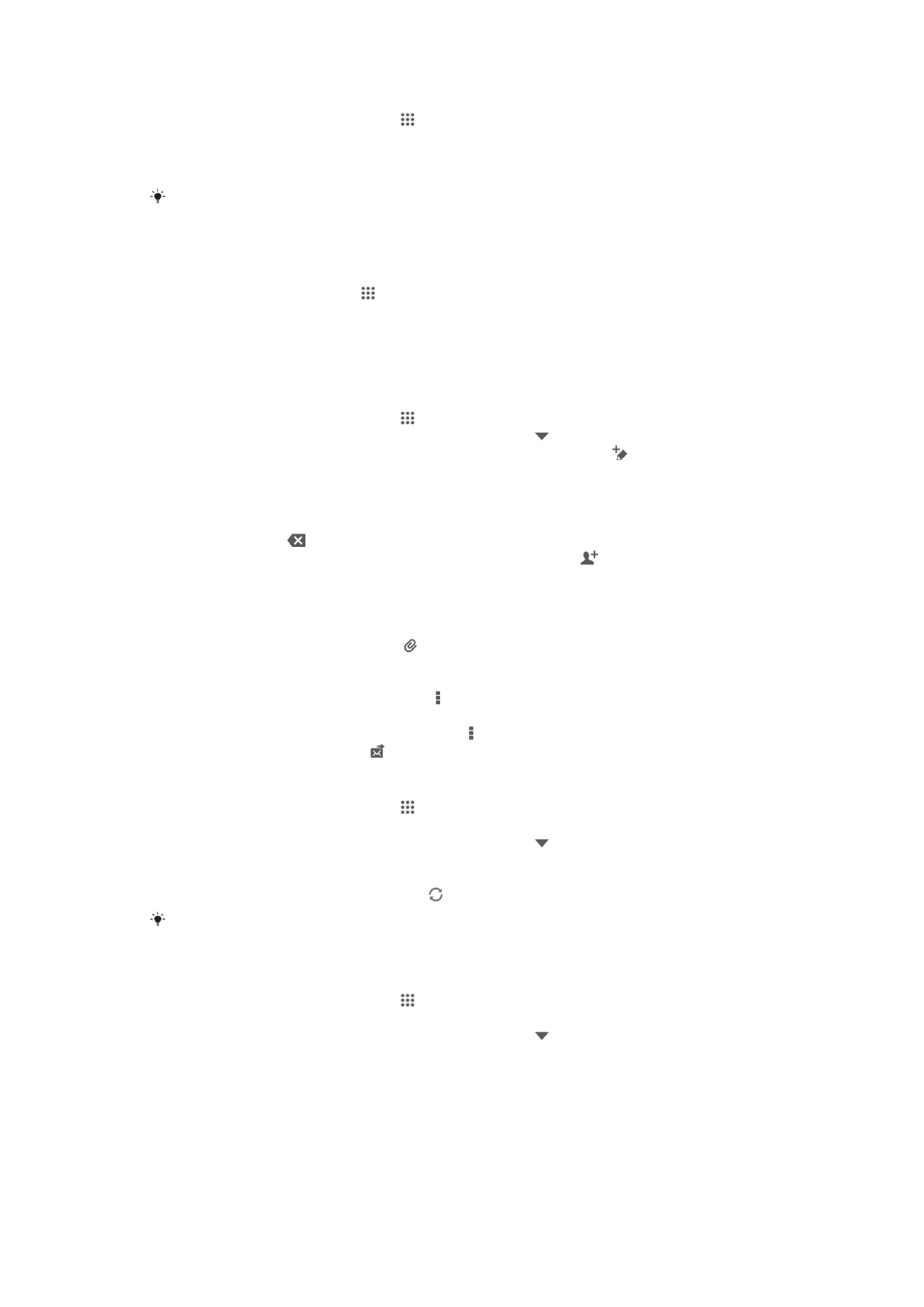
Menggunakan email
Membuat dan mengirim pesan email
1
Dari Layar Beranda Anda, ketuk , kemudian Cari kemudian ketuk Email.
2
Jika Anda menggunakan beberapa akun email, ketuk di bagian atas layar dan
pilih akun yang ingin digunakan untuk mengirim pesan, lalu ketuk .
3
Ketuk Ke lalu mulailah mengetik alamat penerima. Yang cocok ditampilkan dalam
daftar dinamis. Ketuk pasangan yang relevan atau lanjutkan untuk mengetik
alamat email. Untuk menambahkan lebih banyak penerima, masukkan koma ( , )
atau titik koma ( ; ) dan mulailah memasukkan nama lain. Untuk menghapus
penerima, ketuk .
4
Untuk memilih alamat email yang tersimpan di kontak, ketuk , lalu cari dan
tandai kotak centang di sebelah kolom penerima. Untuk menambahkan lebih dari
satu penerima, tandai kotak centang untuk penerima yang diinginkan. Setelah
selesai, ketuk Selesai.
5
Ketuk Subjek dan masukkan subjek email.
6
Untuk melampirkan berkas, ketuk . Pilih jenis berkas yang akan dilampirkan, lalu
ketuk berkas yang ingin dilampirkan dari daftar yang muncul.
7
Dalam area pesan, masukkan teks pesan Anda.
8
Untuk menyetel tingkat prioritas, tekan , lalu ketuk Tetapkan prioritas dan pilih
sebuah opsi.
9
Untuk menambahkan kolom Cc/Bcc, tekan lalu ketuk Tampilkan Cc/Bcc.
10
Untuk mengirim email, ketuk .
Menerima pesan email
1
Dari Layar Beranda Anda, ketuk .
2
Cari kemudian ketuk Email.
3
Jika Anda menggunakan beberapa akun email, ketuk di bagian atas layar dan
pilih akun yang ingin diperiksa. Apabila Anda ingin memeriksa semua akun email
Anda sekaligus, ketuk Tampilan gabungan.
4
Untuk mengunduh pesan baru, ketuk .
Jika Anda telah menyiapkan akun email perusahaan, Anda dapat menyetel frekuensi
pemeriksaan ke Otomatis (Push).
Membaca pesan email
1
Dari Layar Beranda Anda, ketuk .
2
Cari kemudian ketuk Email.
3
Jika Anda menggunakan beberapa akun email, ketuk di bagian atas layar dan
pilih akun yang ingin diperiksa. Apabila Anda ingin memeriksa semua akun email
Anda sekaligus, ketuk Tampilan gabungan.
4
Di kotak masuk email, gulir ke atas atau ke bawah, kemudian ketuk email yang
ingin dibaca.
54
Ini adalah versi Internet untuk penerbitan ini. © Boleh dicetak hanya untuk penggunaan pribadi.
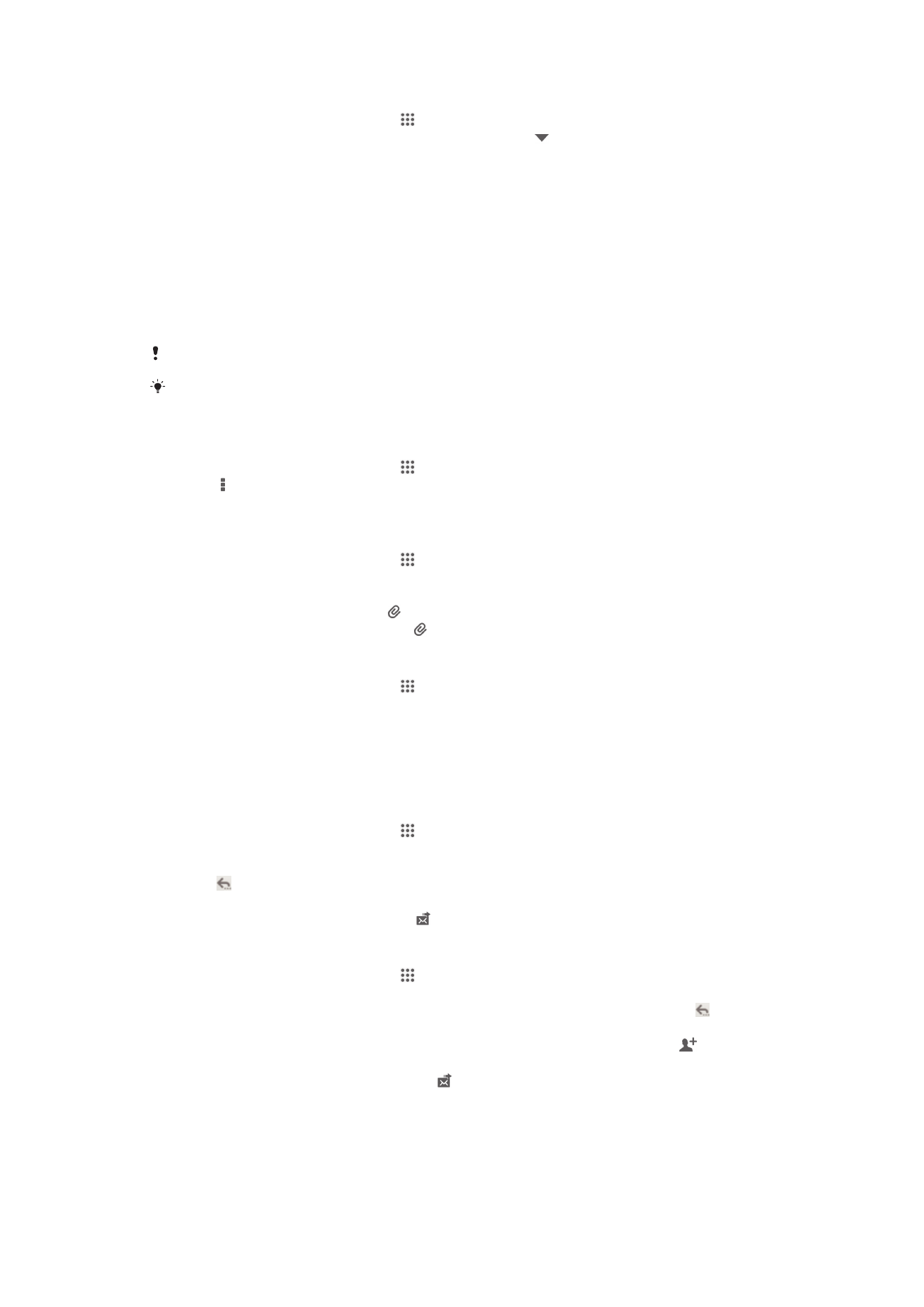
Menggunakan jendela pratinjau email
1
Dari Layar Beranda Anda, ketuk , kemudian temukan dan ketuk Email.
2
Jika Anda menggunakan beberapa akun email, ketuk dan pilih akun yang ingin
diperiksa. Apabila Anda ingin memeriksa semua akun email Anda sekaligus, ketuk
Tampilan gabungan.
3
Tahan perangkat Anda secara horizontal. Jendela pratinjau email akan muncul.
4
Gulir ke atas atau ke bawah, kemudian ketuk email yang ingin dibaca. Email akan
membuka di jendela pratinjau. Untuk melihat informasi lainnya tentang email, ketuk
panah bawah di sebelah nama pengirim. Pada kolom teks isi, dekatkan dua jari
bersama-sama, atau bentangkan untuk memperbesar atau memperkecil.
5
Untuk melihat email dalam format layar penuh, ketuk baris pemisah (terletak di
antara daftar email dan isi email) seperlunya. Dalam format layar penuh, gunakan
panah kiri dan kanan untuk membaca pesan pesan berikutnya atau sebelumnya.
6
Untuk kembali ke tampilan kotak masuk, ketuk baris pemisah seperlunya.
Sebelum menggunakan jendela pratinjau, aktifkan dalam setelan jendela pratinjau.
Untuk menyembunyikan jendela pratinjau, pegang perangkat Anda secara vertikal, atau ubah
setelan jendela pratinjau.
Mengubah setelan jendela pratinjau email
1
Dari Layar Beranda Anda, ketuk , kemudian Cari kemudian ketuk Email.
2
Tekan , kemudian ketuk Setelan.
3
Ketuk Umum > Panel pratinjau, lalu pilih sebuah opsi.
Melihat lampiran pesan email
1
Dari Layar Beranda Anda, ketuk .
2
Cari kemudian ketuk Email.
3
Cari dan ketuk pesan email yang berisi lampiran yang ingin Anda lihat. Email yang
berisi lampiran ditandai dengan .
4
Setelah pesan email terbuka, ketuk , lalu ketuk Lihat.
Menyimpan alamat email pengirim ke kontak
1
Dari Layar Beranda Anda, ketuk .
2
Cari kemudian ketuk Email.
3
Cari dan ketuk pesan di dalam kotak masuk email Anda.
4
Ketuk nama pengirim, lalu ketuk OK.
5
Pilih kontak yang ada, atau ketuk Buat kontak baru.
6
Edit informasi kontak, jika diinginkan, lalu ketuk Selesai.
Membalas pesan email
1
Dari Layar Beranda Anda, ketuk .
2
Cari kemudian ketuk Email.
3
Di kotak masuk email, temukan dan ketuk pesan yang ingin dibalas, kemudian
ketuk .
4
Ketuk Balas atau Balas ke semua.
5
Masukkan balasan Anda, lalu ketuk .
Mengalihkan pesan email
1
Dari Layar Beranda Anda, ketuk .
2
Cari kemudian ketuk Email.
3
Di kotak masuk email, temukan dan ketuk pesan yang ingin diteruskan, ketuk .
4
Ketuk Teruskan.
5
Ketuk Ke dan masukkan alamat email penerima secara manual, atau ketuk
untuk memilih penerima dari kontak.
6
Masukkan teks pesan Anda, lalu ketuk .
55
Ini adalah versi Internet untuk penerbitan ini. © Boleh dicetak hanya untuk penggunaan pribadi.
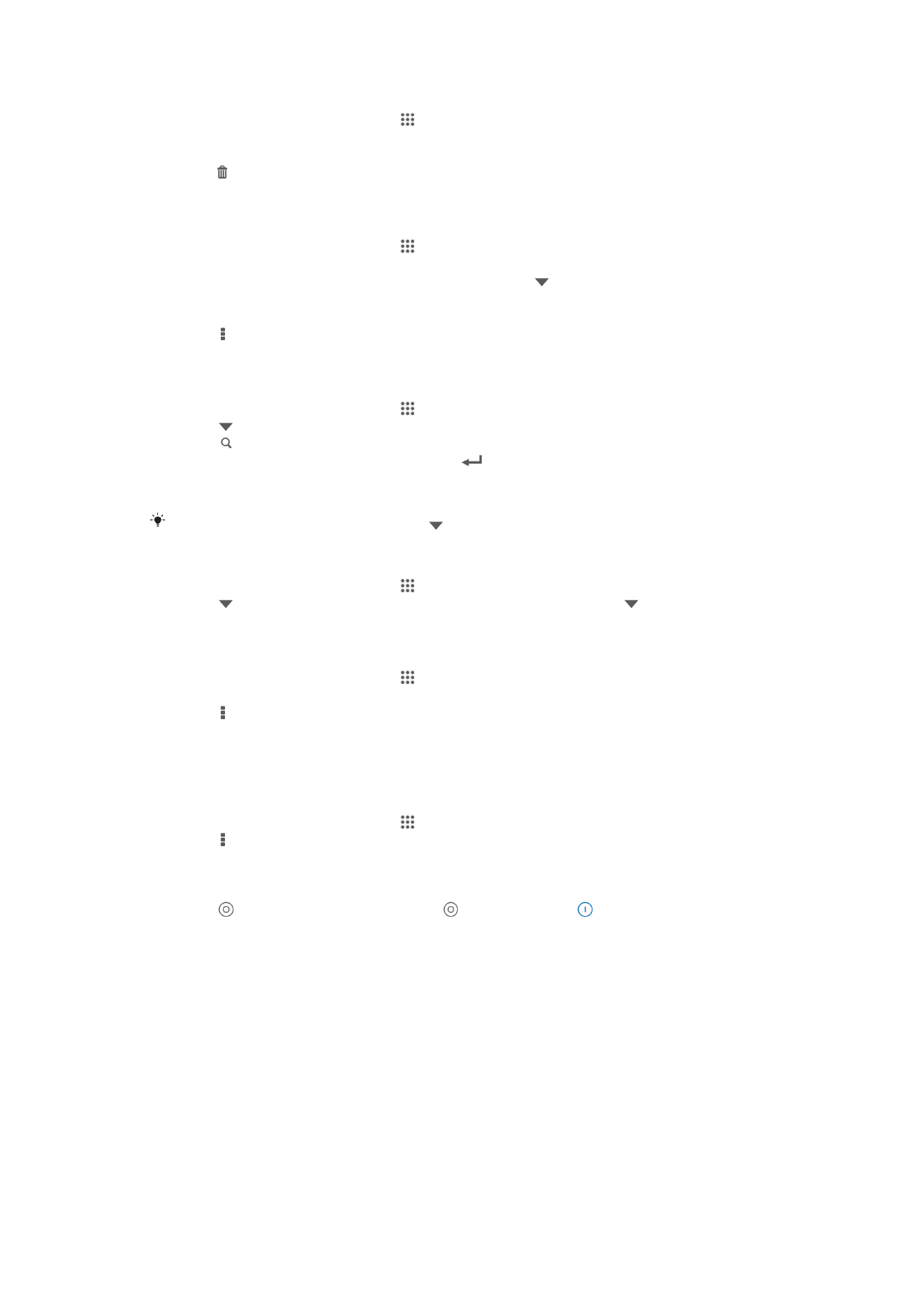
Menghapus pesan email
1
Dari Layar Beranda Anda, ketuk .
2
Cari kemudian ketuk Email.
3
Di kotak masuk email, temukan dan ketuk pesan yang ingin dihapus, kemudian
ketuk .
4
Ketuk Hapus.
Menyortir email
1
Dari Layar Beranda Anda, ketuk .
2
Cari kemudian ketuk Email.
3
Jika Anda menggunakan beberapa akun email, ketuk di bagian atas layar dan
pilih akun yang ingin diperiksa. Apabila Anda ingin memeriksa semua akun email
Anda sekaligus, ketuk Tampilan gabungan.
4
Tekan , kemudian ketuk Sortir.
5
Pilih opsi pengurutan.
Mencari email
1
Dari Layar Beranda Anda, ketuk , kemudian temukan dan ketuk Email.
2
Ketuk di bagian atas layar dan pilih akun yang ingin Anda cari.
3
Ketuk .
4
Masukkan teks pencarian Anda, lalu ketuk
pada papan ketik.
5
Hasil pencarian muncul dalam daftar yang disortir menurut tanggal. Ketuk email
yang akan Anda buka.
Untuk mengubah opsi pencarian, ketuk , lalu pilih opsi berbeda.
Melihat semua map pada satu akun email
1
Dari Layar Beranda Anda, ketuk . Lalu cari dan ketuk Email.
2
Ketuk di atas layar dan pilih akun yang ingin diperiksa, lalu ketuk sekali lagi
dan pilih Tampilkan semua map untuk melihat semua map dalam akun ini.
Mengubah frekuensi pemeriksaan kotak masuk
1
Dari Layar Beranda Anda, ketuk .
2
Cari kemudian ketuk Email.
3
Tekan , kemudian ketuk Setelan.
4
Pilih akun yang ingin diubah dalam frekuensi pemeriksaan kotak masuk.
5
Ketuk Frekuensi periksa Kotak masuk, kemudian pilih opsi.
Menyetel balasan otomatis Tidak Ada di Tempat (Out of Office auto-reply) pada
akun Exchange Active Sync
1
Dari Layar Beranda Anda, ketuk , kemudian cari dan ketuk Email.
2
Tekan , kemudian ketuk Setelan.
3
Pilih akun EAS (Exchange Active Sync) yang ingin disetel balasan otomatis Tidak
Ada di Tempat-nya.
4
Ketuk Di luar kantor.
5
Ketuk di sebelah Di luar kantor agar berubah menjadi .
6
Jika perlu, tandai kotak centang Setel rentang waktu dan setelh rentang waktu
untuk balasan otomatis.
7
Masukkan pesan Tidak Ada di Tempat pada kolom isi teks.
8
Ketuk OK untuk mengkonfirmasi.
56
Ini adalah versi Internet untuk penerbitan ini. © Boleh dicetak hanya untuk penggunaan pribadi.