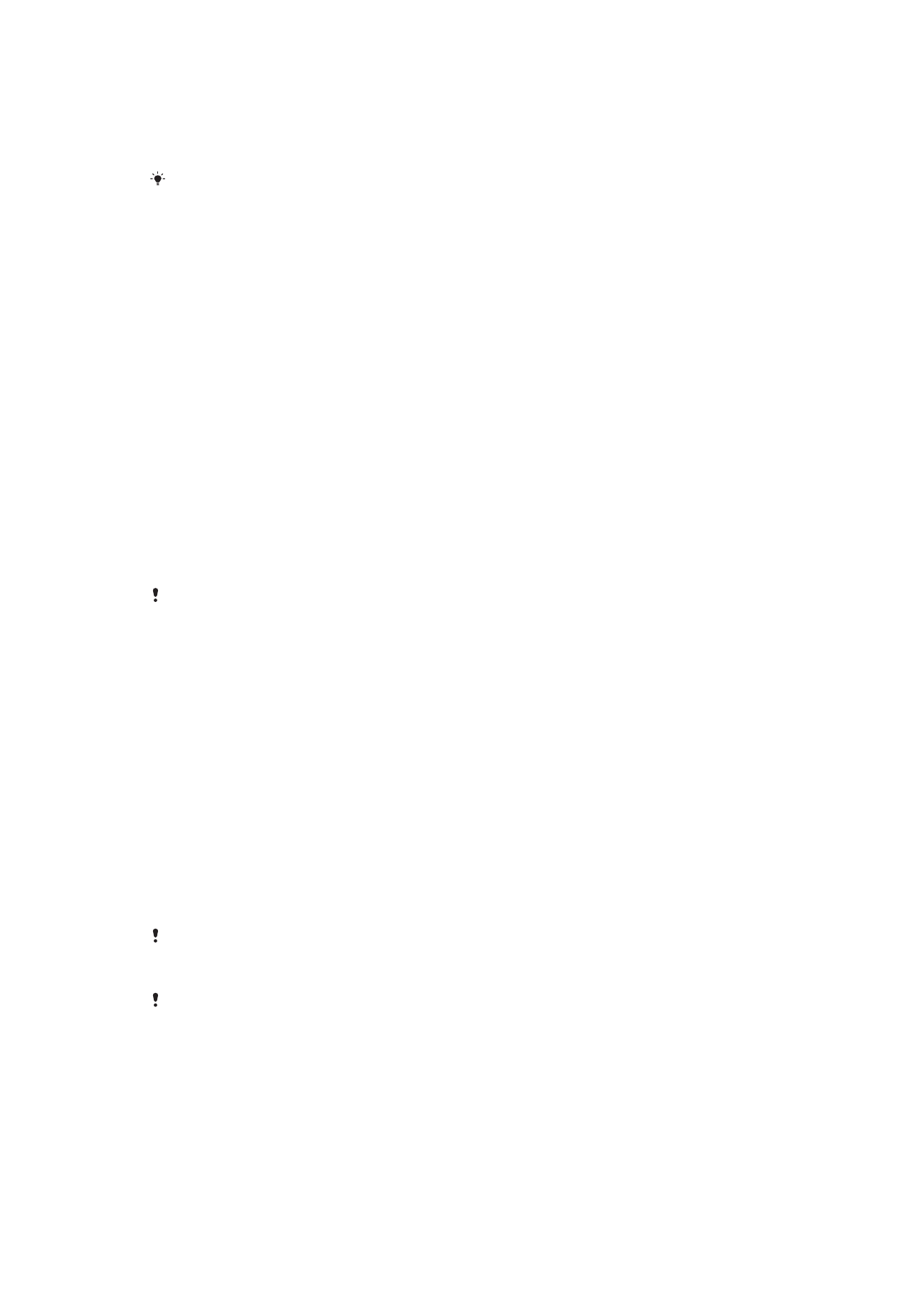
Aplikasi rekam dan pengembalian cadangan
Gunakan aplikasi Rekam cadangan dan pemulihan untuk membuat cadangan konten ke
kartu memori atau penyimpanan USB perangkat. Cadangan tersebut dapat digunakan
untuk mengembalikan konten Anda dan beberapa setelan jika data hilang atau terhapus.
Jenis konten yang dapat dicadangkan
Gunakan aplikasi rekam dan pulihkan cadangan untuk mencadangkan jenis data berikut:
•
Penanda
•
Log pnggil
•
Kontak
•
Aplikasi yang diunduh dari Google Play™
•
Pesan multimedia
•
Setelan sistem (seperti alarm, volume dering, dan setelan bahasa)
•
Pesan teks
Anda tidak perlu membuat rekaman cadangan berkas musik dan foto atau video yang diambil
dengan kamera. Foto atau video dibuat rekaman cadangannya secara otomatis pada kartu
memori perangkat.
Anda dapat dikenakan biaya transmisi data tambahan ketika Anda mengembalikan aplikasi
dari Google Play™.
Menyiapkan penggunaan aplikasi Rekam dan pengembalian
cadangan
Sebelum mencadangkan konten Anda, Anda dapat memilih tujuan cadangan dan jenis
data yang ingin Anda cadangkan.
115
Ini adalah versi Internet untuk penerbitan ini. © Boleh dicetak hanya untuk penggunaan pribadi.
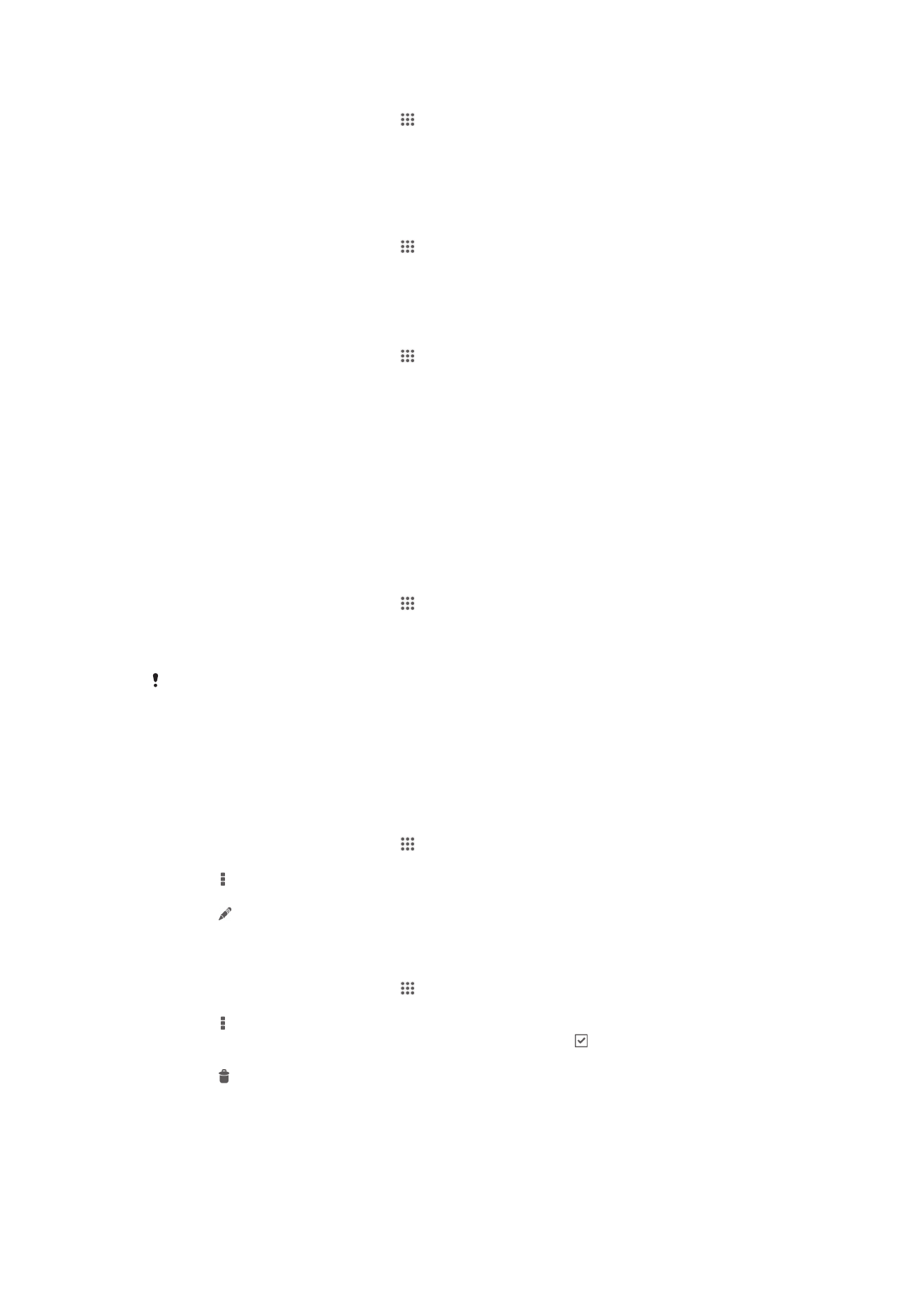
Memilih tujuan rekaman cadangan
1
Dari Layar Beranda Anda, ketuk .
2
Cari kemudian ketuk Cadangan & p'gembalian.
3
Ketuk Rekam cadangan.
4
Ketuk baris yang ada di bawah Ke mana menyimpan data.
5
Pilih tujuan yang ingin digunakan untuk menyimpan cadangan konten Anda.
Memilih jenis data yang akan dibuat rekam cadangannya
1
Dari Layar Beranda Anda, ketuk .
2
Cari kemudian ketuk Cadangan & p'gembalian.
3
Ketuk Rekam cadangan.
4
Pilih jenis data yang ingin dibuat rekam cadangannya.
Membuat cadangan konten
1
Dari Layar Beranda Anda, ketuk .
2
Cari kemudian ketuk Cadangan & p'gembalian.
3
Ketuk Rekam cadangan, kemudian ketuk Rekam cadangan sekarang.
Mengembalikan konten yang telah dibuat cadangannya
menggunakan aplikasi Rekam dan pengembalian cadangan.
Ketika Anda mengembalikan kontenl yang telah dibuat cadangannya, Anda harus
memilih rekaman cadangan untuk mengembalikannya. Jika Anda telah membuat rekam
cadangan konten beberapa kali, Anda mungkin memiliki beberapa rekaman cadangan.
Setelah Anda memilih rekaman cadangan, Anda kemudian dapat memilih jenis data yang
akan dikembalikan.
Untuk mengembalikan konten dari rekaman cadangan
1
Dari Layar Beranda Anda, ketuk .
2
Cari kemudian ketuk Cadangan & p'gembalian.
3
Ketuk Kembalikan.
4
Pilih rekaman yang ingin dikembalikan, lalu ketuk Kembalikan sekarang.
Ingat bahwa setiap perubahan yang Anda buat pada data dan setelan Anda setelah membuat
rekam cadangan akan dihapus selama prosedur pengembalian.
Mengatur rekaman cadangan
Anda dapat menghapus atau mengganti nama rekaman cadangan yang Anda buat
menggunakan fungsi Cadangan & kembalikan.
Untuk mengganti rekaman cadangan
1
Dari Layar Beranda Anda, ketuk .
2
Cari kemudian ketuk Cadangan & p'gembalian.
3
Tekan , kemudian ketuk Kelola rekam cadang data.
4
Pilih rekaman cadangan yang ingin Anda ganti namanya.
5
Ketuk .
6
Masukkan nama baru, dan ketuk Ubah nama.
Untuk menghapus rekaman cadangan
1
Dari Layar Beranda Anda, ketuk .
2
Cari kemudian ketuk Cadangan & p'gembalian.
3
Tekan , kemudian ketuk Kelola rekam cadang data.
4
Pilih rekaman cadangan yang ingin Anda hapus, atau ketuk jika Anda ingin
menghapus semua rekaman.
5
Ketuk > Hapus.