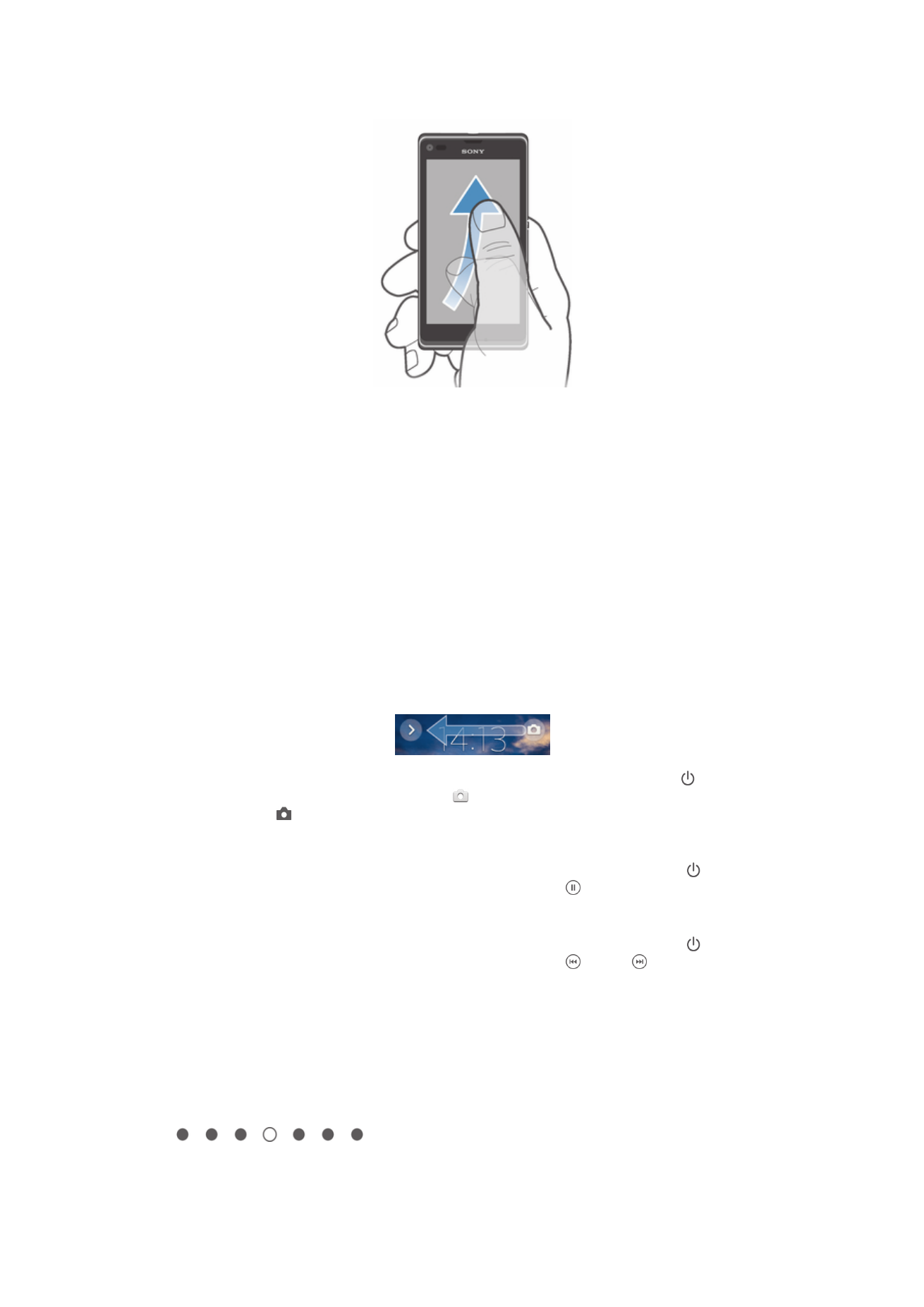
Kezdőképernyő
A kezdőképernyő használható az eszközén található fő funkciókhoz vezető kapuként. A
Kezdőképernyő testreszabható alkalmazásfelületekkel, parancsikonokkal, mappákkal,
témákkal, háttérképekkel és egyéb elemekkel.
A Kezdőképernyő mérete nagyobb a szokásos kijelzőnél, ezért az összes paneljén lévő
tartalom megtekintéséhez jobbra és balra kell csúsztatnia azt. Egy
ikon mutatja, hogy a Kezdőképernyő melyik részén van
éppen. Beállíthat egy panelt a kezdőképernyő fő paneljaként, és hozzáadhat vagy
törölhet is paneleket.
17
Ez a kiadvány internetes változata. © Csak magáncélú felhasználásra nyomtatható ki.
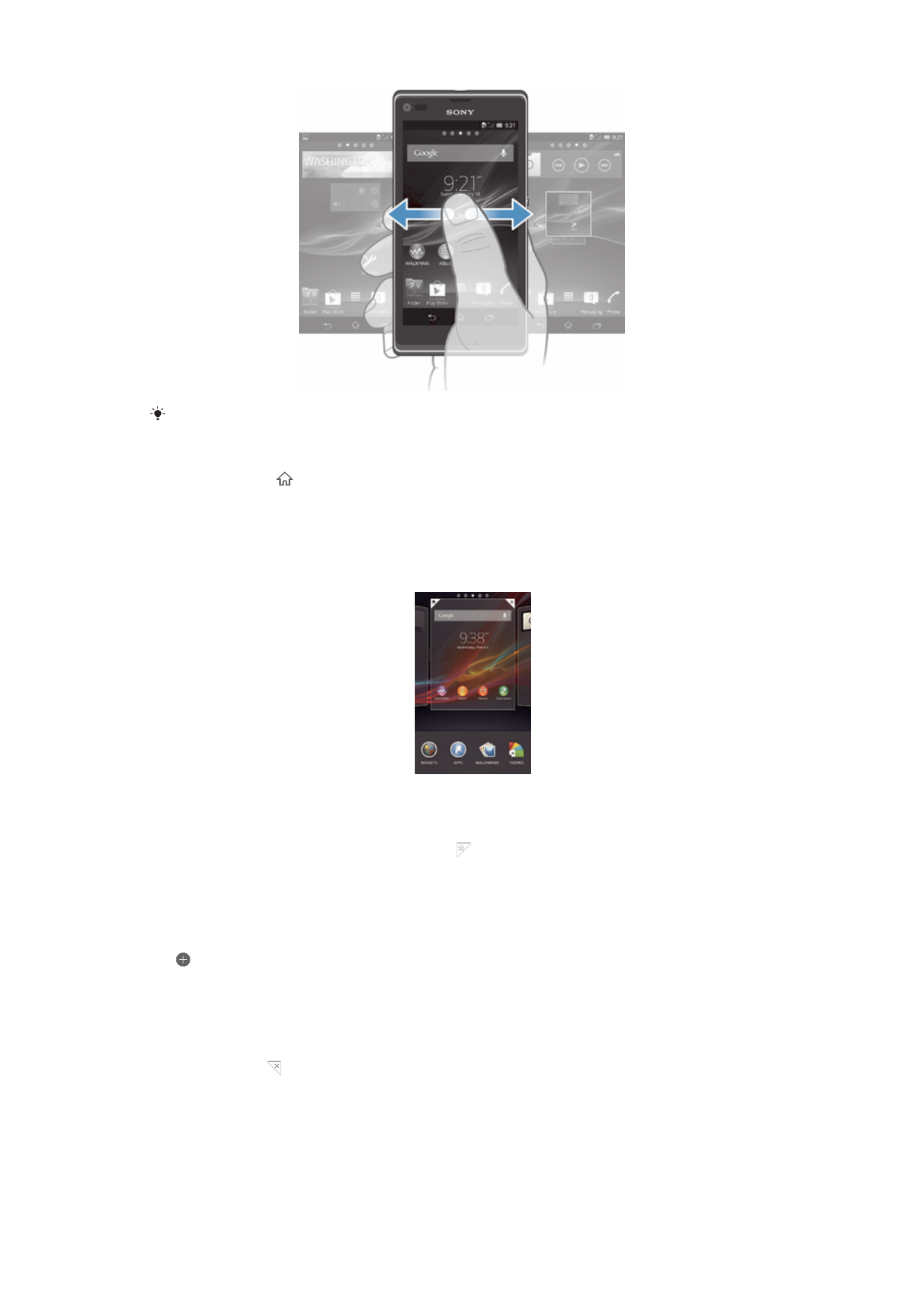
A képernyő alsó sávjában lévő elemek mindig gyorsan elérhetők.
Ugrás a Kezdőképernyőre
•
Nyomja meg a billentyűt.
Böngészés a Kezdőképernyőn
•
Csúsztassa az ujját jobra vagy balra.
Panel beállítása fő kezdőképernyő panelként
1.
A Kezdőképernyőn érintsen meg egy üres területet, és addig ne engedje el, amíg
az eszköz rezegni nem kezd.
2.
Csúsztassa az ujját jobbra vagy balra a fő kezdőképernyő panelként beállítandó
panel kiválasztásához, majd koppintson a lehetőségre.
Panel hozzáadása a kezdőképernyőhöz
1.
A Kezdőképernyőn érintsen meg és tartson megérintve egy üres területet, amíg
az eszköz rezegni nem kezd.
2.
Az ujját húzza el balra vagy jobbra a panelek böngészéséhez, majd koppintson a
lehetőségre.
Panel törlése a kezdőképernyőről
1.
A Kezdőképernyőn érintsen meg és tartson megérintve egy üres területet, amíg
az eszköz rezegni nem kezd.
2.
Csúsztassa az ujját jobbra vagy balra a törlendő panel kiválasztásához, majd
koppintson a lehetőségre.
Alk.felületek
Az alk.felületek a Kezdőképernyőről közvetlenül használható kisméretű alkalmazások. A
Wa“WALKMAN” alk.felület például lehetővé teszi a zenelejátszás közvetlen indítását.
18
Ez a kiadvány internetes változata. © Csak magáncélú felhasználásra nyomtatható ki.
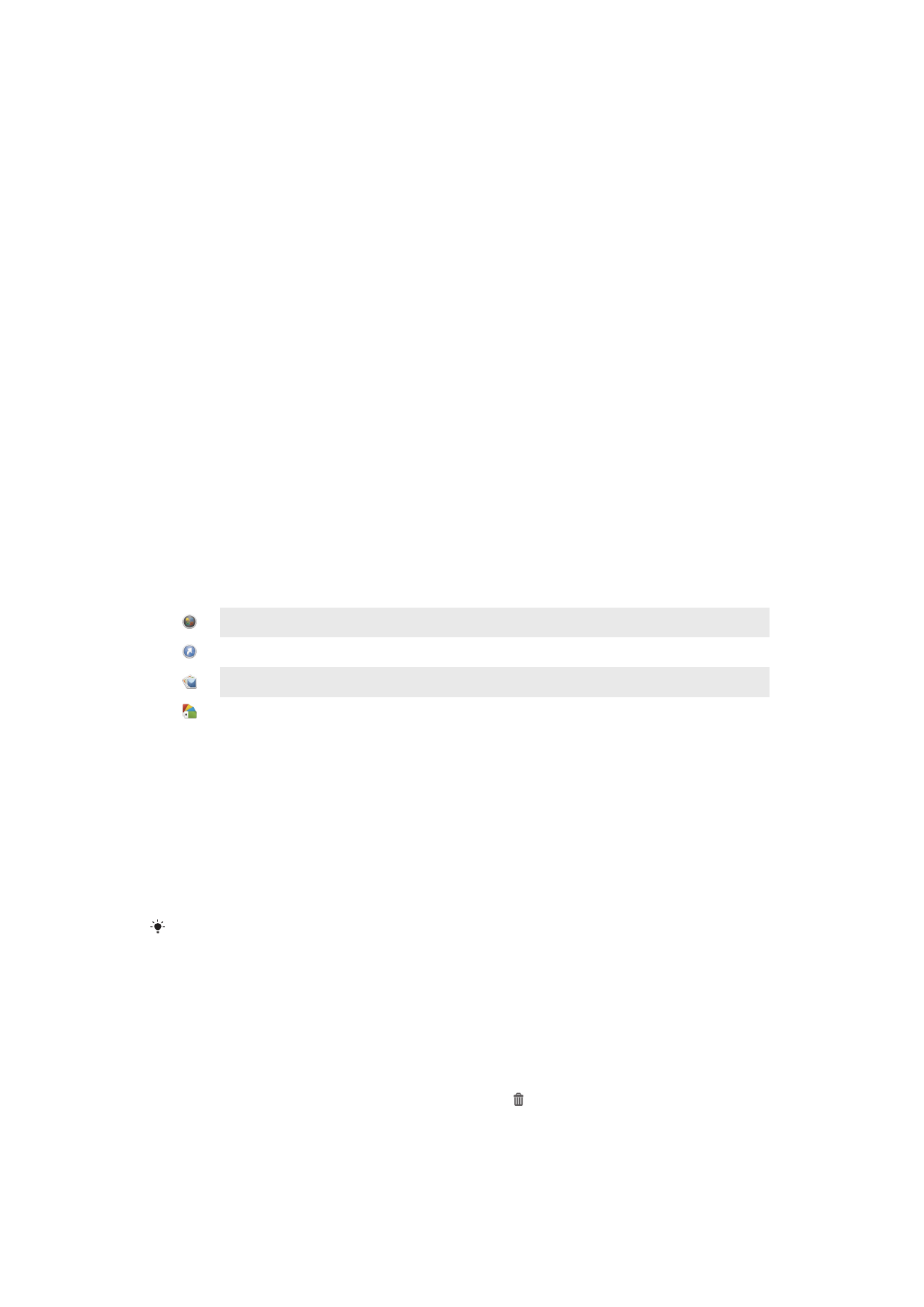
Egyes alk.felületek átméretezhetők, így nagyobb méretben tekinthetők meg, vagy
összehúzhatók a Kezdőképernyő helytakarékosság érdekében.
Alkalmazásfelület felvétele a Főoldal képernyőre
1.
A Kezdőképernyőn érintsen meg egy üres területet, és addig ne engedje el, amíg
az eszköz rezegni nem kezd, majd koppintson az Alk.felületek lehetőségre.
2.
Keresse meg az alkalmazásfelületet, amelyet hozzászeretne adni és koppintson
rá.
Alkalmazásfelület átméretezése
1.
Érintsen meg egy alkalmazásfelületet és tartsa megérintve, amíg nagyobb méretű
nem lesz és az eszköz el kezd rezegni, majd engedje el. Ha az alkalmazásfelület,
mint például a Naptár, átméretezhető, kijelölőkeret és átméretező pontok jelennek
meg.
2.
Az alkalmazásfelület növeléséhez vagy kicsinyítéséhez a pontokat húzza befelé
vagy kifelé.
3.
Az alkalmazás új méretének megerősítéséhez koppintson bárhová a
Kezdőképernyőn.
A Főoldal képernyő átrendezése
Testre szabhatja a Főoldal képernyő megjelenését, és módosíthatja, hogy mely
szolgáltatásokat érjen el róla. Megváltoztathatja a képernyő hátterét, áthelyezhet
elemeket, létrehozhat mappákat, parancsikonokat illetve alkalmazásfelületeket.
Testreszabási opciók
A testreszabható sávban az alábbi opciók jelennek meg, ha a kezdőképernyőn egy üres
területet megérint és érintve tart:
Alkalmazásfelületek hozzáadása a Kezdőképernyőhöz.
Alkalmazások és parancsikonok hozzáadása.
Háttérkép beállítása a Kezdőképernyő számára.
Háttér téma beállítása.
A testreszabási opciók megtekintése a Kezdőképernyőről
•
Érintsen meg és tartson megérintve a Kezdőképernyő egy üres területét, amíg az
eszköz rezegni nem kezd és a testreszabási menü jelenik meg a képernyő alján.
Parancsikon hozzáadása a kezdőképernyőhöz
1.
A Kezdőképernyőn érintsen meg és tartson megérintve egy üres területet, amíg
az eszköz rezegni nem kezd.
2.
Koppintson a Alkalmazás > P.ikonok lehetőségre.
3.
Válasszon ki egy parancsikont.
Ha egy alkalmazás parancsikonját közvetlenül az alkalmazások képernyőjéről szeretne
felvenni, érintse meg és tartsa lenyomva az alkalmazást.
Elem áthelyezése a kezdőképernyőn
•
Érintsen meg egy elemet és tartsa lenyomva, amíg nagyobb méretű nem lesz és
az eszköz el kezd rezegni, majd húzza át az elemet az új helyre.
Elem törlése a Kezdőképernyőről
•
Érintsen meg egy elemet és tartsa úgy, amíg nagyobb méretű nem lesz és az
eszköz el kezd rezegni, majd az elemet húzza át a -ba.
19
Ez a kiadvány internetes változata. © Csak magáncélú felhasználásra nyomtatható ki.
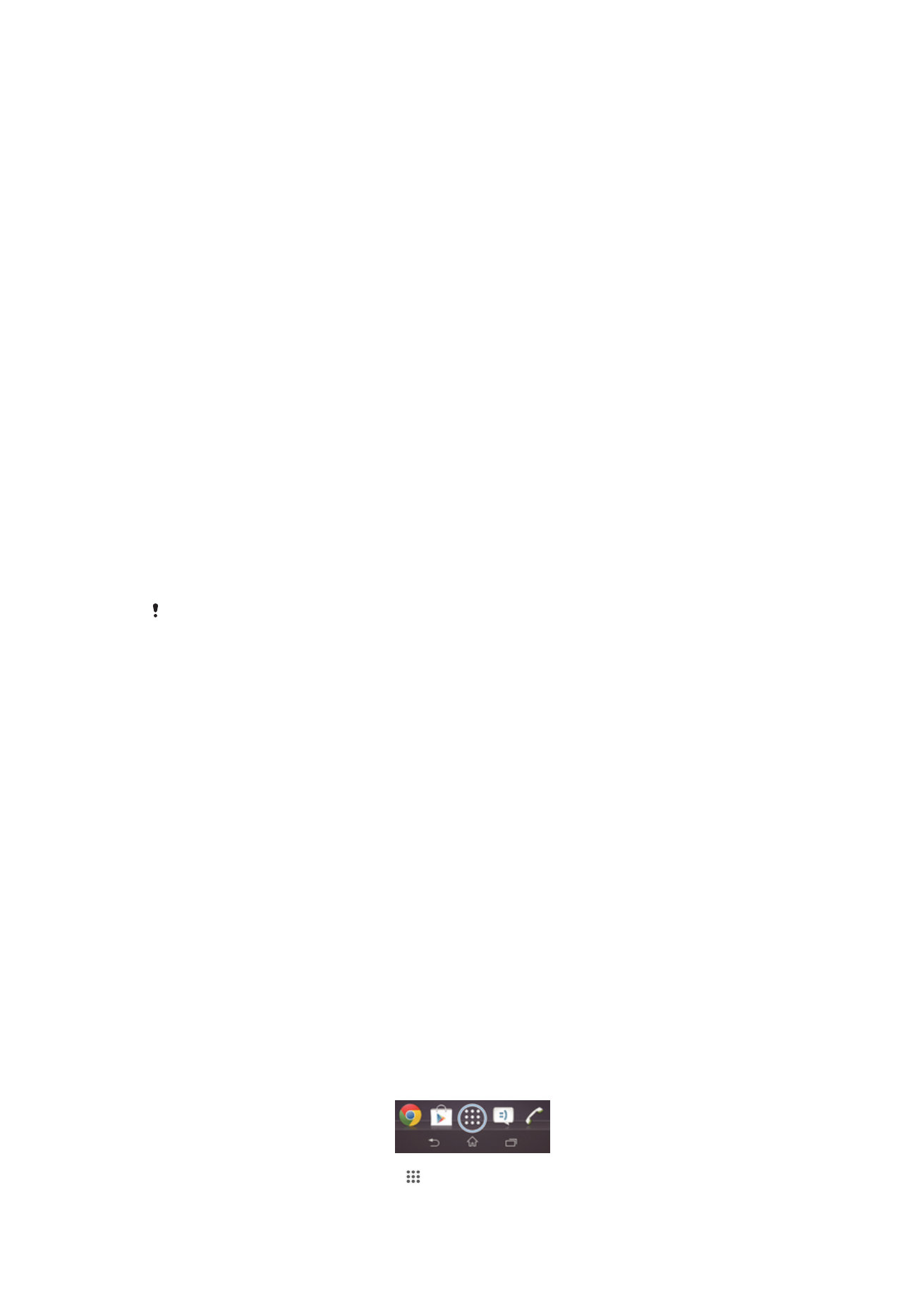
Mappa létrehozása a kezdőképernyőn
1.
Érintsen meg és tartson megérintve egy alkalmazás ikont vagy parancsikont, amíg
az nagyobb méretű nem lesz és az eszköz rezeg, majd húzza át egy másik
alkalmazás ikonra vagy parancsikonra.
2.
Írja be a mappa nevét, majd koppintson az Kész lehetőségre.
Tételek hozzáadása a kezdőképernyőn lévő mappába
•
Érintsen meg egy elemet és tartsa úgy, amíg nagyobb méretű nem lesz és az
eszköz el kezd rezegni, majd az elemet húzza át a mappába.
Mappa átnevezése
1.
Koppintson a mappára a megnyitásához.
2.
A Mappa neve mező megjelenítéséhez érintse meg a mappa címsorát.
3.
Írja be az új mappanevet, és koppintson a Kész parancsra.
A Főoldal képernyő háttérképének megváltoztatása
Háttérképek és különféle témák használatával formálja a Kezdőképernyőt saját stílusára.
A kezdőképernyő hátterének megváltoztatása
1.
Érintsen meg és tartson megnyomva egy üres területet a Kezdőképernyőn, amíg
az eszköz rezegni nem kezd.
2.
Koppintson a Háttérképek lehetőségre, és válasszon egy beállítást.
A kezdőképernyő témájának kiválasztása
1.
A Kezdőképernyőn érintsen meg és tartson megérintve egy üres területet, amíg
az eszköz rezegni nem kezd.
2.
Koppintson a Témák menüpontra, majd válasszon ki egy témát.
Téma módosításakor egyes alkalmazásokban a háttér is megváltozik.