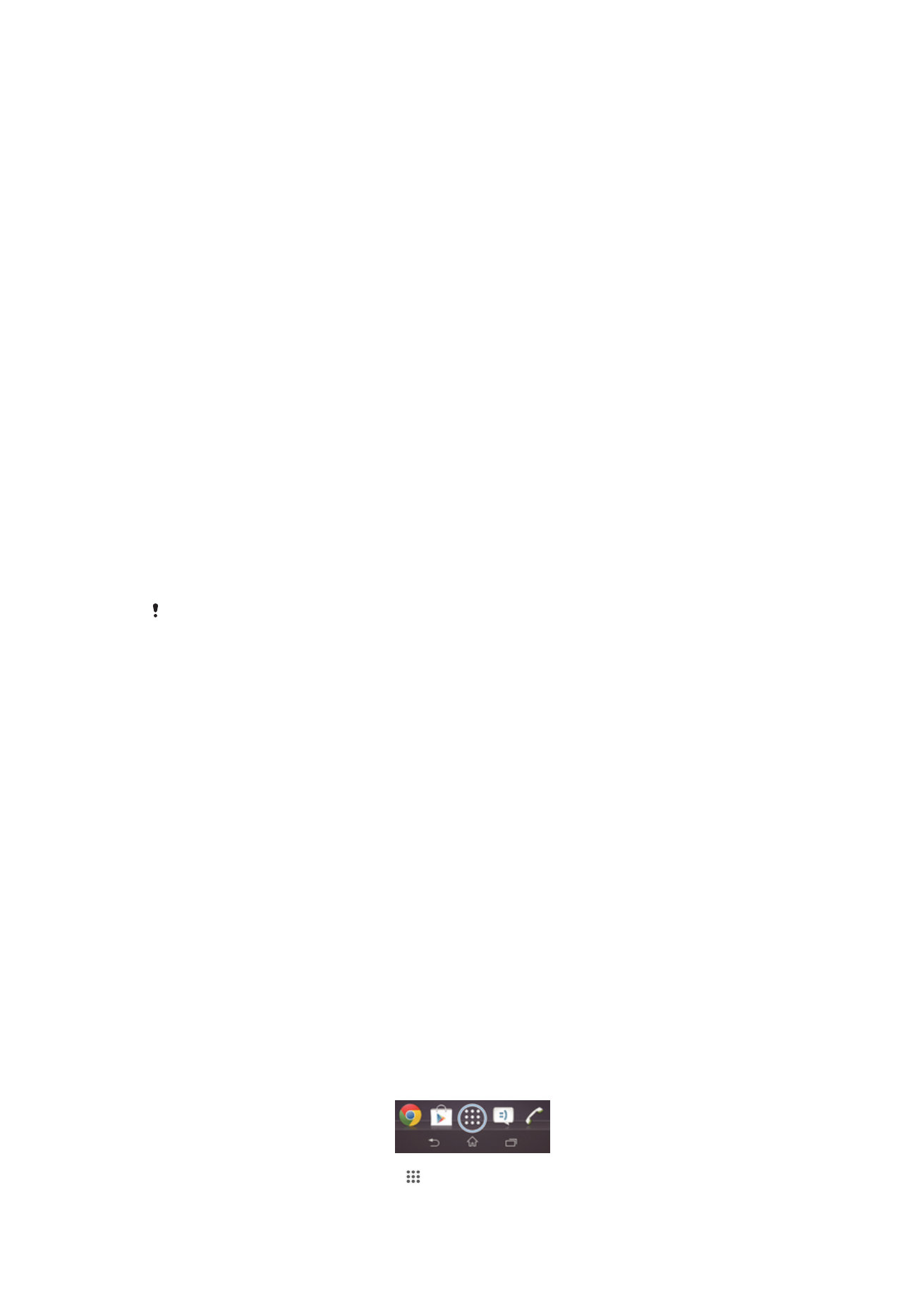
Alkalmazások elérése és használata
Az alkalmazások megnyithatók a Kezdőképernyő használatával vagy az Alkalmazások
képernyőn.
Az Alkalmazás képernyő
A Kezdőképernyő felületen megnyíló Alkalmazás képernyő tartalmazza azokat az
alkalmazásokat, amelyek az eszközre vannak telepítve, illetve azokat, amelyeket
letöltöttünk.
Az Alkalmazás képernyő virtuálisan nagyobb méretű, mint az eszköz kijelzője, ezért a
teljes tartalom megtekintéséhez jobbra és balra kell húzni a képet.
Az Alkalmazás képernyő megnyitása
•
A Kezdőképernyőn koppintson a lehetőségre.
20
Ez a kiadvány internetes változata. © Csak magáncélú felhasználásra nyomtatható ki.
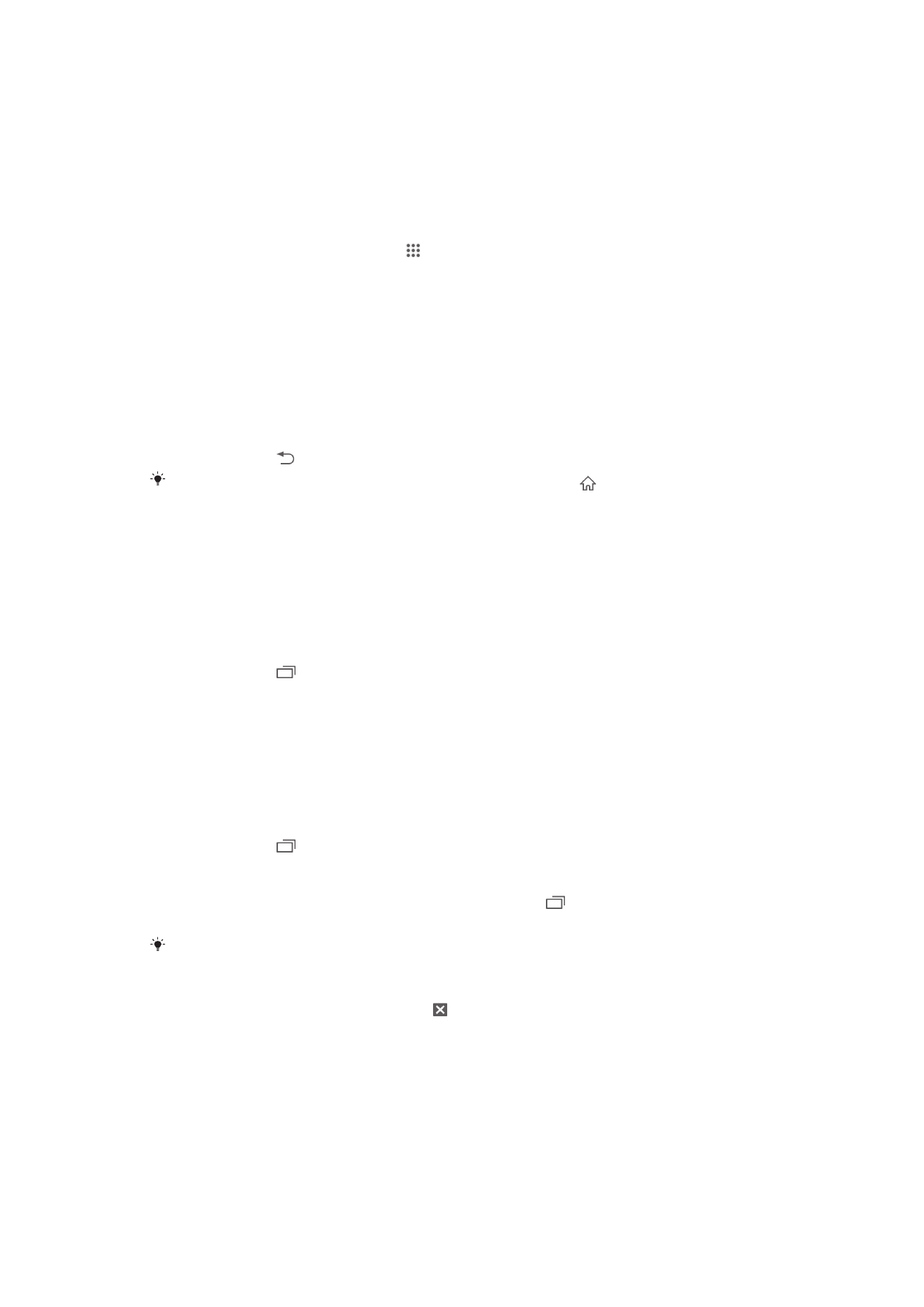
Az alkalmazásképernyő böngészése
•
Az alkalmazásképernyőn csúsztassa az ujját jobbra vagy balra.
Az alkalmazás-képernyő menüjének megnyitása
•
Miközben az alkalmazás-képernyő meg van nyitva, húzza jobbra a képernyő bal
szélét.
Parancsikon létrehozása alkalmazásokhoz a Kezdőképernyőn
1.
A Kezdőképernyőn koppintson a ikonra.
2.
Érintsen meg egy alkalmazás ikont, és tartsa megérintve, amíg az eszköz rezegni
nem kezd, majd az ikont húzza a képernyő tetejére. A Kezdőképernyő nyílik meg.
3.
Az ikont húzza a kívánt helyre a Kezdőképernyőn, majd engedje fel az ujját.
Alkalmazások megnyitása és bezárása
Alkalmazás megnyitása
•
A Kezdőképernyőn vagy az Alkalmazás képernyőn koppintson egy alkalmazásra.
Alkalmazás bezárása
•
Nyomja meg a billentyűt.
Egyes alkalmazások leállnak, amikor a kilépéshez megnyomja a gombot, míg más
alkalmazások tovább futnak a háttérben. Az első esetben, amikor az alkalmazást újra
megnyitja, ott folytathatja a használatát, ahol abbahagyta. Ne feledje, hogy egyes
alkalmazások adatkapcsolati díjak felszámítása mellett működnek, amikor a háttérben futnak,
például a közösségi hálózati szolgáltatások.
A legutóbb használt alkalmazások ablaka
Ebben az ablakban megtekintheti és innen elérheti a legutóbb használt alkalmazásokat.
A legutóbb használt alkalmazások ablakának megnyitása
•
Nyomja meg a .
Kisalkalmazások használata
Az utoljára használt alkalmazások ablakban a kisalkalmazások sáv használatával
bármikor könnyen hozzáfér számos kisalkalmazáshoz. A kisalkalmazások csak kevés
helyet foglalnak el a képernyőből. Ezért ugyanazon a képernyőn egyszerre használhat
egy kisalkalmazást és egy másik alkalmazást.
A kisalkalmazások sáv megnyitása
•
Nyomja meg a gombot.
Kisalkalmazás megnyitása
1.
A kisalkalmazások sáv megjelenítéséhez nyomja meg a billentyűt.
2.
Koppintással jelölje ki a megnyitandó kisalkalmazást.
Egyszerre több kisalkalmazást is megnyithat.
Kisalkalmazás bezárása
•
A kisalkalmazás ablakon koppintson a lehetőségre.
Kisalkalmazás áthelyezése
•
Amikor egy kisalkalmazás nyitva van, érintse meg és tartsa megérintve a
kisalkalmazás bal felső sarkát, majd húzza a kívánt helyre.
Kisalkalmazás lekicsinyítése
•
Amikor egy kisalkalmazás nyitva van, érintse meg és tartsa megérintve a
kisalkalmazás bal felső sarkát, majd húzza le a képernyő jobb vagy alsó széléhez.
21
Ez a kiadvány internetes változata. © Csak magáncélú felhasználásra nyomtatható ki.
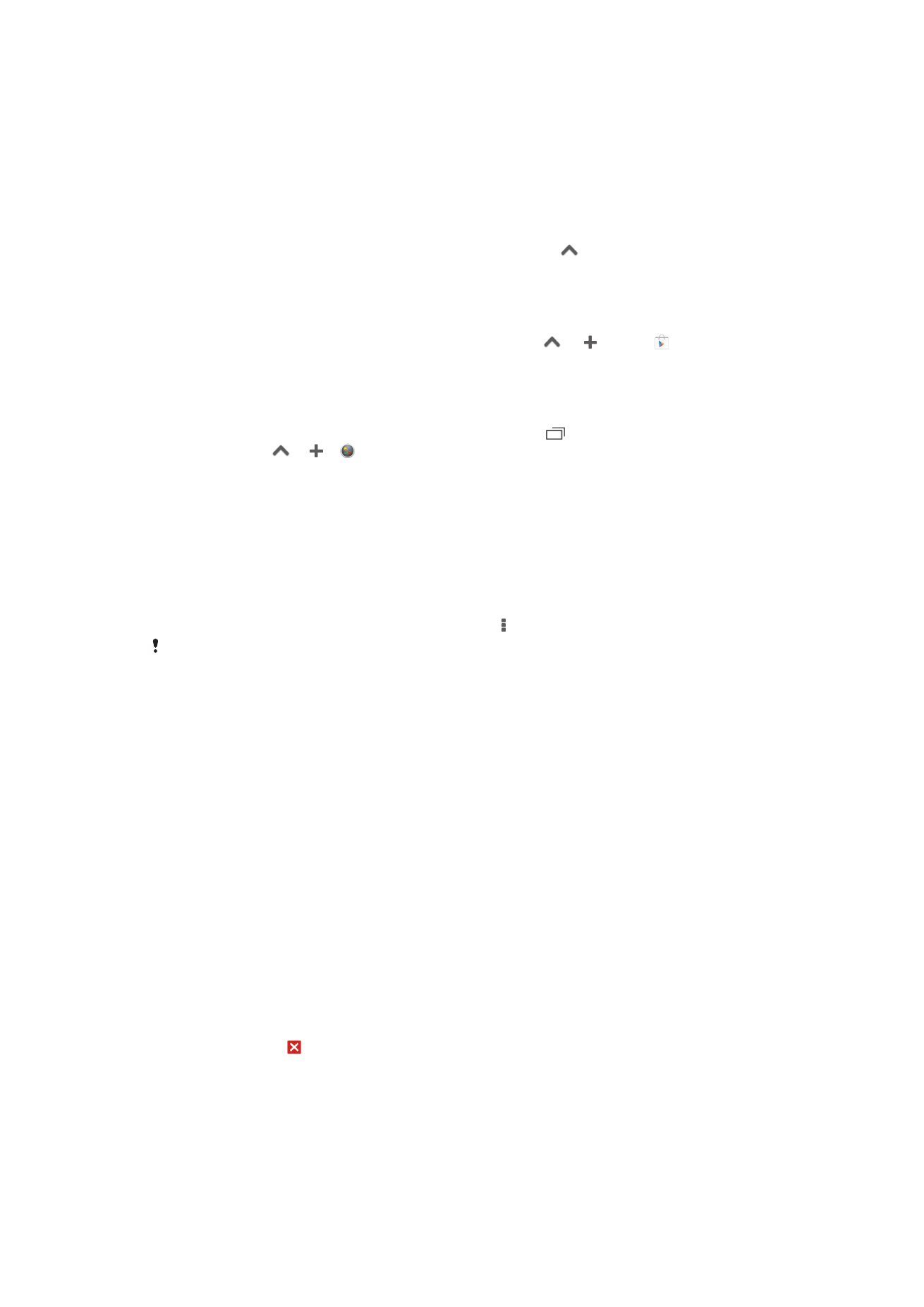
Kisalkalmazások átrendezése a kisalkalmazások sávján
•
Érintsen meg és tartson nyomva egy kisalkalmazást, és húzza a kívánt helyre.
Kisalkalmazás eltávolítása a kisalkalmazások sávjáról
•
Érintsen meg és tartson nyomva egy kisalkalmazást, és húzza a kisalkalmazások
sávján kívülre.
Korábban eltávolított kisalkalmazás visszaállítása
1.
Nyissa meg a kisalkalmazások sávját, majd koppintson a
ikonra.
2.
Érintse meg és tartsa megnyomva a visszaállítandó kisalkalmazást, és húzza a
kisalkalmazások sávjára.
Kisalkalmazás letöltése
1.
Nyissa meg a kisalkalmazások sávját, és koppintson a
, a , majd a ikonra.
2.
Keresse meg a letöltendő kisalkalmazást, majd a letöltés és a telepítés
befejezéséhez kövesse az utasításokat.
Alkalmazásfelület, mint kisalkalmazás hozzáadása
1.
A kisalkalmazások sáv megjelenítéséhez nyomja meg a gombot.
2.
Koppintson a
> > lehetőségre.
3.
Válassz egy alkalmazásfelületet.
4.
Írjon be egy kívánt nevet az alkalmazásfelülethez, majd koppintson az OK gombra.
Alkalmazás menü
Menü bármikor megnyitható, amikor egy alkalmazást használ. A menü az éppen használt
alkalmazástól függően eltérő megjelenésű lesz.
Alkalmazás menüjének megnyitása
•
Az alkalmazás használata közben nyomja meg a billentyűt.
Nem minden alkalmazásban használható menü.
Az Alkalmazás képernyő átrendezése
Az alkalmazások tetszés szerint áthelyezhetők az Alkalmazás képernyőn.
Alkalmazások rendezése az alkalmazás-képernyőn
1.
Az alkalmazás-képernyő menüjének megnyitásához húzza jobbra az alkalmazás-
képernyő bal szélét.
2.
Koppintson a kívánt beállításra a ALKALMAZÁSOK MEGJELENÍTÉSE listában.
Alkalmazás áthelyezése az alkalmazás-képernyőn
1.
Nyissa meg az alkalmazás-képernyő menüjét, és győződjön meg róla, hogy az
Egyéni rendezés lehetőség ki van választva a ALKALMAZÁSOK
MEGJELENÍTÉSE részben.
2.
Érintsen meg egy alkalmazást, és tartsa nyomva, amíg nagyobb méretű nem lesz,
és a telefon el nem kezd rezegni, majd húzza át az alkalmazást az új helyre.
Alkalmazás eltávolítása az alkalmazás-képernyőről
1.
Az alkalmazás-képernyő menüjének megnyitásához húzza jobbra az alkalmazás-
képernyő bal szélét.
2.
Koppintson az Eltávolítás elemre. Minden olyan alkalmazást, amely nem
távolítható el, az ikon jelzi.
3.
Koppintson az eltávolítani kívánt alkalmazásra, majd az Eltávolítás gombra.