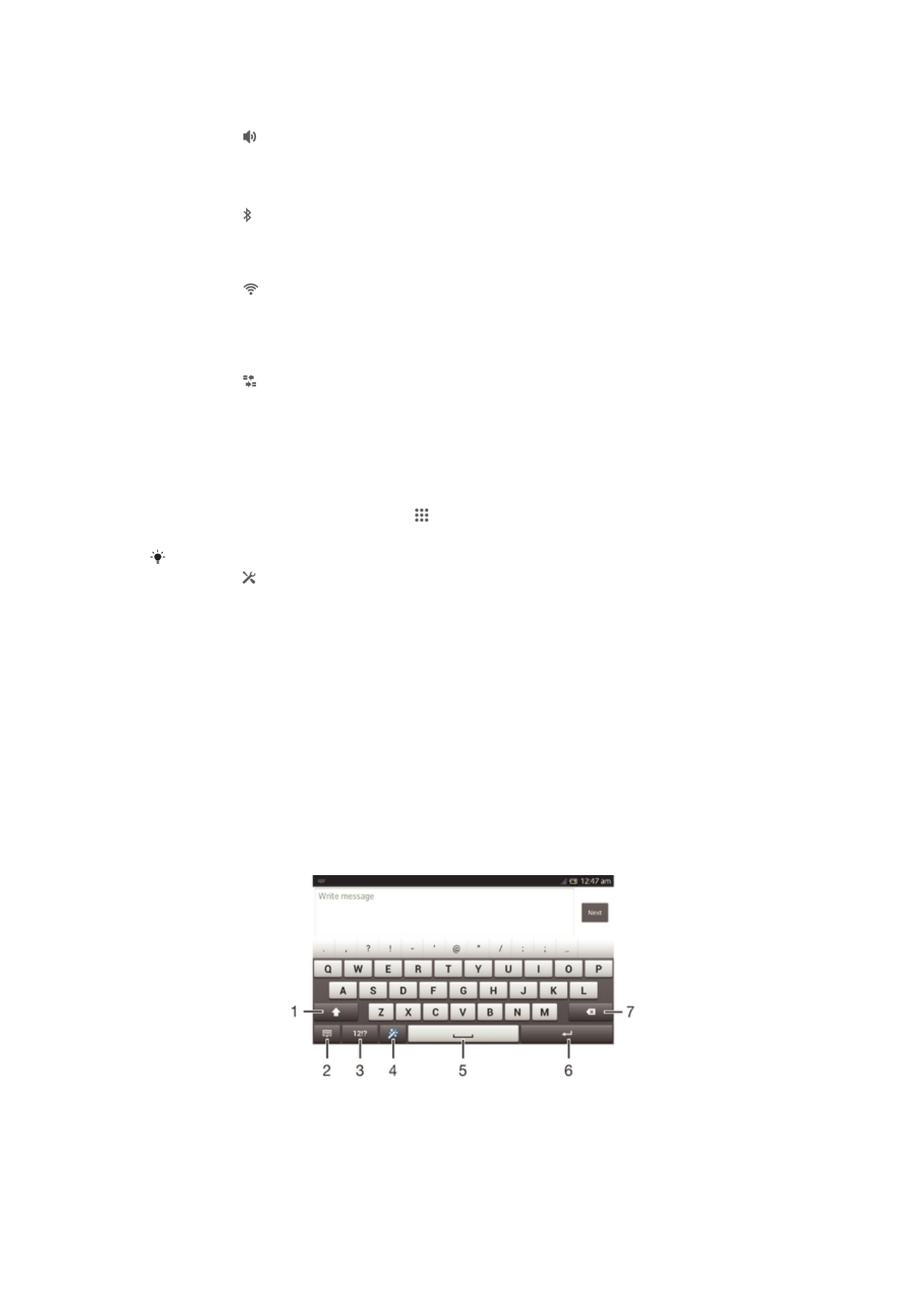
Unos teksta
Za upis teksta koji sadrži slova, brojeve i druge znamenke možete odabrati nekoliko
tipkovnica i načina unosa. Možete pisati na dva ili tri jezika s latiničnim pismom bez
potrebe za promjenom tipkovnice. Međunarodna tipkovnica uređaja Xperia™ otkriva
jezik i predviđa riječi koje upisujete.
Zaslonska tipkovnica
Dotaknite tipke na zaslonskoj tipkovnici QWERTY da biste na praktičan način unosili
tekst. Neki programi automatski otvaraju zaslonsku tipkovnicu. Tu tipkovnicu možete
otvoriti i tako da dodirnete tekstno polje.
Korištenje zaslonske tipkovnice
1 Promjena iz malih u velika slova te uključivanje pisanja samo velikim slovima. Ta se tipka za neke jezike
koristi za pristup dodatnim znakovima u jeziku.
2 Zatvaranje prikaza zaslonske tipkovnice. Imajte na umu da ovaj simbol nije prikazan u portretnom načinu.
3 Prikaz brojeva i simbola.
24
Ovo je internetska inačica ovog materijala. © Tiskanje je dopušteno samo za osobno korištenje.
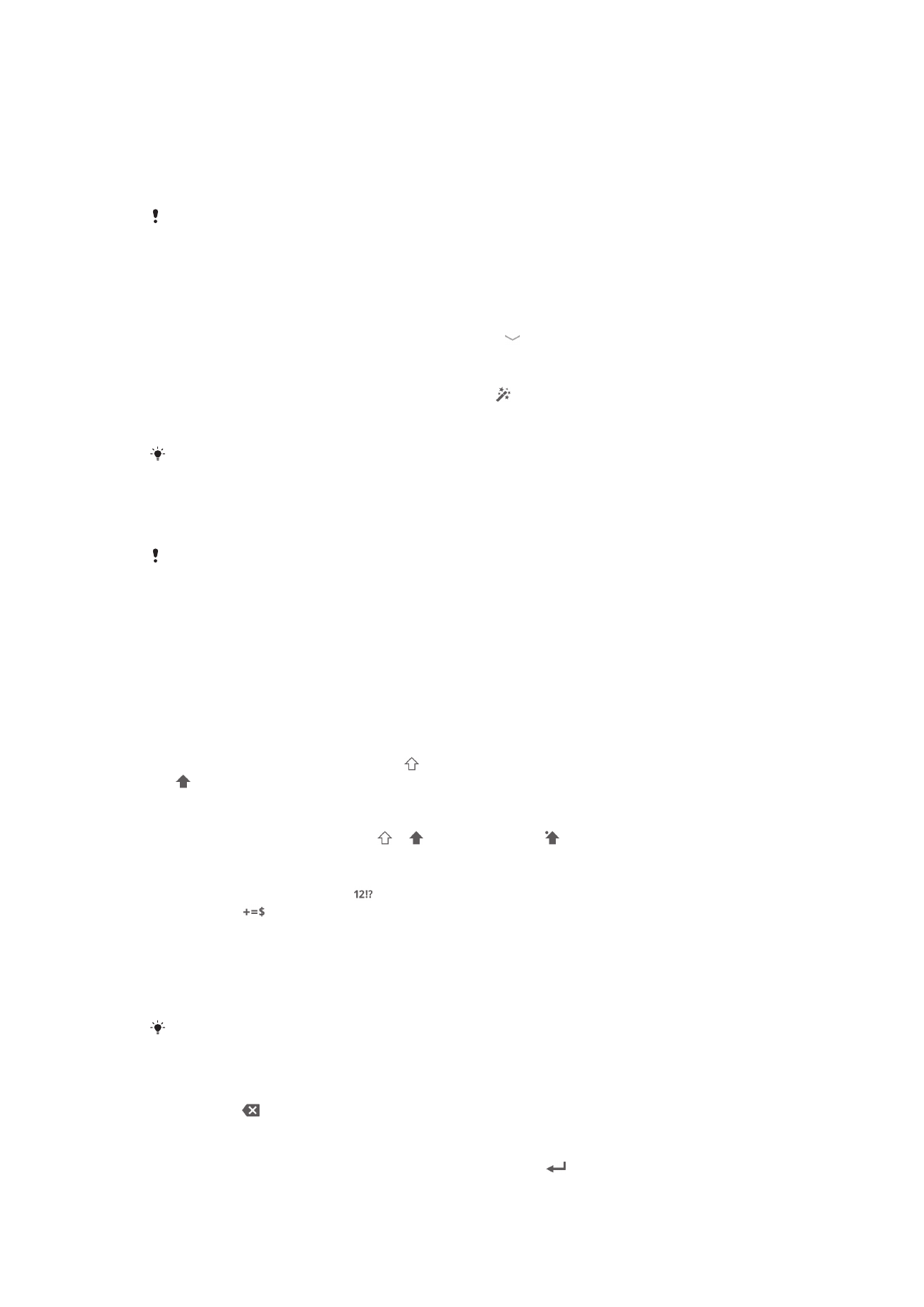
4 Prilagodite svoju tipkovnicu. Ova tipka nestaje nakon što prilagodite tipkovnicu.
5 Unos razmaka.
6 Unos novog reda ili potvrda unosa teksta.
7 Brisanje znaka prije pokazivača.
Sve slike služe isključivo za ilustraciju i možda neće posve odgovarati stvarnom uređaju.
Prikazivanje zaslonske tipkovnice radi unosa teksta
•
Dotaknite polje za unos teksta.
Za skrivanje zaslonske tipkovnice
•
Kada je otvorena zaslonska tipkovnica, dotaknite .
Za prilagodbu zaslonske tipkovnice
1
Otvorite zaslonsku tipkovnicu i potom dotaknite .
2
Slijedite upute za prilagodbu zaslonske tipkovnice, primjerice, označite potvrdni
okvir Tipka za emotikon.
Ako ne označite potvrdni okvir Tipka za emotikon kada prilagođavate zaslonsku tipkovnicu,
simbol emotikona se neće pojaviti.
Za korištenje zaslonske tipkovnice u vodoravnoj orijentaciji
•
Pri unosu teksta uređaj okrenite bočno.
Kako bi tipkovnica podržavala tu mogućnost, način vodoravne orijentacije mora podržavati
program koji koristite, a orijentacija zaslona mora biti postavljena na automatske postavke.
Unos teksta pomoću zaslonske tipkovnice
•
Da biste unijeli znak vidljiv na tipkovnici, dotaknite znak.
•
Da biste unijeli varijantu znaka, dodirnite i držite uobičajeni znak na tipkovnici da bi
vam se prikazao popis dostupnih opcija, a zatim odaberite s popisa. Da biste, na
primjer, unijeli "é", dodirnite i držite "e" dok se ne pojave opcije, potom držite prst
na tipkovnici i povucite da biste odabrali "é".
Prelazak s velikih na mala slova i obratno
•
Prije nego upišete slovo dotaknite za prebacivanje između malih i velikih slova
ili obratno.
Uključivanje pisanja velikim slovima
•
Prije upisivanja riječi dotaknite ili dok se ne prikaže .
Unos brojeva i simbola
•
Pri unosu teksta dotaknite . Pojavit će se tipkovnica s brojevima i simbolima.
Dotaknite
da bi vam se prikazalo još opcija.
Za unos uobičajenih interpunkcijskih oznaka
1
Kada završite upis riječi, dotaknite razmačnicu.
2
Odaberite interpunkcijsku oznaku iz trake s prijedlozima. Odabrana oznaka je
umetnuta prije razmaka.
Za brzi upis točke, dotaknite razmačnicu dvaputa kada završite upis riječi.
Za brisanje znakova
•
Dotaknite za postavljanje pokazivača nakon znaka kojeg želite obrisati, potom
dotaknite .
Za unos novog reda
•
Za unos novog reda prilikom upisivanja tekstadotaknite
.
25
Ovo je internetska inačica ovog materijala. © Tiskanje je dopušteno samo za osobno korištenje.
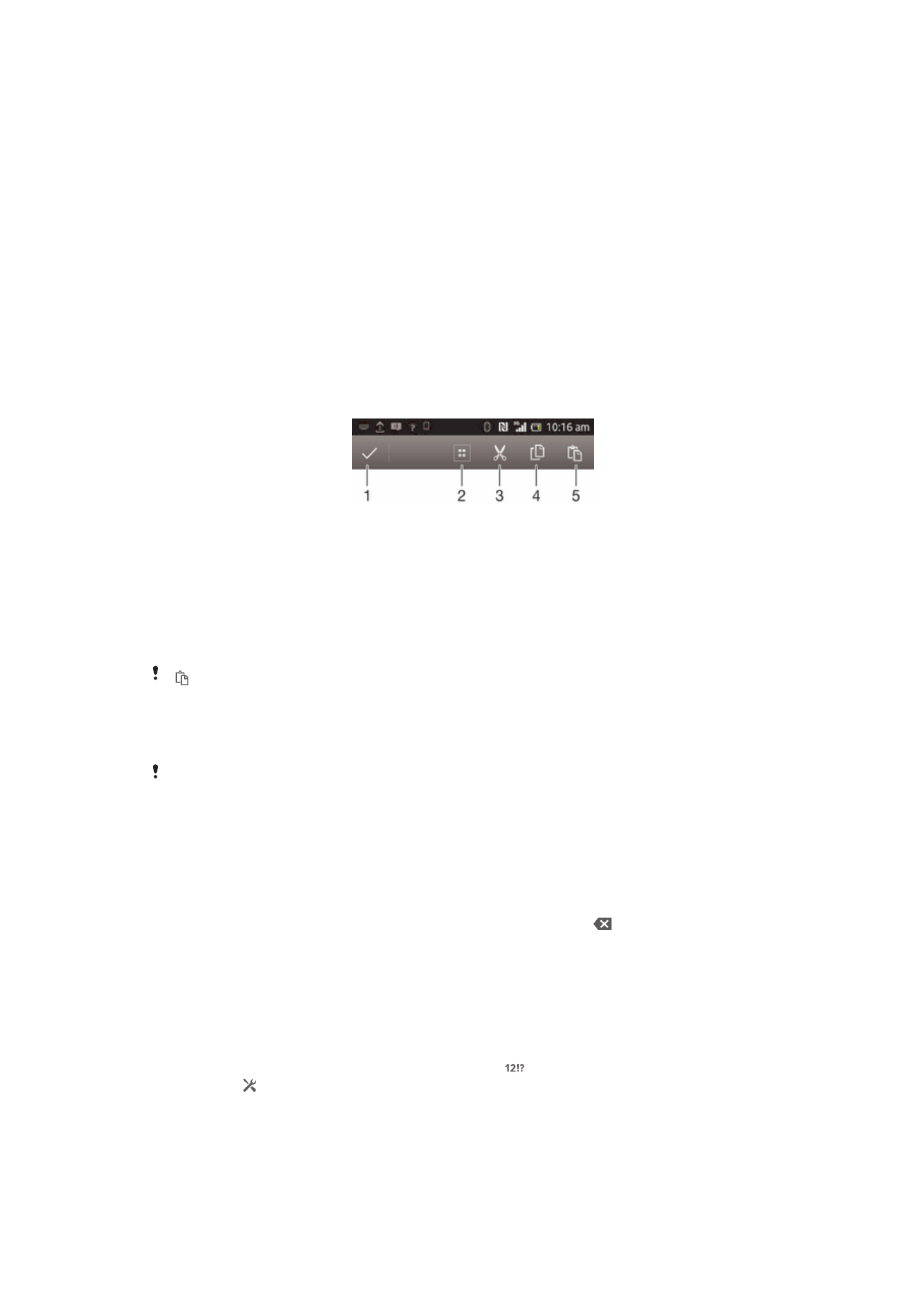
Za odabir teksta
1
Upišite tekst, potom dvaput dotaknite tekst. Riječ koju dotaknete bit će istaknuta
jezičcima s obje strane.
2
Povlačite jezičce ulijevo ili udesno kako biste odabrali više teksta.
Za uređivanje teksta u vodoravnoj orijentaciji
1
Upišite tekst, potom dvaput dotaknite upisani tekst.
2
Odaberite tekst s kojim želite raditi, a zatim dotaknite Uređivanje... i odaberite
odgovarajuću opciju.
Za uređivanje teksta u okomitoj orijentaciji
1
Unesite tekst, potom dvaput dotaknite unijeti tekst kako bi se pojavila aplikacijska
traka.
2
Odaberite tekst koji želite urediti, a zatim koristite aplikacijsku traku kako biste
izvršili željene promjene.
Programska traka
1
Zatvorite programsku traku
2
Odaberite sav tekst
3
Izrežite tekst
4
Kopirajte tekst
5
Zalijepite tekst
se prikazuje samo kada je u međuspremnik pohranjen tekst.
Korištenje funkcije Unos potezom za pisanje riječi
Tekst možete upisati klizanjem prsta od slova do slova na zaslonskoj tipkovnici.
Unos potezom je dostupno samo kada koristite zaslonsku tipkovnicu.
Unos teksta pomoću funkcije Unos potezom
1
Kada se prikaže zaslonska tipkovnica, prstom povucite od jednog slova do
drugog da biste upisali željenu riječ.
2
Podignite prst kada završite s unosom riječi. Na temelju slova koja povežete
predlaže se riječ. Po potrebi odaberite točnu riječ na traci s prijedlozima.
3
Da biste vidjeli dodatne opcije, pomaknite se udesno ili ulijevo na traci s
prijedlozima. Ako ne pronađete željenu riječ, jednom dotaknite da biste izbrisali
cijelu riječ, a zatim ponovno pokušajte upisati riječ pomoću funkcije unosa
potezom ili dotaknite svako pojedinačno slovo riječi.
4
Ako je aktivirana postavka automatskog unosa razmaka, upišite potezom sljedeću
riječ koju želite unijeti. U suprotnom dotaknite tipku za razmak, a zatim upišite
sljedeću riječ koju želite unijeti.
Promjena postavki za Unos potezom
1
Kada je otvorena zaslonska tipkovnica, dotaknite .
2
Dotaknite , a zatim Postavke tipkovnice > Postavke unosa teksta.
3
Da biste aktivirali ili deaktivirali funkciju unosa potezom, potvrdite ili poništite
potvrdni okvir Unos potezom.
26
Ovo je internetska inačica ovog materijala. © Tiskanje je dopušteno samo za osobno korištenje.
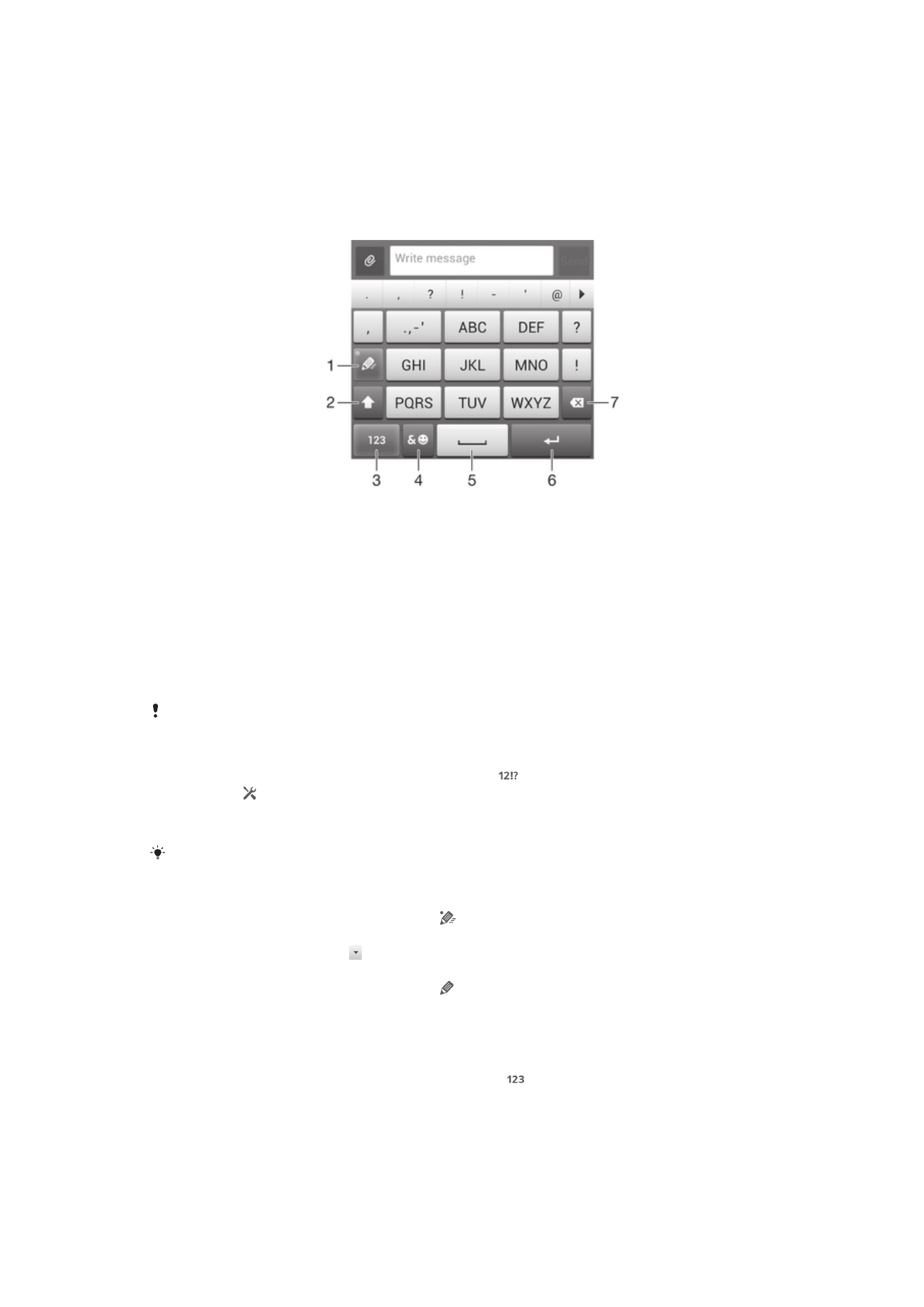
Telefonska tipkovnica
Telefonska je tipkovnica slična standardnoj tipkovnici na telefonu s dvanaest tipki. Nudi
vam opciju unosa teksta s predviđanjem i višedodirnog unosa. Način unosa teksta
putem telefonske tipkovnice možete aktivirati pomoću postavki tipkovnice. Telefonska je
tipkovnica dostupna samo u okomitoj orijentaciji.
Korištenje telefonske tipkovnice
1
Odabir opcije unosa teksta
2
Promjena iz malih u velika slova te uključivanje pisanja samo velikim slovima
3
Prikaz brojeva
4
Prikaz simbola i emotikona
5
Unos razmaka
6
Unos novog reda ili potvrda unosa teksta
7
Brisanje znaka prije pokazivača
Sve slike služe isključivo za ilustraciju i možda neće posve odgovarati stvarnom uređaju.
Prvo otvaranje telefonske tipkovnice
1
Dotaknite polje za unos teksta, potom dotaknite .
2
Dotaknite , a zatim dotaknite Postavke tipkovnice.
3
Dotaknite Izgled tipkovnice > Izgled tipkovnice.
4
Odaberite telefonsku tipkovnicu.
Telefonska tipkovnica može se koristiti samo u portretnom načinu rada.
Unos teksta pomoću telefonske tipkovnice
•
Kada se na telefonskoj tipkovnici pojavi , dotaknite svaku tipku znaka samo
jedanput, čak i ako slovo koje želite unijeti nije prvo slovo na tipki. Dotaknite riječ
koja se pojavi ili dotaknite da biste prikazali više prijedloga riječi i odabrali riječ s
popisa.
•
Kada se na telefonskoj tipkovnici pojavi , na zaslonu dotaknite tipku znaka koji
želite unijeti. Držite tu tipku pritisnutu dok se ne odabere željeni znak. Zatim isto
učinite za svaki znak koji želite unijeti.
Unos brojeva pomoću telefonske tipkovnice
•
Kada je telefonska tipkovnica otvorena, dotaknite . Pojavit će se telefonska
tipkovnica s brojevima.
27
Ovo je internetska inačica ovog materijala. © Tiskanje je dopušteno samo za osobno korištenje.
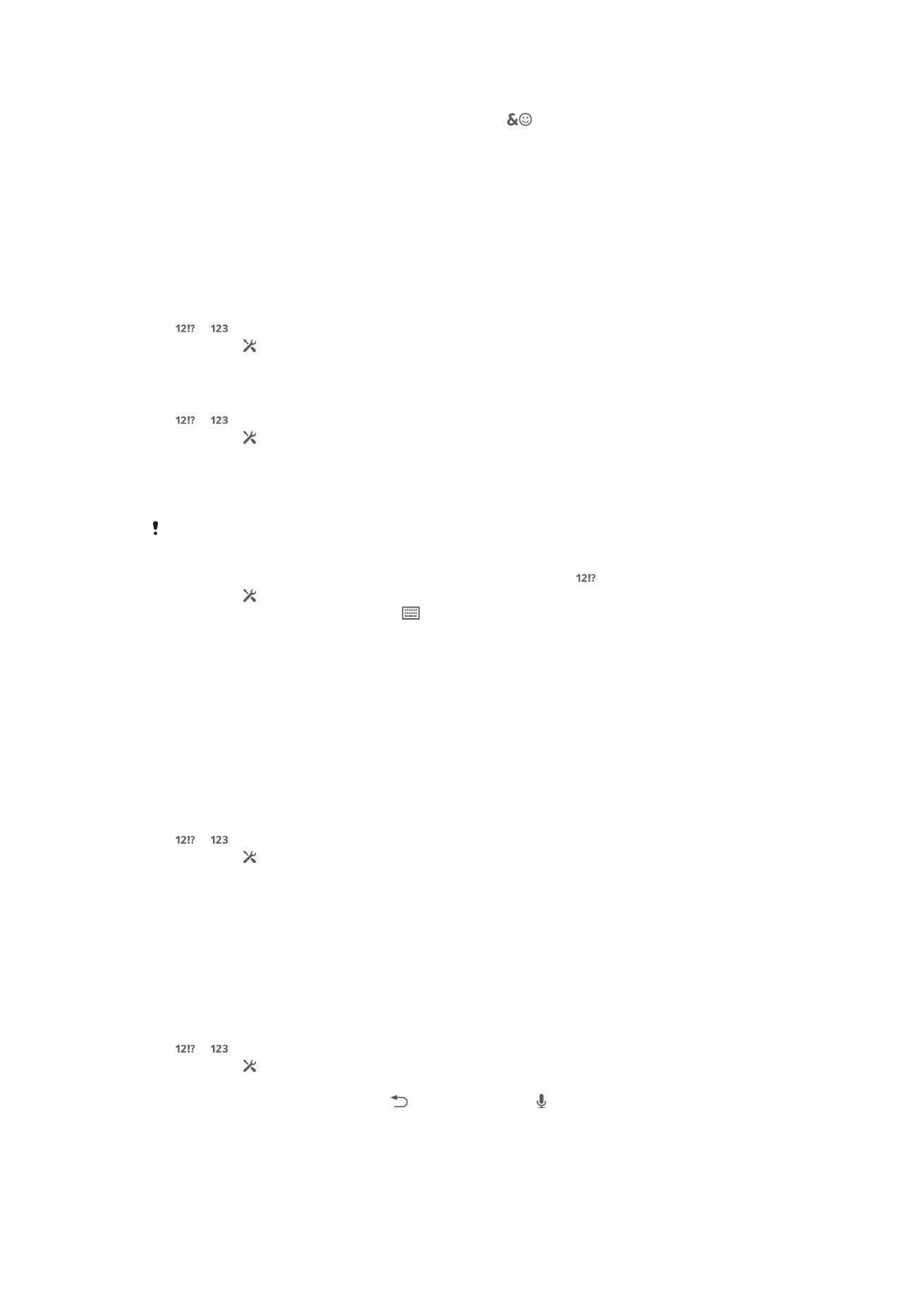
Umetanje simbola i emotikona pomoću telefonske tipkovnice
1
Kada je telefonska tipkovnica otvorena, dotaknite
. Pojavit će se rešetka sa
simbolima i emotikonima.
2
Pomičite rešetku prema gore ili prema dolje da biste vidjeli više opcija. Dotaknite
simbol ili emotikon da biste ga odabrali.
Postavke tipkovnice i telefonske tipkovnice
Za zaslonsku tipkovnicu i telefonsku tipkovnicu možete odabrati postavke kao što su
jezik pisanja i automatsko ispravljanje.
Za pristup zaslonskoj tipkovnici i postavkama telefonske tipkovnice
1
Kada tekst unosite putem zaslonske tipkovnice ili telefonske tipkovnice, dotaknite
ili .
2
Dotaknite , a zatim dotaknite Postavke tipkovnice.
Dodavanje jezika pisanja za unos teksta
1
Kada tekst unosite putem zaslonske tipkovnice ili telefonske tipkovnice, dotaknite
ili .
2
Dotaknite , a zatim Postavke tipkovnice.
3
Dotaknite Jezici pisanja i potvrdite odgovarajuće potvrdne okvire.
4
Dotaknite U redu da biste potvrdili odabir.
Odabir varijante rasporeda tipkovnice
Varijante rasporeda zaslonske tipkovnice dostupne su samo kada odaberete dva ili tri jezika
pisanja te nisu nužno dostupne za sve jezike pisanja.
1
Kada tekst unosite pomoću zaslonske tipkovnice, dotaknite .
2
Dotaknite , a zatim Postavke tipkovnice.
3
Dotaknite Jezici pisanja, a zatim
.
4
Odaberite varijantu rasporeda tipkovnice.
5
Dotaknite U redu da biste potvrdili.
Postavke unosa teksta
Prilikom unosa teksta korištenjem zaslonske tipkovnice ili telefonske tipkovnice, možete
pristupiti izborniku s postavkama unosa teksta koji vam pomaže postaviti opcije za
prijedloge riječi i automatske razmake. Možete, primjerice, odlučiti kako se riječi
ispravljaju tijekom unosa.
Promjena postavki unosa teksta
1
Kada tekst unosite putem zaslonske tipkovnice ili telefonske tipkovnice, dotaknite
ili .
2
Dotaknite , potom dotaknite Postavke tipkovnice > Postavke unosa teksta i
odaberite odgovarajuće postavke.
Unos teksta pomoću glasovnog unosa
Prilikom unosa teksta možete umjesto tipkanja riječi koristiti funkciju glasovnog unosa.
Jednostavno izgovorite riječi koje želite unijeti. Glasovni unos eksperimentalna je
tehnologija tvrtke Google™, a dostupna je na brojnim jezicima i regijama.
Za omogućavanje glasovnog unosa
1
Kada tekst unosite putem zaslonske tipkovnice ili telefonske tipkovnice, dotaknite
ili .
2
Dotaknite , a zatim dotaknite Postavke tipkovnice.
3
Označite potvrdni okvir Googleova glasovna tipka.
4
Za spremanje postavki pritisnite . Simbol mikrofona pojavljuje se na zaslonskoj
ili telefonskoj tipkovnici.
28
Ovo je internetska inačica ovog materijala. © Tiskanje je dopušteno samo za osobno korištenje.
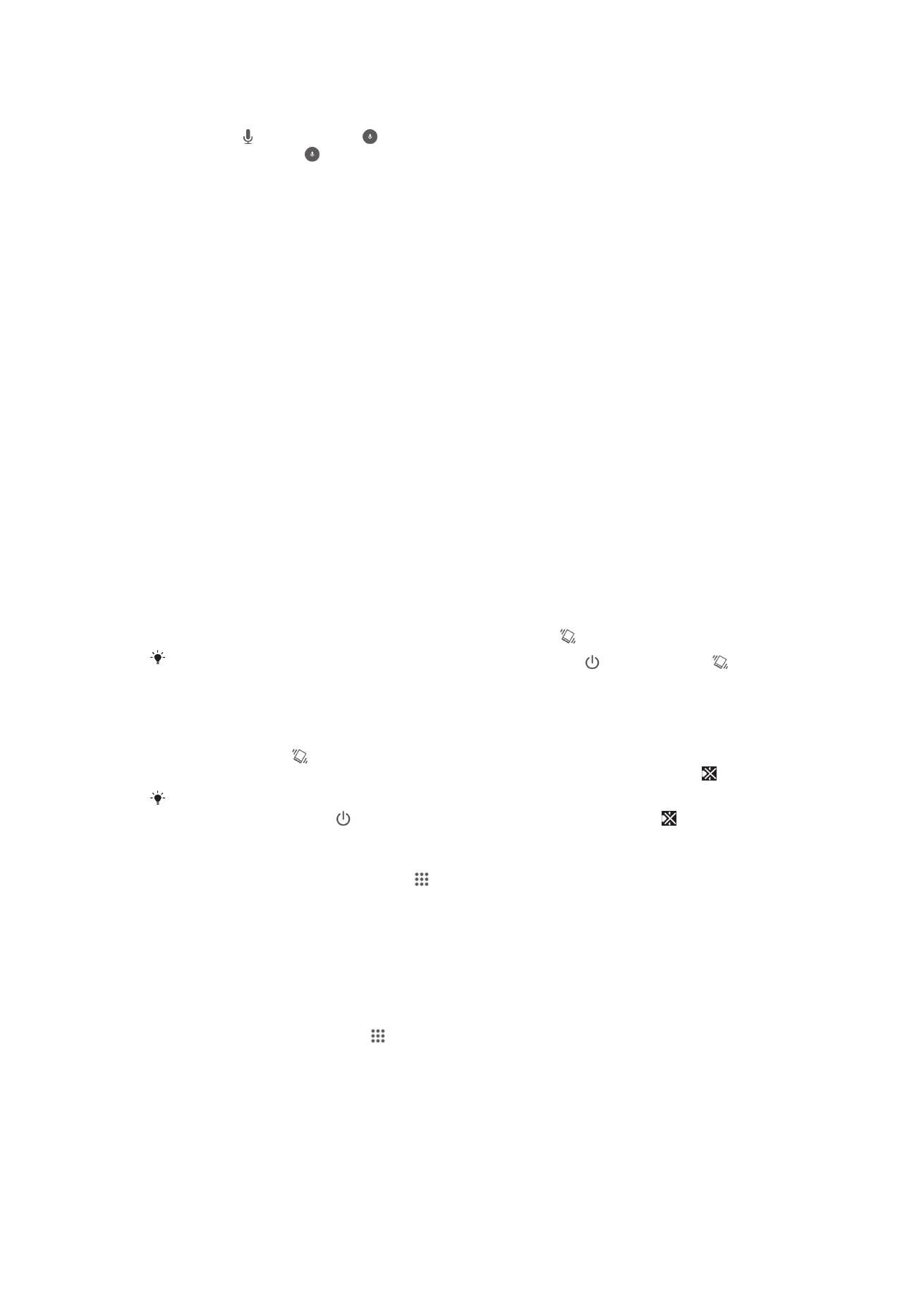
Unos teksta pomoću glasovnog unosa
1
Otvorite zaslonsku ili telefonsku tipkovnicu.
2
Dotaknite . Kada se pojavi , izgovorite tekst koji želite unijeti. Kada završite,
ponovno dotaknite . Prikazuje se predloženi tekst.
3
Po potrebi ručno uredite tekst.