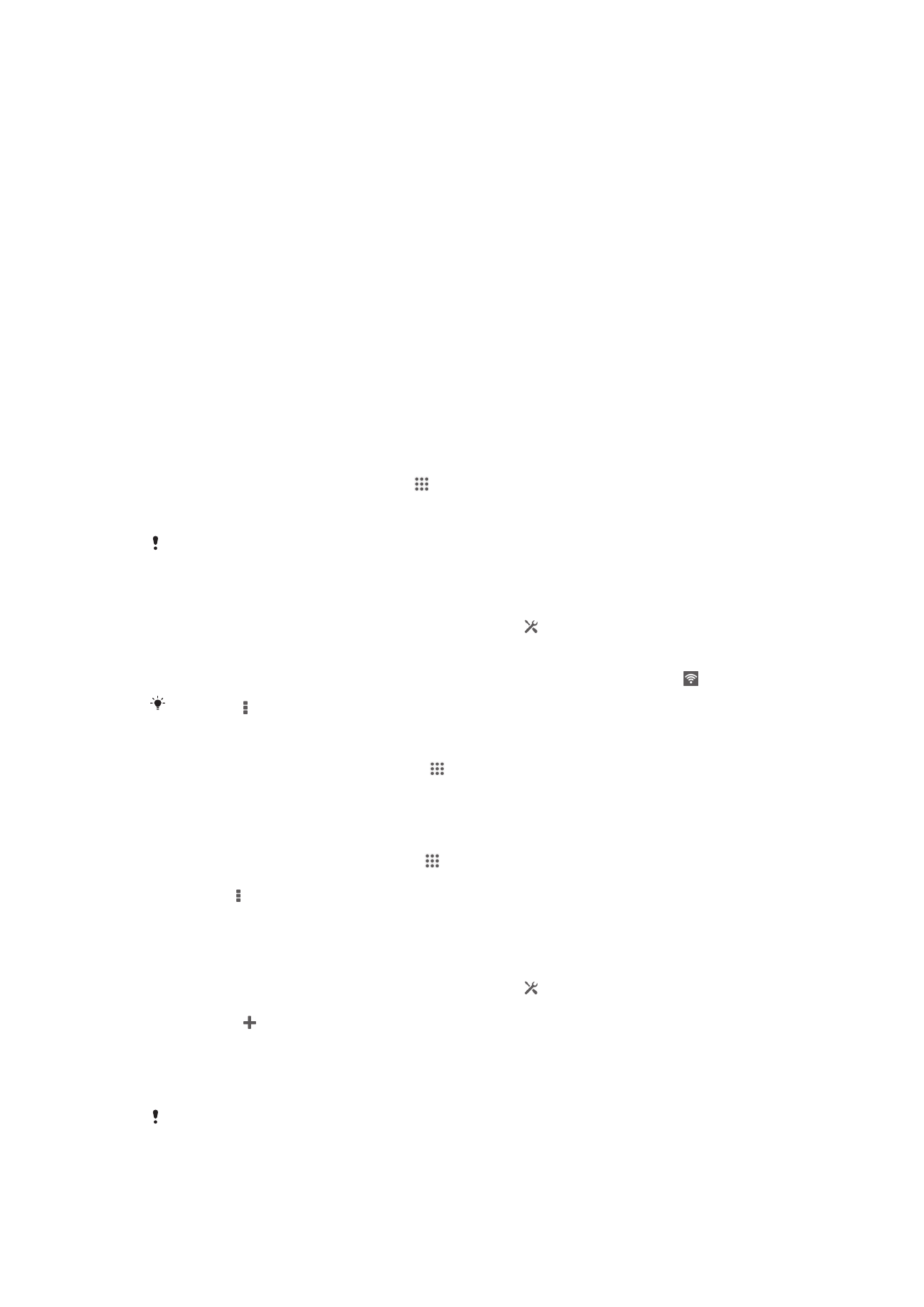
Povezivanje na bežične mreže
Bežičnom internetu možete sa svog uređaja pristupiti korištenjem tehnologije Wi-Fi® .
Možete pretraživati internet i dijeliti medijske datoteke preko iste Wi-Fi® mreže s drugim
DLNA Certified™ uređajima, na primjer TV prijamnicima i računalima.
Ako vaša tvrtka ili organizacija ima virtualnu privatnu mrežu (VPN), svojim se uređajem
možete povezivati na tu mrežu. Možete koristiti VPN za pristup intranetima i drugim
internim uslugama svoje tvrtke.
Prije korištenja Wi-Fi® veze
Kako biste mogli pregledavati internet korištenjem veze Wi-Fi® , morate pretraživati za i
povezati se na dostupnu Wi-Fi® mrežu i zatim otvoriti internetski preglednik. Jačina
signala Wi-Fi® mreže ovisi o tome gdje se uređaj nalazi. Za povećanje jačine signala
približite se Wi-Fi® pristupnoj točki.
Za uključivanje Wi-Fi® veze
1
U vašem Početni zaslon dotaknite .
2
Pronađite i dotaknite Postavke.
3
Povucite klizač pored Wi-Fi u desno kako biste uključili funkciju Wi-Fi® .
Prije omogućavanja Wi-Fi® može proći nekoliko sekundi.
Automatsko povezivanje s Wi-Fi® mrežom
1
Provjerite je li funkcija Wi-Fi® uključena.
2
Povucite traku stanja prema dolje, a zatim dotaknite .
3
Dotaknite Wi-Fi . Prikazat će se sve dostupne Wi-Fi® mreže.
4
Dotaknite odgovarajuću Wi-Fi® mrežu da biste se povezali s njom. Ako je mreža
zaštićena, unesite zaporku. Kada se povežete, na traci stanja prikazat će se .
Dotaknite , a zatim
Traži da biste potražili nove dostupne mreže.
Povezivanje s drugom Wi-Fi® mrežom
1
Na zaslonu Početni zaslon dotaknite .
2
Pronađite i dotaknite Postavke > Wi-Fi. Prikazat će se otkrivene Wi-Fi® mreže.
3
Dotaknite drugu Wi-Fi® mrežu da biste se povezali s njom.
Ručno traženje Wi-Fi® mreža
1
Otvorite Početni zaslon te dotaknite .
2
Pronađite i dotaknite Postavke > Wi-Fi.
3
Pritisnite , a zatim dotaknite Traži.
4
Da biste se povezali s Wi-Fi® mrežom, dotaknite naziv mreže.
Ručno dodavanje Wi-Fi® mreže
1
Provjerite je li funkcija Wi-Fi® uključena.
2
Povucite traku stanja prema dolje, a zatim dotaknite .
3
Dotaknite Wi-Fi .
4
Dotaknite .
5
Unesite podatke za SSID mreže.
6
Da biste odabrali vrstu zaštite, dotaknite polje Zaštita.
7
Po potrebi upišite zaporku.
8
Dotaknite Spremi.
Od administratora Wi-Fi® mreže zatražite SSID mreže i zaporku.
89
Ovo je internetska inačica ovog materijala. © Tiskanje je dopušteno samo za osobno korištenje.
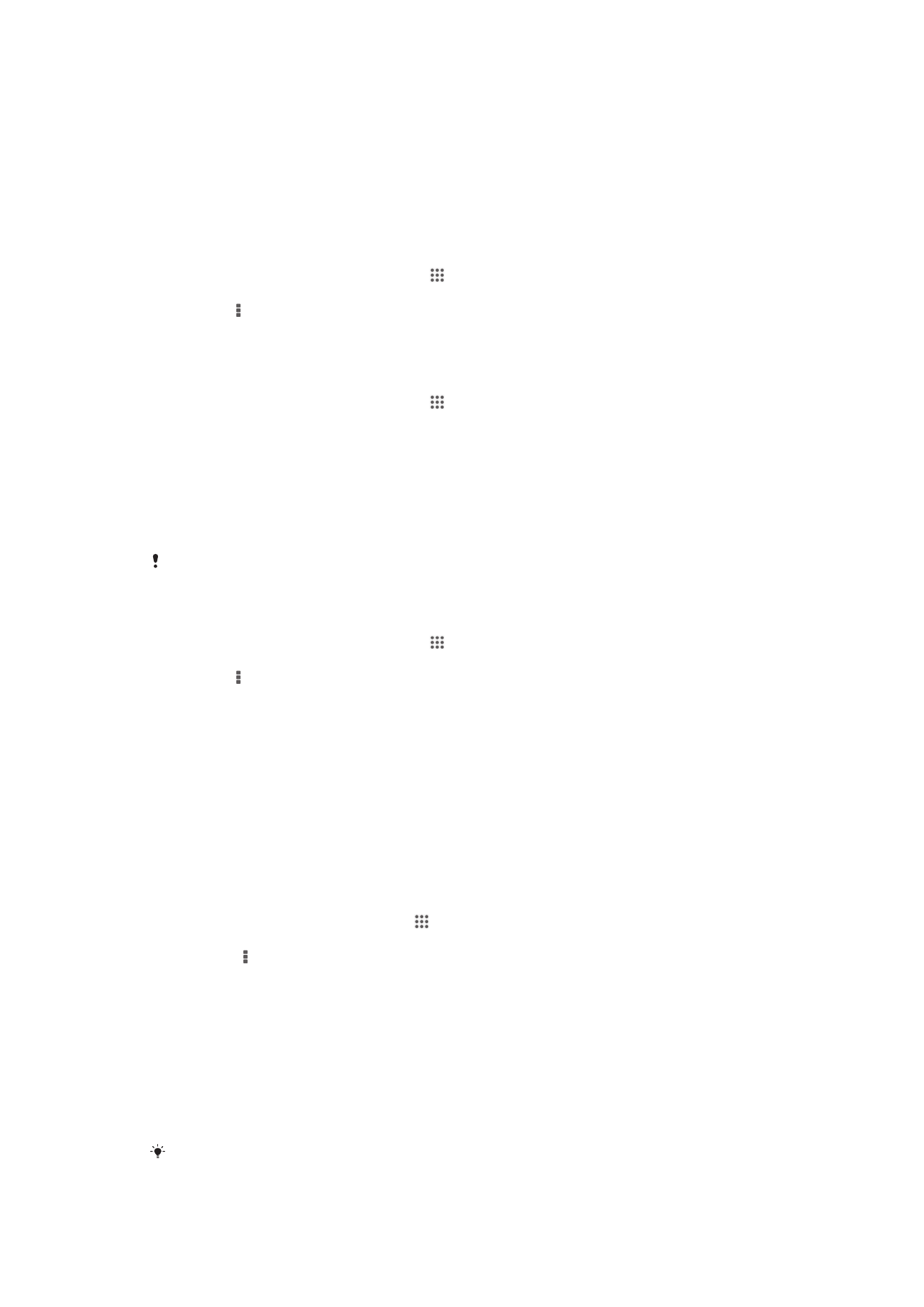
Napredne postavke za Wi-Fi®
Status Wi-Fi® mreže
Kada ste povezani s Wi-Fi® mrežom ili su u blizini dostupne Wi-Fi® mreže, možete
pogledati status takvih Wi-Fi® mreža. U uređaju možete omogućiti opciju obavještavanja
kad god se otkrije otvorena Wi-Fi® mreža.
Omogućivanje obavijesti o Wi-Fi® mreži
1
Uključite Wi-Fi®, ako još nije uključen.
2
Na zaslonu Početni zaslon dotaknite .
3
Pronađite i dotaknite Postavke > Wi-Fi.
4
Pritisnite .
5
Dotaknite Napredno.
6
Označite okvir Obavijest o mreži.
Pregled detaljnih informacija o povezanoj Wi-Fi® mreži
1
Na zaslonu Početni zaslon dotaknite .
2
Pronađite i dotaknite Postavke > Wi-Fi.
3
Dotaknite Wi-Fi® mrežu s kojom ste trenutno povezani. Prikazat će se detaljne
informacije o mreži.
Pravila mirovanja za Wi-Fi®
Dodavanjem pravila mirovanja za Wi-Fi® možete odrediti kad da se isključi iz Wi-Fi®
mobilnih podataka.
Ako niste povezani s Wi-Fi® mrežom, uređaj koristi mobilnu podatkovnu vezu za pristup
internetu (ako ste na uređaju postavili i omogućili mobilnu podatkovnu vezu).
Dodavanje pravila stanja mirovanja za Wi-Fi®
1
Na zaslonu Početni zaslon dotaknite .
2
Pronađite i dotaknite Postavke > Wi-Fi.
3
Pritisnite .
4
Dotaknite Napredno.
5
Dotaknite Wi-Fi uključen tijekom mirovanja.
6
Odaberite opciju.
Wi-Fi Direct™
Koristite Wi-Fi Direct™ za izravno povezivanje na druge uređaje bez povezivanja na
tradicionalnu kućnu, uredsku ili pristupnu točku mreže. Primjerice, možete omogućiti
uređaj da se izravno poveže na računalo kako biste pristupili sadržaju iz vašeg uređaja na
računalu. Uređaji s kojima dijelite sadržaj moraju imati Wi-Fi Direct™ certifikaciju.
Za uključivanje Wi-Fi Direct™
1
Provjerite je li funkcija Wi-Fi® uključena.
2
U vašem Početni zaslon dotaknite .
3
Pronađite i dotaknite Postavke > Wi-Fi.
4
Dotaknite > Wi-Fi Direct.
Dijeljenje mobilne podatkovne veze
Možete dijeliti mobilnu podatkovnu vezu uređaja s jednim računalom putem USB kabela.
Taj se postupak naziva USB tethering – odnosno pristup internetu putem mobilne
pristupne točke pomoću USB-a. Uz to, podatkovnu vezu uređaja možete dijeliti s do
osam drugih uređaja istodobno tako da uređaj pretvorite u pokretnu Wi-Fi® pristupnu
točku. Kada uspješno podijelite mobilnu podatkovnu vezu uređaja, uređaji obuhvaćeni
dijeljenjem mogu upotrebljavati podatkovnu vezu vašeg uređaja za, primjerice,
pregledavanje interneta, preuzimanje aplikacija ili pak slanje i primanje e-pošte.
Možda ćete morati pripremiti svoje računalo za uspostavljanje veze putem USB kabela.
Najnovije informacije potražite na adresi www.android.com/tether.
90
Ovo je internetska inačica ovog materijala. © Tiskanje je dopušteno samo za osobno korištenje.
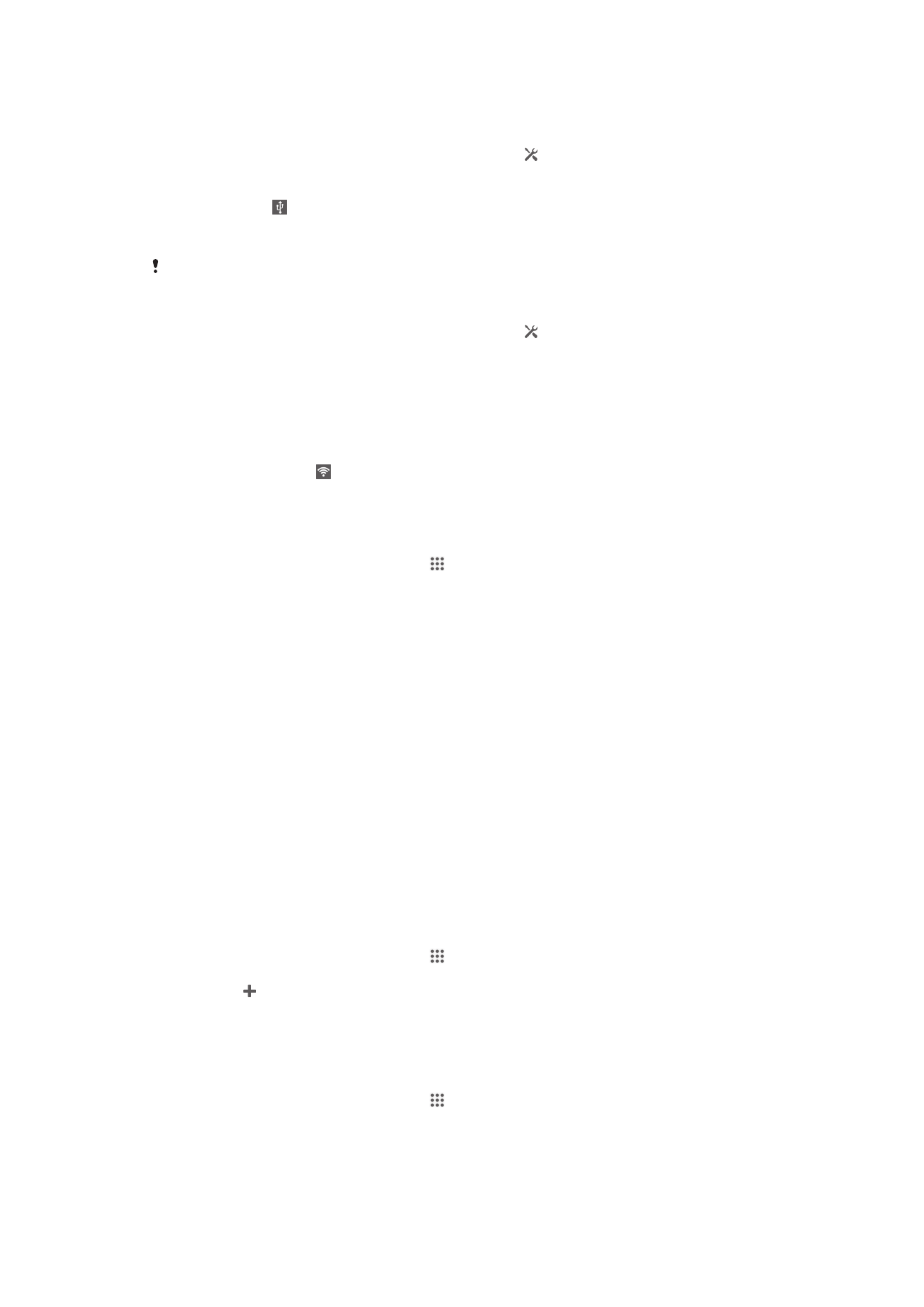
Dijeljenje podatkovne veze putem USB kabela
1
Deaktivirajte sve veze putem USB kabela s uređajem.
2
Povežite uređaj s računalom putem USB kabela koji ste dobili s uređajem.
3
Povucite traku stanja prema dolje, a zatim dotaknite .
4
Dotaknite Više... > Mobilna pristupna točka.
5
Potvrdite okvir Pristup internetu putem USB-a. Kada se povežete, na traci stanja
prikazat će se .
6
Da biste prekinuli dijeljenje podatkovne veze, poništite potvrdni okvir Pristup
internetu putem USB-a ili odspojite USB kabel.
Putem USB kabela ne možete istovremeno dijeliti podatkovnu vezu uređaja i SD karticu.
Korištenje uređaja kao prijenosne Wi-Fi® pristupne točke
1
Povucite traku stanja prema dolje, a zatim dotaknite .
2
Dotaknite Više... > Mobilna pristupna točka.
3
Dotaknite Postavke prijen. Wi-Fi prist. točke > Konfiguriranje Wi-Fi pristupne
točku.
4
Unesite podatke za SSID mreže.
5
Da biste odabrali vrstu zaštite, dotaknite polje Zaštita. Po potrebi upišite zaporku.
6
Dotaknite Spremi.
7
Potvrdite okvir Prijenosna Wi-Fi pristup. točka. Kada se povežete, na traci
stanja prikazat će se .
8
Da biste prekinuli dijeljenje podatkovne veze putem Wi-Fi®-ja, poništite potvrdni
okvir Prijenosna Wi-Fi pristup. točka.
Za preimenovanje ili osiguranje pokretne pristupne točke
1
Na zaslonu Početni zaslon dotaknite .
2
Pronađite i dotaknite Postavke > Više... > Mobilna pristupna točka.
3
Dotaknite Postavke prijen. Wi-Fi prist. točke > Konfiguriranje Wi-Fi pristupne
točku.
4
Upišite SSID mreže mreže.
5
Kako biste odabrali vrstu zaštite, dotaknite polje Zaštita.
6
Po potrebi upišite zaporku.
7
Dotaknite Spremi.
Virtualne privatne mreže (VPN-ovi)
Uređaj možete koristiti za povezivanje s virtualnim privatnim mrežama (VPN-ovima), što
omogućuje pristup resursima unutar zaštićene lokalne mreže kada se nalazite u javnoj
mreži. VPN veze često koriste tvrtke i obrazovne ustanove za korisnike koji moraju
pristupati intranetima i drugim internim servisima kada se nalaze izvan interne mreže –
kada su, primjerice, na putu.
VPN veze mogu se postaviti na različite načine, ovisno o mreži. Neke mreže mogu
zahtijevati da na svoj uređaj prebacite i instalirate sigurnosni certifikat. Detaljne
informacije o postavljanju veze s virtualnom privatnom mrežom zatražite od
administratora mreže u svojoj tvrtki ili ustanovi.
Dodavanje virtualne privatne mreže
1
Na zaslonu Početni zaslon dotaknite .
2
Pronađite i dotaknite Postavke > Više... > VPN.
3
Dotaknite .
4
Odaberite vrstu VPN-a za dodavanje.
5
Upišite postavke VPN-a.
6
Dotaknite Spremi.
Povezivanje s virtualnom privatnom mrežom
1
Na zaslonu Početni zaslon dotaknite .
2
Pronađite i dotaknite Postavke > Više... > VPN.
3
Na popisu dostupnih mreža dotaknite VPN s kojim se želite povezati.
4
Unesite potrebne informacije.
5
Dotaknite Poveži.
91
Ovo je internetska inačica ovog materijala. © Tiskanje je dopušteno samo za osobno korištenje.
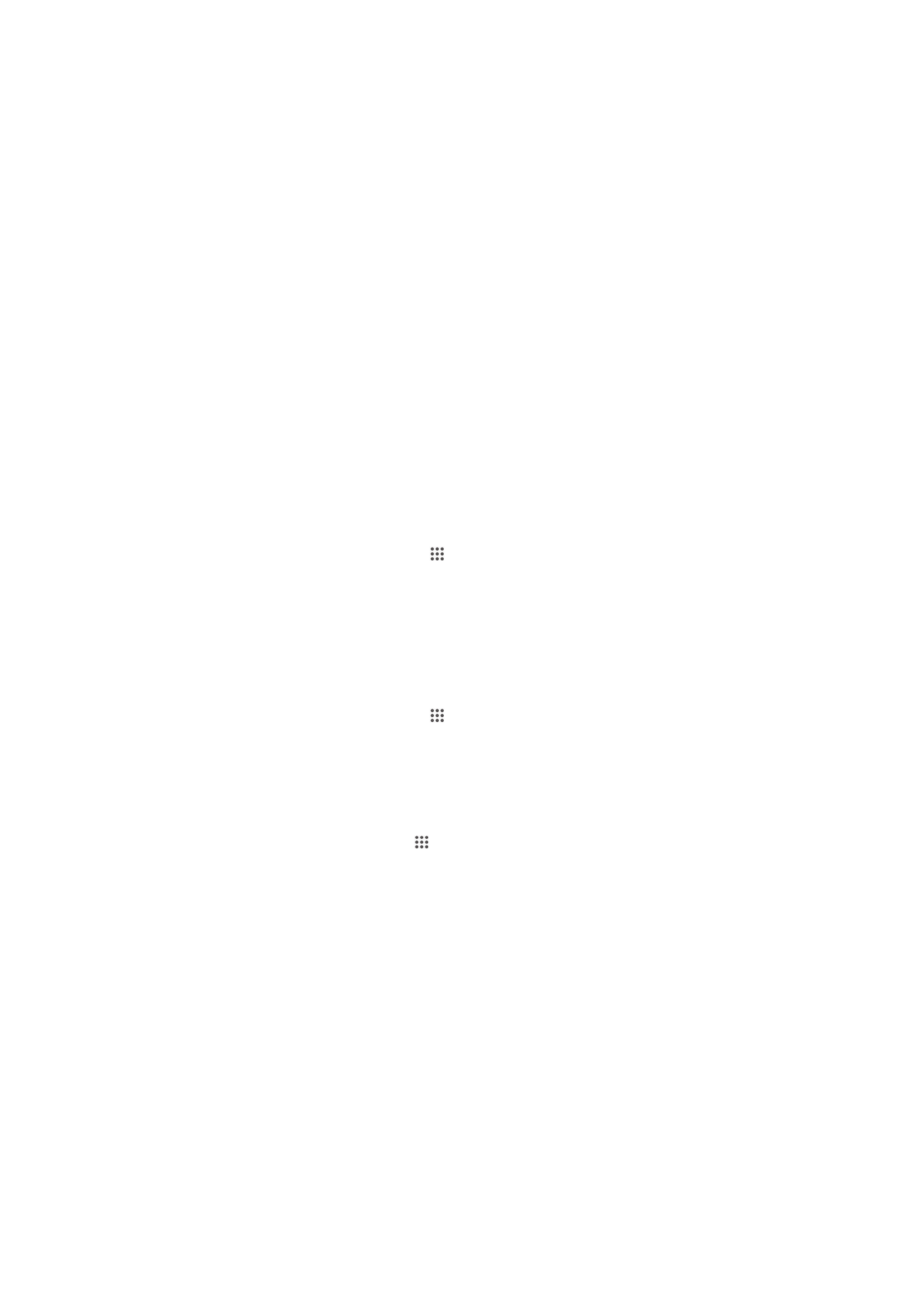
Za prekid veze s virtualnom privatnom mrežom
1
Traku stanja povucite prema dolje.
2
Taknite obavijest za VPN vezu da biste je isključili.