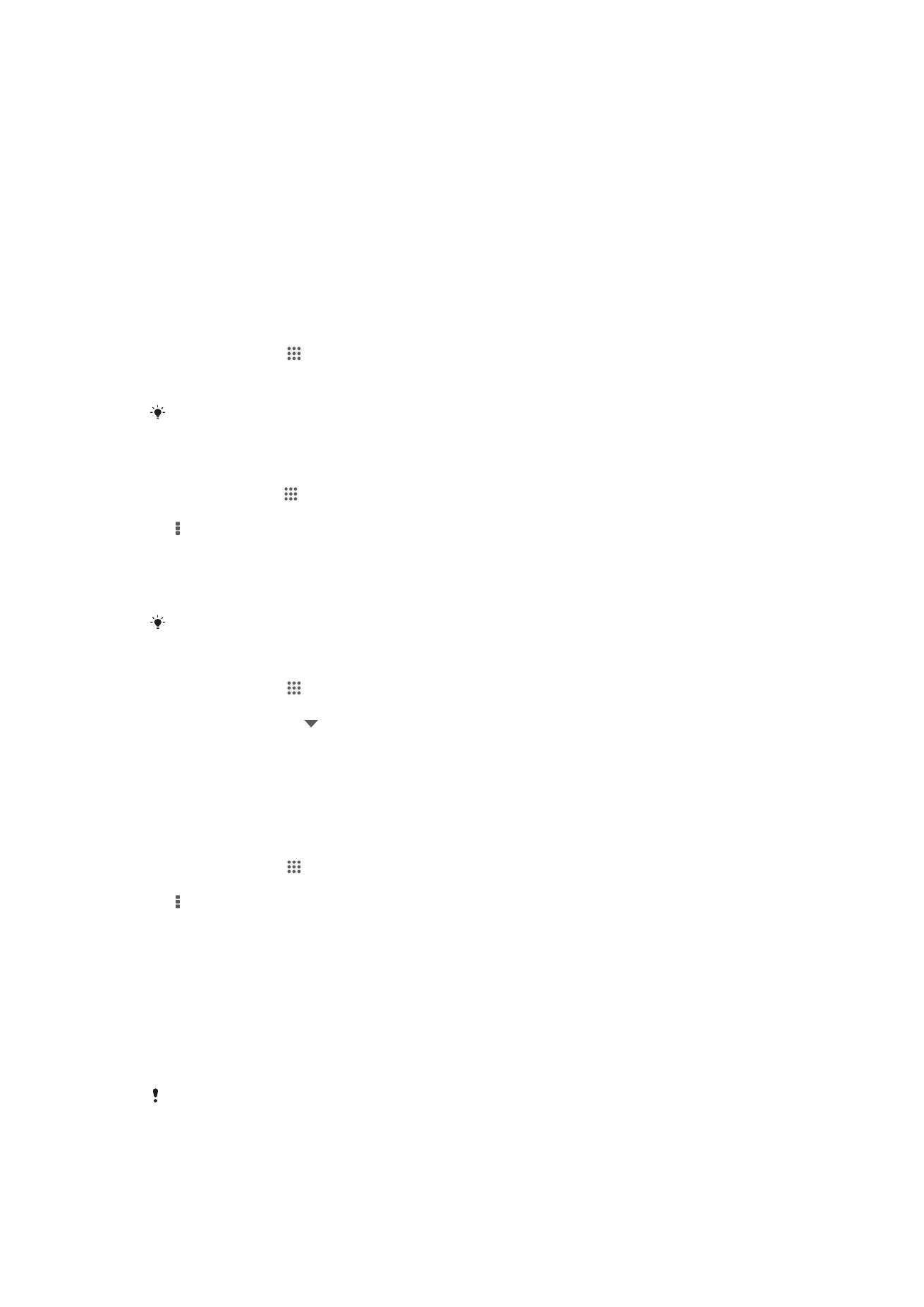
ईमेल के साि प्रारंभ करिा
आप ईमेल अिुप्रयोग का उपयोग करके उसी समय कुि ईमेल खारे हैंिल कर सकरे हैं नजसमें कॉप्कोरेट Microsoft
Exchange Active Sync खारे िानमल हैं. आपके द्वारा अपिे Gmail™ खारे से प्राप्र नकए जािे िाले ईमेल को
ईमेल और Gmail™ अिुप्रयोग रोिों से आपके नििाइस पर एक्सेस नकया जा सकरा है.
ईमेल खारे का उपयोग करिा
अपिे नििाइस पर एक ईमेल खारा सेट करिे के नलए
1
अपिी होम स्क्रीि से, टैप करें.
2
ईमेल ढूंढ़ें और टैप करें.
3
सेटअप पूण्ग करिे के नलए स्क्रीि पर नरखाई रेिे िाले निर्देिों का अिुसरण करें.
कुि ईमेल सेिाओं के नलए, ईमेल खारे के नलए निस्रृर सेनटंग पर सूचिा के नलए आपको अपिे ईमेल सेिा प्ररारा से संपक्ग करिे
की आिश्यकरा हो सकरी है.
नकसी ईमेल खारे को अपिे निफॉल्ट खारे के रूप में सेट करिे के नलए
1
अपिे होम स्क्रीि से, को टैप करें.
2
ईमेल को ढूंढ़ें और टैप करें.
3
रबाएं, और नफर सेनटंग को टैप करें.
4
उस खारे का चयि करें नजसका उपयोग आप मेल नलखिे और भेजिे के नलए निफॉल्ट खारे के रूप में करिा
चाहरे हैं.
5
निफ़ॉल्ट खारा चेकबॉक्स नचनह्नर करें. हर बार ईमेल अिुप्रयोग खोलिे पर निफ़ॉल्ट खारे का इिबॉक्स
नरखाई रेरा है.
यनर आपके पास केिल एक ही ईमेल खारा है, रो यह खारा स्िचानलर रूप से निफॉल्ट खारा होरा है.
आपके नििाइस में कोई अनरनरक्र ईमेल खारा जोड़िे के नलए
1
अपिी होम स्क्रीि से, टैप करें.
2
ईमेल ढूँढ़ें और टैप करें.
3
स्क्रीि के िीष्ग पर नस्िर टैप करें, नफर खारा जोड़ें टैप करें.
4
ईमेल परा और पासिि्ग रज्ग करें, नफर अगला टैप करें. यनर ईमेल खारे की सेनटंग स्िचानलर रूप से
िाउिलोि िहीं होरी हैं, रो मैन्युअल रूप से सेटअप पूरा करें.
5
संकेर नमलिे पर, अपिे ईमेल खारे के नलए कोई िाम रज्ग करें रानक उसे आसािी से पहचािा जा सके.
आपके द्वारा इस खारे से भेजे जािे िाले ईमेल में िही िाम नरखाई रेरा है.
6
जब आप समाप्र कर लें, रो अगला टैप करें.
अपिे नििाइस से कोई ईमेल खारा निकालिे के नलए
1
अपिी होम स्क्रीि से, टैप करें.
2
ईमेल ढूँढ़ें और टैप करें.
3
रबाएँ, नफर सेनटंग टैप करें.
4
उस खारे का चयि करें नजसे आप निकालिा चाहरे हैं.
5
खारा हटाएं > ठीक टैप करें.
Gmail™ और अन्य Google™ सेिाएँ
यनर आपके पास कोई Google™ खारा हो, रो आप ईमेल संरेि पढ़िे, नलखिे और व्यिनस्िर करिे के नलए, अपिे
नििाइस पर Gmail™ अिुप्रयोग का उपयोग कर सकरे हैं. अपिे नििाइस काय्ग करिे के नलए अपिा Google™
खारा सेटअप करिे के बार, आप Google Talk™ अिुप्रयोग का उपयोग करके नम्रिों से चैट भी कर सकरे हैं,
अपिे Google Calendar™ से अपिा फोि कैलेंिर अिुप्रयोग नसंक्रोिाइज़ कर सकरे हैं और Google Play™
से अिुप्रयोग और गेम िाउिलोि कर सकरे हैं.
इस अध्याय में िनण्गर सेिाएँ और सुनिधाएँ संभिरः सभी रेिों या ्षिे्रिों में, या सभी ्षिे्रिों में सभी िेटिक्ग और/या सेिा प्रराराओं द्वारा
समनि्गर ि हों।
50
यह इस प्रकािि का इंटरिेट संस्करण है। © नसफ्ग निजी उपयोग हेरु मुन्रिर करें।
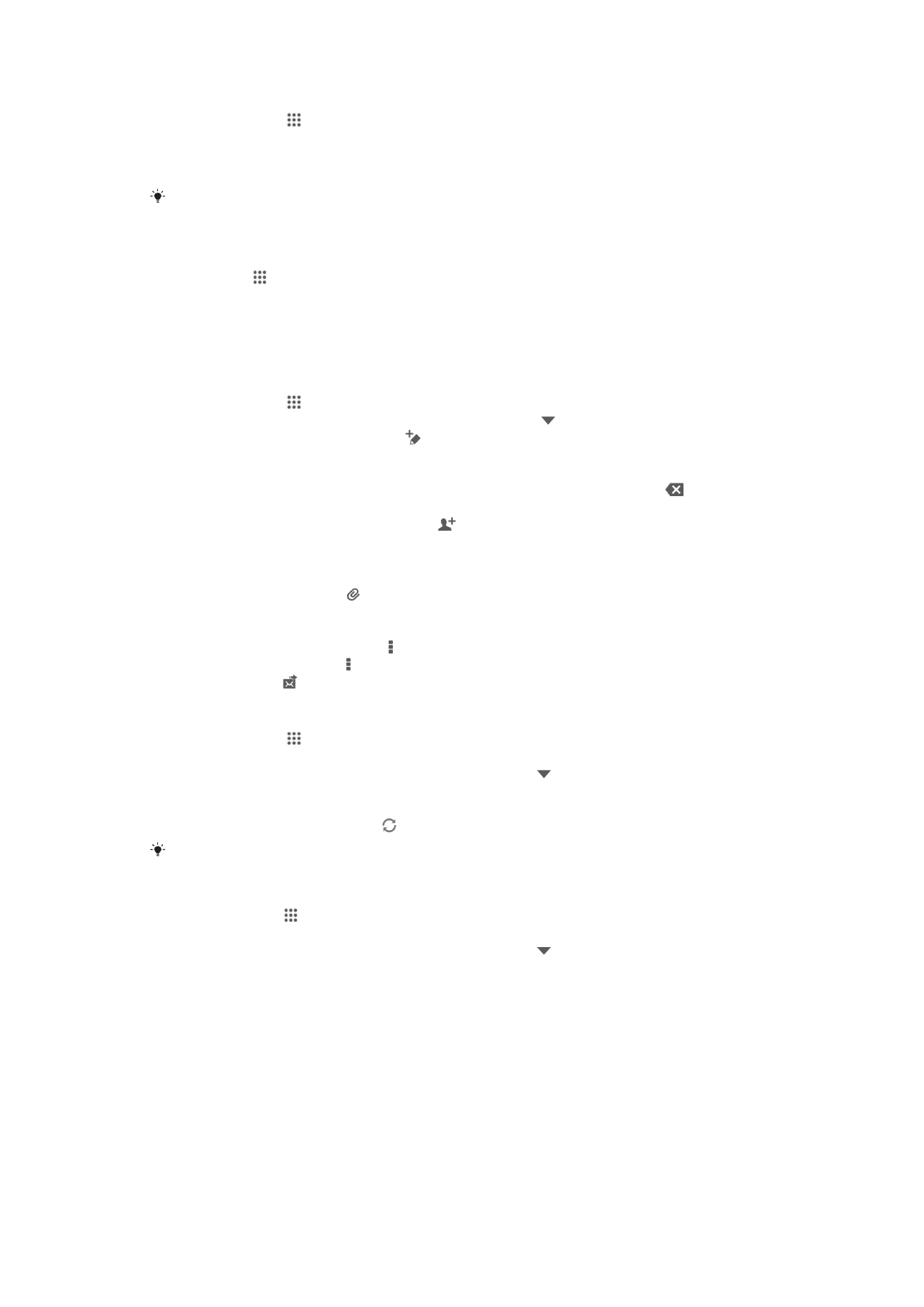
अपिे नििाइस पर Google™ खारा सेट अप करिे के नलए
1
अपिी होम स्क्रीि से, टैप करें.
2
सेनटंग > खारा जोड़ें > Google ढूंढें और टैप करें.
3
कोई Google™ खारा बिािे के नलए पंजीकरण निज़ाि्ग का पालि करें या यनर आपके पास पहले से कोई
खारा है रो साइि इि करें.
पहली बार नििाइस आरंभ करिे पर आप सेटअप निज़ाि्ग की सहायरा से साइि इि कर सकरे हैं या Google™ खारा बिा
सकरे हैं. या आप ऑिलाइि जा सकरे हैं और www.google.com/accounts पर कोई खारा बिाएँ.
इसे खोलिे के नलए Gmail™ अिुप्रयोग
1
होम स्क्रीि से, को टैप करें.
2
इसे ढूंढें और टैप करें Gmail .