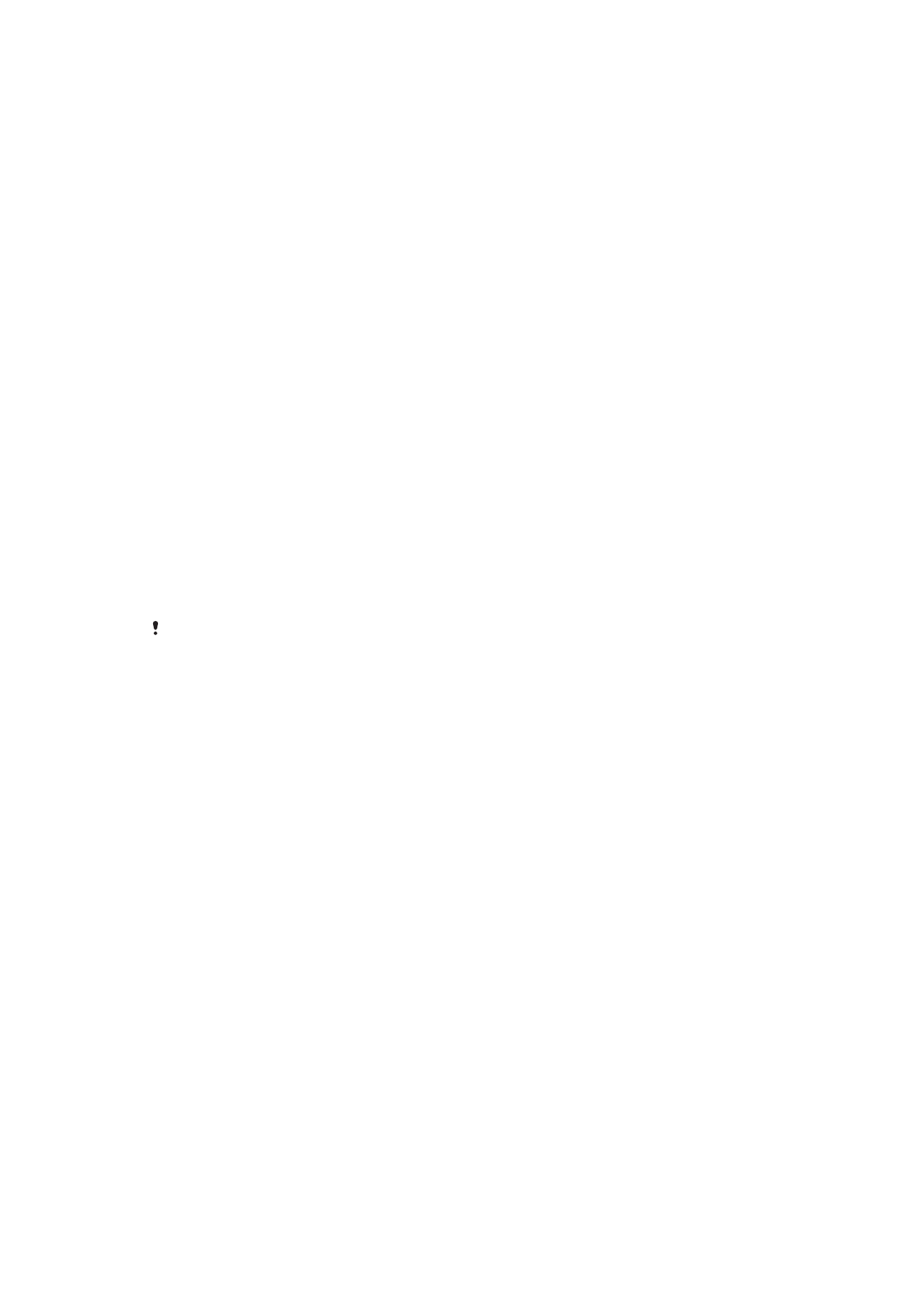
Acceso e uso das aplicacións
Abra as aplicacións desde os accesos directos na súa Pantalla de inicio ou desde a
pantalla de aplicacións.
Pantalla de aplicacións
A pantalla de aplicacións, que pode abrir desde a súa Pantalla de inicio, contén as
aplicacións xa preinstaladas no seu dispositivo ademais das aplicacións que descarga.
A pantalla de aplicacións exténdese máis alá do ancho normal da pantalla, polo que terá
que tocar lixeiramente cara á dereita e á esquerda para ver todo o contido.
20
Esta é a versión en liña desta publicación. © Só se pode imprimir para uso persoal.
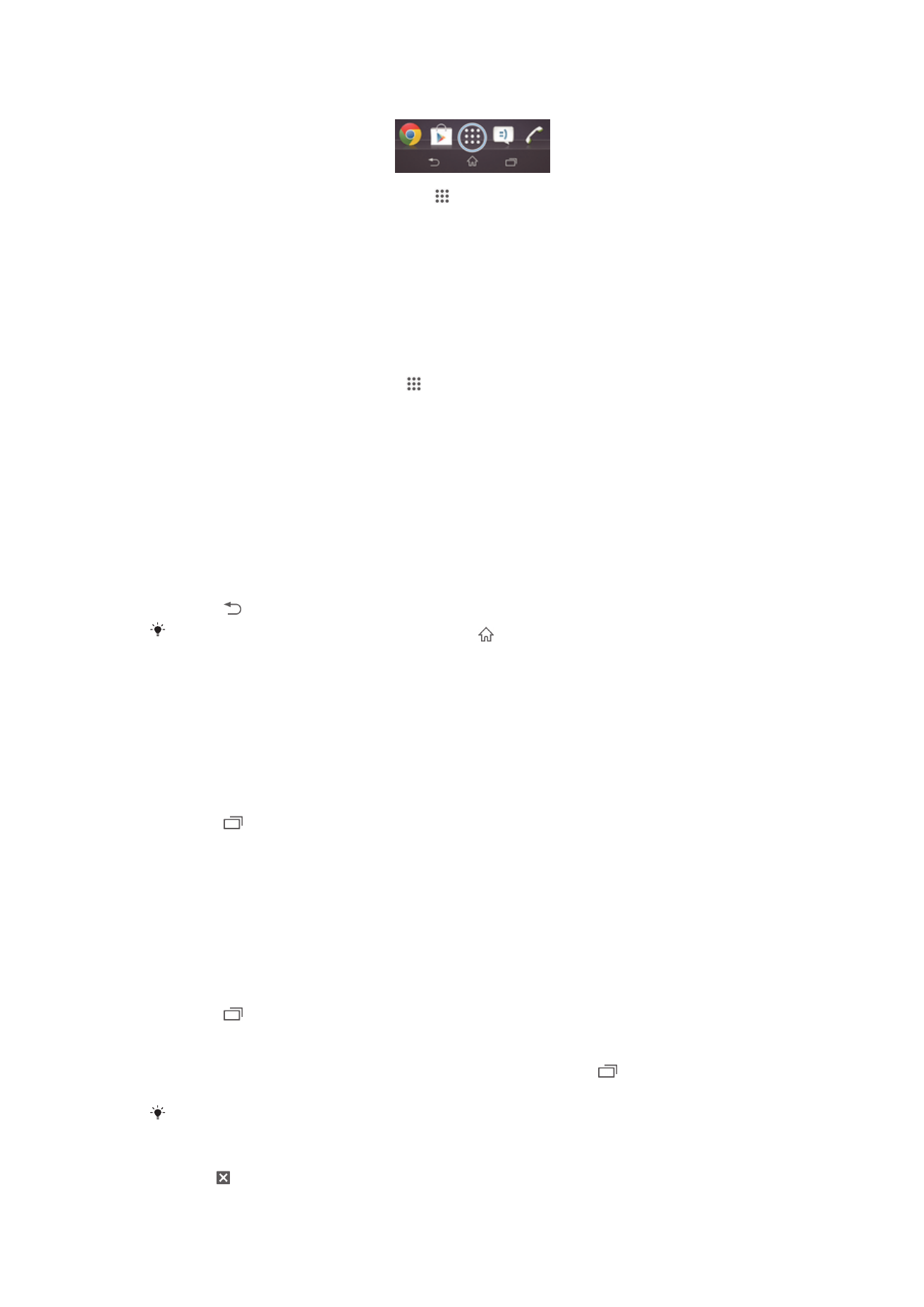
Para abrir a pantalla de aplicacións
•
Desde a súa Pantalla de inicio, pulse .
Para navegar pola pantalla de aplicacións
•
Desde a pantalla de aplicación, toque lixeiramente cara á dereita ou á esquerda.
Para abrir o menú da pantalla de aplicacións
•
Cando a pantalla de aplicacións estea aberta, arrastre o bordo esquerdo da
pantalla de aplicacións á dereita.
Para crear un acceso directo a unha aplicación na pantalla de inicio
1
Desde a Pantalla de inicio, pulse .
2
Toque e manteña unha icona de aplicación ata que a pantalla vibre, logo arrastre
a icona ata a parte superior da pantalla. Ábrese Pantalla de inicio.
3
Arrastre a icona á localización desexada na Pantalla de inicio, logo solte o seu
dedo.
Abrir e pechar aplicacións
Para abrir unha aplicación
•
Desde a súa Pantalla de inicio ou a pantalla de aplicacións, pulse na aplicación.
Para pechar unha aplicación
•
Prema .
Algunhas aplicacións fan unha pausa se preme para saír, mentres que outras aplicacións
continúan a executarse nun segundo plano. No primeiro caso, a seguinte vez que abra a
aplicación, poderá continuar onde quedou. Lembre que algunhas aplicacións poden ter custo
pola conexión de datos se se executan nun segundo plano, por exemplo os servizos de redes
sociais.
Ventá de aplicacións usadas recentemente
Desde esta ventá pode ver e acceder ás aplicacións usadas recentemente.
Para abrir a ventá de aplicacións usadas recentemente
•
Prema .
Usar aplicacións pequenas
Desde a ventá de aplicacións usadas recentemente, pode acceder rapidamente a
algunhas aplicacións pequenas en calquera intre usando a barra de aplicacións
pequenas. Unha aplicación pequena só ocupa unha pequena área da súa pantalla.
Deste xeito pode interactuar cunha aplicación pequena e outra aplicación no mesmo
intre e na mesma pantalla.
Para abrir a barra de aplicacións pequenas
•
Prema .
Para abrir unha aplicación pequena
1
Para facer aparecer a barra de aplicacións en pequeno, prema .
2
Pulse a aplicación pequena que desexe abrir.
Pode abrir varias aplicacións en pequeno á vez.
Para pechar unha aplicación pequena
•
Pulse na ventá de aplicación pequena.
21
Esta é a versión en liña desta publicación. © Só se pode imprimir para uso persoal.
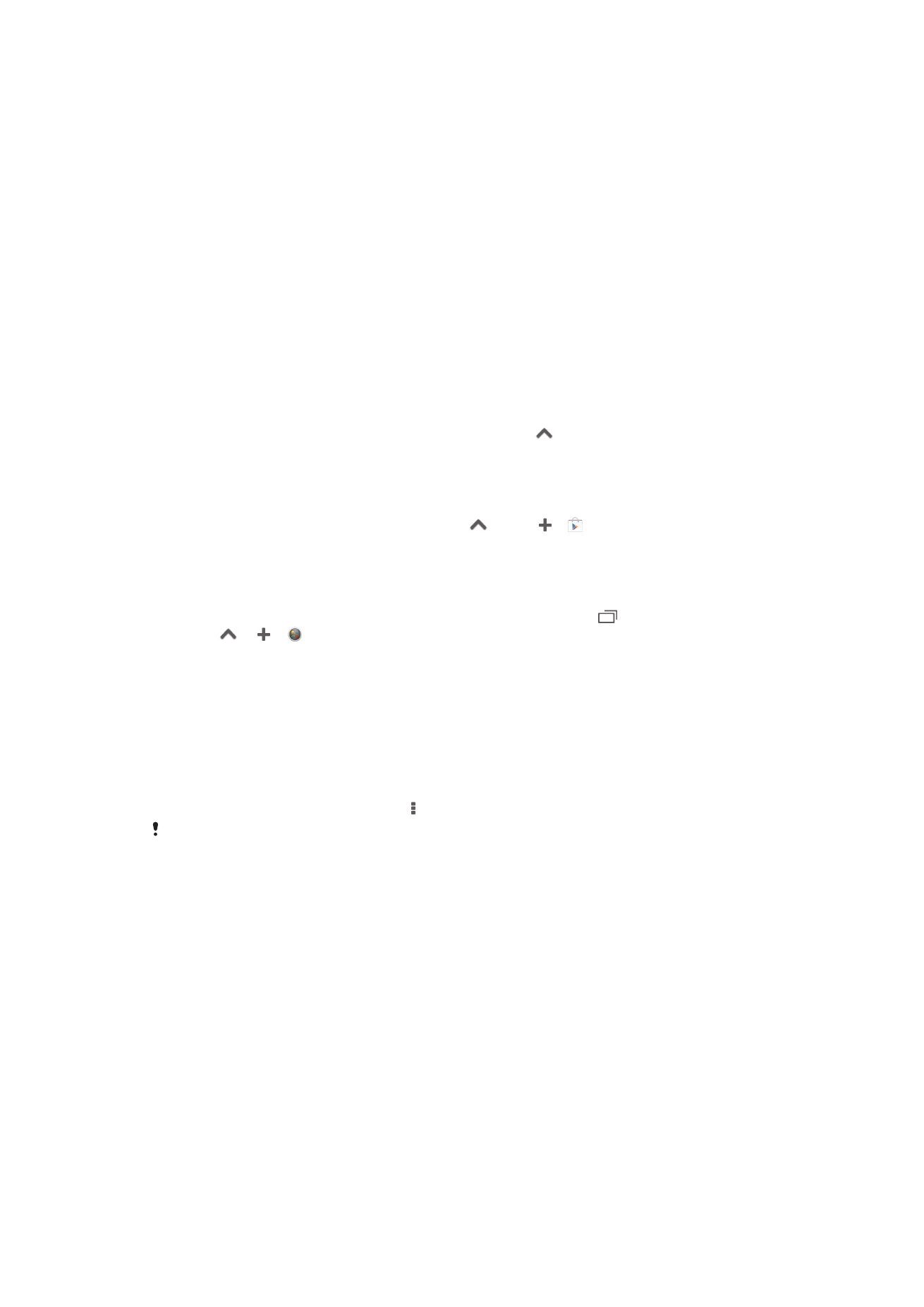
Para mover unha aplicación pequena
•
Cando a aplicación pequena está aberta, toque en manteña a parte superior
esquerda da aplicación pequena, logo móvaa á localización desexada.
Para minimizar unha aplicación pequena
•
Cando a aplicación pequena estea aberta, toque e manteña a esquina superior
esquerda da aplicación pequena, logo arrástrea cara ao lado dereito ou á parte de
abaixo da pantalla.
Para reorganizar as aplicacións en pequeno na barra de aplicacións en pequeno
•
Toque e manteña nunha aplicación en pequeno e arrástrea á localización
desexada.
Para eliminar unha aplicación en pequeno da barra de aplicacións en pequeno
•
Toque e manteña nunha aplicación en pequeno e logo arrástrea fóra da barra de
aplicacións en pequeno.
Para restaurar unha aplicación en pequeno eliminada anteriormente
1
Abra a barra de aplicacións en pequeno e logo pulse
.
2
Toque e manteña a aplicación en pequeno que desexe restaurar e arrástrea á
barra de aplicacións en pequeno.
Para descargar unha aplicación en pequeno
1
Na barra de aplicacións en pequeno, pulse
e logo e .
2
Procure a aplicación en pequeno que desexa descargar e logo siga as instrucións
para descargala e rematar a instalación.
Para engadir un widget como aplicación en pequeno
1
Para facer aparecer a barra de aplicacións en pequeno, prema .
2
Pulse
> > .
3
Seleccione un widget.
4
Introduza un nome para o widget, se o desexa, e pulse Aceptar.
Menú das aplicacións
Pode abrir un menú en calquera momento mentres está a usar unha aplicación. O menú
terá un aspecto diferente en función da aplicación que estea a utilizar.
Para abrir un menú nunha aplicación
•
Mentres utilice a aplicación, prema .
Un menú non está dispoñible en todas as aplicacións.
Reorganización da súa pantalla de aplicacións
Mova as aplicacións pola pantalla de aplicacións segundo as súas preferencias.
Para organizar as súas aplicacións na pantalla de aplicacións
1
Para abrir o menú na pantalla de aplicacións, arrastre o bordo esquerdo da
pantalla de aplicacións á dereita.
2
Seleccione a opción desexada en AMOSAR APPS.
Para mover unha aplicación na pantalla de aplicacións
1
Abra o menú la pantalla de aplicacións e asegúrese de que Personalizado estea
seleccionado en AMOSAR APPS.
2
Toque e manteña a aplicación ata que aumente e o dispositivo vibre e logo
arrástreo ata a nova localización.
22
Esta é a versión en liña desta publicación. © Só se pode imprimir para uso persoal.

Para desinstalar unha aplicación desde a pantalla de aplicacións
1
Para abrir o menú na pantalla de aplicacións, arrastre o bordo esquerdo da
pantalla de aplicacións á dereita.
2
Pulse Desinstalar. Todas as aplicacións que non se poden desinstalar indícanse
con .
3
Pulse na aplicación que desexe desinstalar e logo pulse Desinstalar.