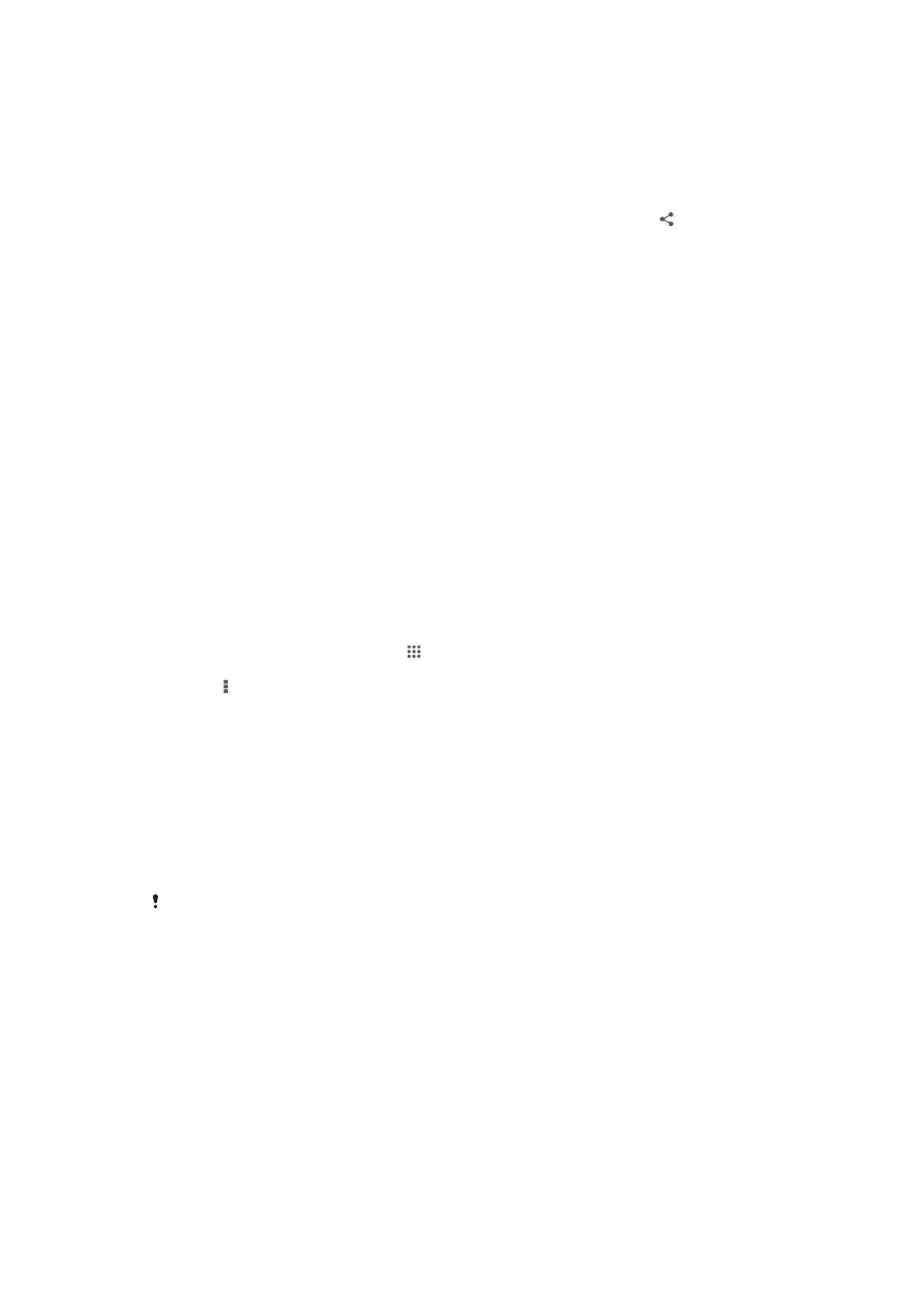
Conectar o dispositivo a un ordenador
Conecte o dispositivo a un ordenador e comece a transferir imaxes, música e outros
tipos de ficheiros. Os xeitos máis sinxelos de conexión son o cable USB e a tecnoloxía
sen fíos Bluetooth.
Cando conecta o seu dispositivo ó ordenador usando un cable USB pídeselle que
instale a aplicación PC Companion no seu ordenador. A aplicación PC Companion
axúdalle a acceder a aplicacións adicionais para transferir e organizar ficheiros
multimedia, actualizar o seu dispositivo, sincronizar o contido do dispositivo e máis.
É posible que non poda transferir algún material protexido con copyright entre o seu
dispositivo e o ordenador.
Transferir e xestionar contido utilizando un cable USB
Use unha conexión con cable USB entre o seu ordenador e o dispositivo para transferir
e xestionar de xeito sinxelo os seus ficheiros. En canto dous dispositivos están
conectados, pode arrastrar e soltar contido do seu dispositivo ao ordenador, ou do
almacenamento interno do seu dispositivo á tarxeta SD usando o explorador de ficheiros
do seu ordenador.
Se está a transferir ficheiros de música, vídeo, imaxes ou outros ficheiros multimedia ao
seu dispositivo, é mellor usar a aplicacion Media Go™ no seu ordenador. Media Go™
converte os ficheiros multimedia de xeito que pode usalos no seu dispositivo.
101
Esta é a versión en liña desta publicación. © Só se pode imprimir para uso persoal.
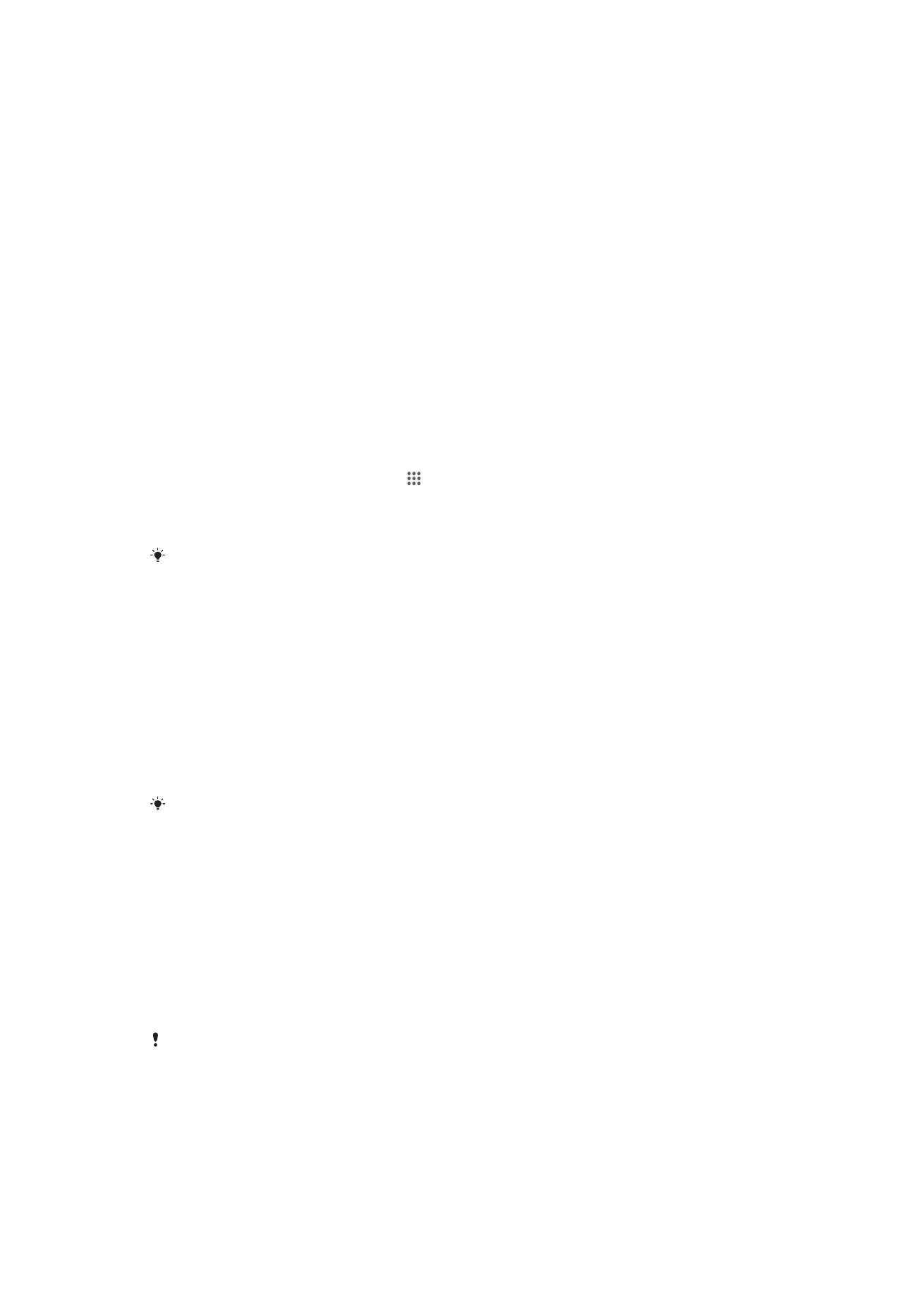
Para transferir contido entre un dispositivo e un ordenador usando un cable USB
1
Cun cable USB, conecte o seu dispositivo a un ordenador. Na barra de estado
aparece Almacenamento interno conectado.
2
Ordenador: Abra o Explorador de Microsoft® Windows® desde o escritorio e
agarde ata que o almacenamento interno do seu dispositivo apareza como disco
externo no Explorador de Microsoft® Windows®.
3
Ordenador: Arrastre e solte os ficheiros que desexe entre o dispositivo e o
ordenador.
Para transferir contido entre o almacenamento interno e unha tarxeta SD co USB
1
Co cable USB, conecte o seu teléfono a un ordenador. Aparece Almacenamento
interno e tarxeta SD conectados na barra de estado na pantalla do seu
teléfono.
2
Ordenador: Abra o Explorador de Microsoft® Windows® desde o escritorio e
agarde ata que o almacenamento interno do seu teléfono e a tarxeta SD aparezan
como disco externo no Explorador de Microsoft® Windows®.
3
Ordenador: Arrastre e solte os ficheiros que desexe entre o almacenamento
interno do teléfono e a tarxeta SD.
Para transferir ficheiros directamente desde o almacenamento intero a unha
tarxeta SD no dispositivo
1
Desde a Pantalla de inicio, pulse .
2
Localice e pulse Axustes > Almacenamento > Transferir datos á tarxeta SD.
3
Marque os tipos de ficheiro que desexe transferir á tarxeta SD.
4
Pulse Transferir.
O método de transferencia directo significa que a conexión do cable USB a un ordenador non
é necesaria.
Transferir ficheiros usando o modo de transferencia multimedia a
través de Wi-Fi
®
A conexión Wi-Fi
®
permítelle transferir ficheiros entre o seu dispositivo e outros
dispositivos compatibles con MTP (Multimedia Transfer Protocol, Protocolo de
Transferencia Multimedia) como, por exemplo, un ordenador. Antes de establecer a
conexión, primeiro cómpre asociar os dous dispositivos. Se vai a transferir ficheiros de
música, vídeo, imaxes ou outros ficheiros multimedia entre o dispositivo e un ordenador,
é mellor usar a aplicación Media Go™ no seu ordenador. Media Go™ converte os
ficheiros multimedia de xeito que pode usalos no seu dispositivo.
Para poder usar esta característica, cómpre ter un equipo que dispoña de Wi-Fi
®
e que
admita a transferencia multimedia; por exemplo, un ordenador que execute Microsoft
®
Windows Vista
®
ou Windows
®
7.
Para asociar sen fíos o dispositivo cun ordenador usando o modo de transferencia
multimedia
1
Asegúrese de que o modo de transferencia multimedia estea activado no
dispositivo. Normalmente está activado de xeito predeterminado.
2
Conecte o dispositivo ao ordenador usando un cable USB.
3
Ordenador: Cando o nome do dispositivo apareza na pantalla, faga clic en
Configuración de rede e siga as instrucións para asociar o ordenador.
4
Cando remate, desconecte o cable USB en ambos os dous dispositivos.
As instrucións anteriores só funcionan co sistema operativo Windows
®
7 e se o ordenador
está conectado a un punto de acceso Wi-Fi
®
a través dun cable de rede.
102
Esta é a versión en liña desta publicación. © Só se pode imprimir para uso persoal.
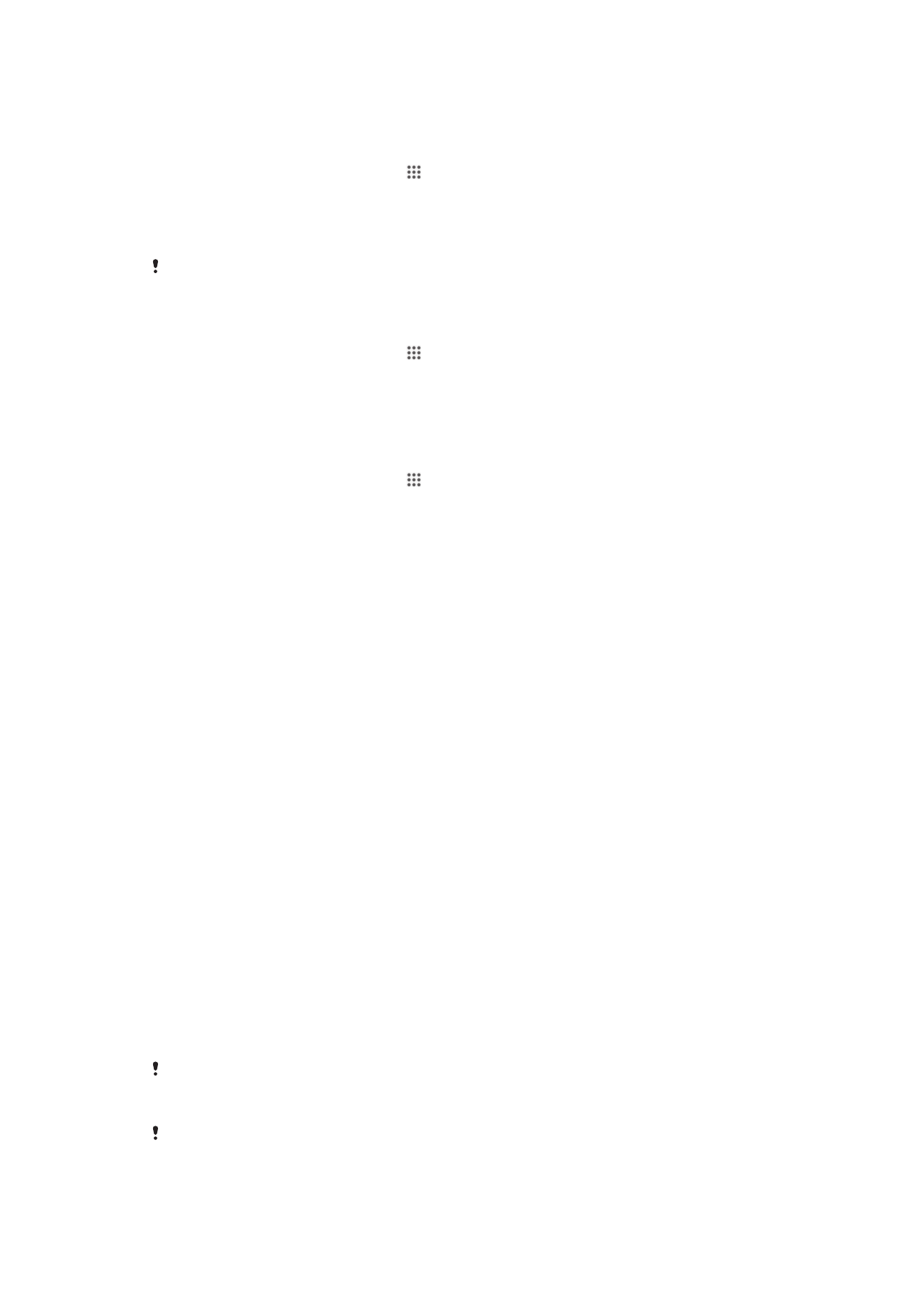
Para conectar sen fíos dispositivos asociados no modo de transferencia
multimedia
1
Asegúrese de que o modo de transferencia multimedia estea activado no
dispositivo. Normalmente está activado de xeito predeterminado.
2
Desde a Pantalla de inicio, pulse .
3
Localice e pulse Axustes > Xperia™ > Conectividade USB.
4
Pulse o dispositivo asociado ao que queira conectarse en Dispositivos de
confianza.
5
Pulse Conectar.
Asegúrese de que a Wi-Fi
®
estea activada.
Para desconectar un dispositivo asociado sen fíos no modo de transferencia
multimedia
1
Desde a Pantalla de inicio, pulse .
2
Localice e pulse Axustes > Xperia™ > Conectividade USB.
3
Pulse o dispositivo asociado do que queira desconectarse en Dispositivos de
confianza.
4
Pulse Desconectar.
Para eliminar unha asociación con outro dispositivo
1
Desde a Pantalla de inicio, pulse .
2
Localice e pulse Axustes > Xperia™ > Conectividade USB.
3
Pulse o dispositivo asociado que queira eliminar.
4
Pulse Eliminar.
PC Companion
PC Companion é unha aplicación para o ordenador que lle dá acceso a características e
servizos adicionais que lle axudan a transferir música, vídeo e imaxes do ordenador ao
dispositivo e viceversa. Tamén pode utilizar PC Companion para actualizar o dispositivo
para obter a versión do software máis recente dispoñible. Os ficheiros de instalación de
PC Companion están gardados no dispositivo e o proceso de instalación iníciase desde
o dispositivo cando o conecta a un ordenador mediante un cable USB.
Para poder usar a aplicación PC Companion, cómpre un ordenador conectado á
Internet cun dos seguintes sistemas operativos:
•
Microsoft® Windows® 7
•
Microsoft® Windows Vista®
•
Microsoft® Windows® XP (Service Pack 3 ou superior)
Para iniciar o PC Companion
1
Asegúrese de que PC Companion estea instalado no seu ordenador.
2
Abra a aplicación PC Companion no ordenador e, a continuación, faga clic en
Iniciar para abrir unha das características que desexe usar.