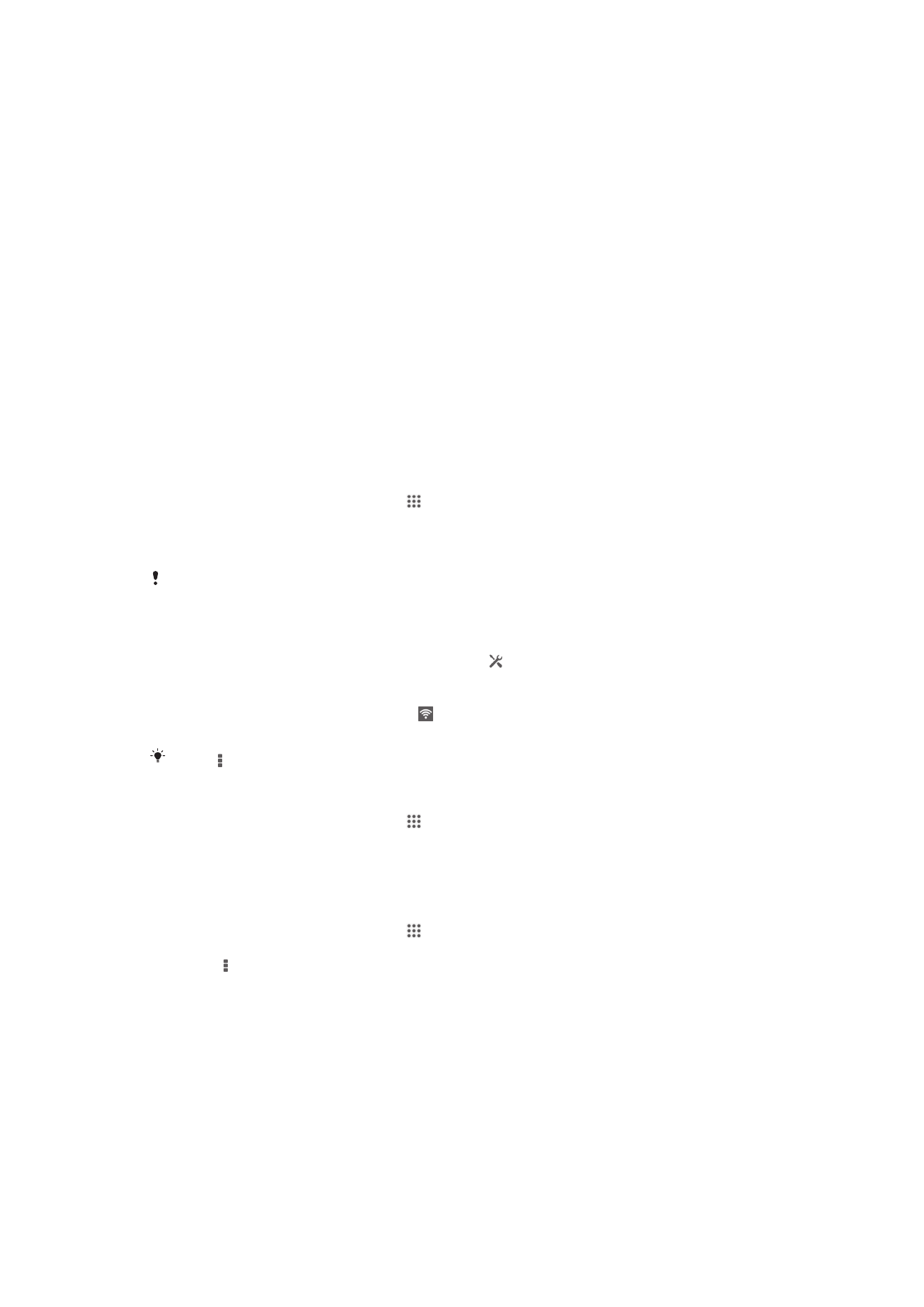
Conectar a redes sen fíos
Pode acceder á Internet sen fíos desde o seu dispositivo mediante a tecnoloxía Wi-Fi® .
Deste xeito pode navegar pola web e compartir ficheiros multimedia sobre a mesma
rede Wi-Fi® con outros dispositivos DLNA Certified™, por exemplo, televisores e
ordenadores.
Se a súa empresa ou organización dispón dunha rede privada virtual (VPN), pode
conectarse a ela co seu dispositivo. Deste xeito pode usar unha VPN para acceder ás
Intranet e outros servizos internos da súa empresa.
Antes de usar Wi-Fi®
Para navegar pola Internet utilizando unha conexión Wi-Fi® , cómpre procurar e
conectarse a unha rede Wi-Fi® dispoñible e despois abrir o navegador da Internet. A
cobertura da rede Wi-Fi® pode variar en función da localización do dispositivo.
Achéguese máis ao punto de acceso Wi-Fi® para aumentar a cobertura.
Para activar a Wi-Fi®
1
Desde a Pantalla de inicio, pulse .
2
Localice e pulse Axustes.
3
Arrastre o botón escorregadizo ao carón de Wi-Fi cara á dereita para activar a
función Wi-Fi® .
Poden transcorrer uns segundos ata que se active o Wi-Fi® .
Para conectarse a unha rede Wi-Fi® automaticamente
1
Asegúrese de que a función Wi-Fi® estea activada.
2
Arrastre a barra de estado cara abaixo e pulse .
3
Pulse Wi-Fi . Aparecen todas as redes Wi-Fi® dispoñibles.
4
Pulse unha rede Wi-Fi® para conectarse a ela. Nas redes protexidas, introduza
insira o contrasinal correspondente. aparece na barra de estado cando estea
conectado.
Pulse e logo
Explorar para procurar novas redes dispoñibles.
Para conectarse a outra rede Wi-Fi®
1
Desde a Pantalla de inicio, pulse .
2
Localice e pulse Axustes > rede sen fíos. Amósanse as redes Wi-Fi®
detectadas.
3
Pulse outra rede Wi-Fi® para conectarse a ela.
Para escanear manualmente redes Wi-Fi®
1
Desde a Pantalla de inicio, pulse .
2
Localice e pulse Axustes > rede sen fíos.
3
Prema e logo pulse Explorar.
4
Para conectarse a unha rede Wi-Fi® , pulse no nome da rede.
91
Esta é a versión en liña desta publicación. © Só se pode imprimir para uso persoal.
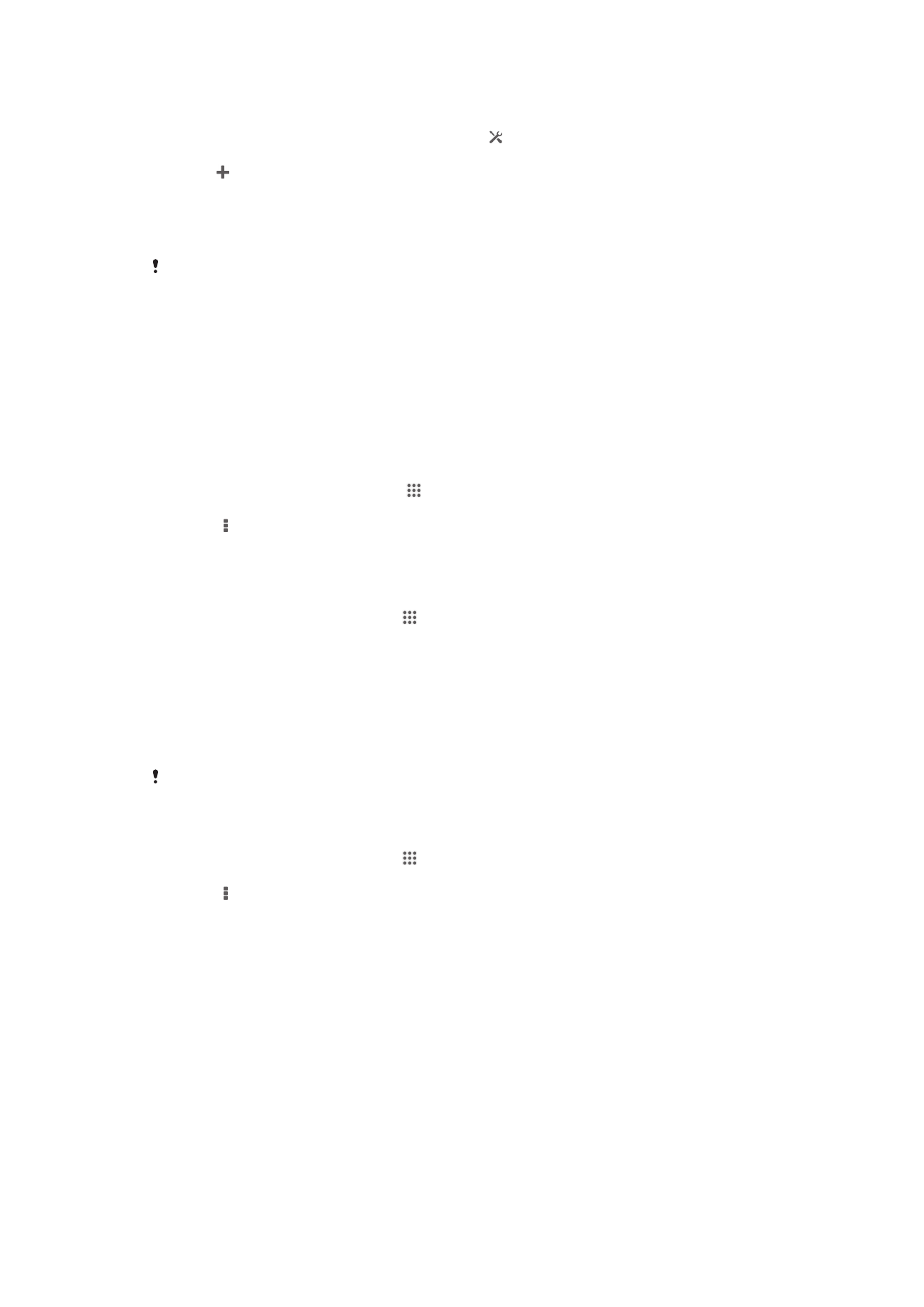
Para engadir unha rede Wi-Fi® manualmente
1
Asegúrese de que a función Wi-Fi® estea activada.
2
Arrastre a barra de estado cara abaixo e pulse .
3
Pulse Wi-Fi .
4
Pulse .
5
Introduza a información de SSID de rede.
6
Para seleccionar un tipo de seguridade, pulse o campo Seguridade.
7
Se é necesario, introduza un contrasinal.
8
Pulse Gardar.
Contacte co seu administrador de rede Wi-Fi® para obter o SSID da rede e o contrasinal.
Configuración avanzada de Wi-Fi®
Estado da rede Wi-Fi®
Cando está conectado a unha rede Wi-Fi® ou hai redes Wi-Fi® dispoñibles preto de
vostede, pode ver o estado desas redes Wi-Fi® . Tamén pode activar o dispositivo para
recibir unha notificación cando detecte unha rede Wi-Fi® aberta.
Para activar as notificacións de rede Wi-Fi®
1
Active o Wi-Fi®, se aínda non o está.
2
Desde a Pantalla de inicio, pulse .
3
Localice e pulse Axustes > rede sen fíos.
4
Prema .
5
Pulse Avanzados.
6
Marque a caixa de verificación Notificación de rede.
Para ver información detallada sobre unha rede Wi-Fi® conectada
1
Desde a Pantalla de inicio pulse .
2
Localice e pulse Axustes > rede sen fíos.
3
Pulse a rede Wi-Fi® á que estea conectado no momento. Aparecerá información
detallada sobre a rede.
Política de hibernación de Wi-Fi®
Ao engadir unha política de hibernación de Wi-Fi® , pode especificar cando cambiar do
Wi-Fi® á conexión móbil de datos.
Se non está conectado a unha rede Wi-Fi® , o dispositivo usa a conexión móbil de datos para
acceder á Internet (se configurou e activou unha conexión móbil de datos no dispositivo).
Para engadir unha política de hibernación de Wi-Fi®
1
Desde a Pantalla de inicio pulse .
2
Localice e pulse Axustes > rede sen fíos.
3
Prema .
4
Pulse Avanzada.
5
Pulse Manter Wi-Fi activa durante suspens..
6
Seleccione unha opción.
Wi-Fi Direct™
Use Wi-Fi Direct™ para conectarse a outros dispositivos directamente, sen unirse a
unha rede tradicional da casa, oficina ou punto de conexión. Por exemplo, pode activar
o seu dispositivo para conectarse directamente a un ordenador de xeito que poda
acceder ó contido do mesmo desde o seu dispositivo. Os dispositivos que comparten
contido deben ter unha certificación Wi-Fi Direct™.
92
Esta é a versión en liña desta publicación. © Só se pode imprimir para uso persoal.
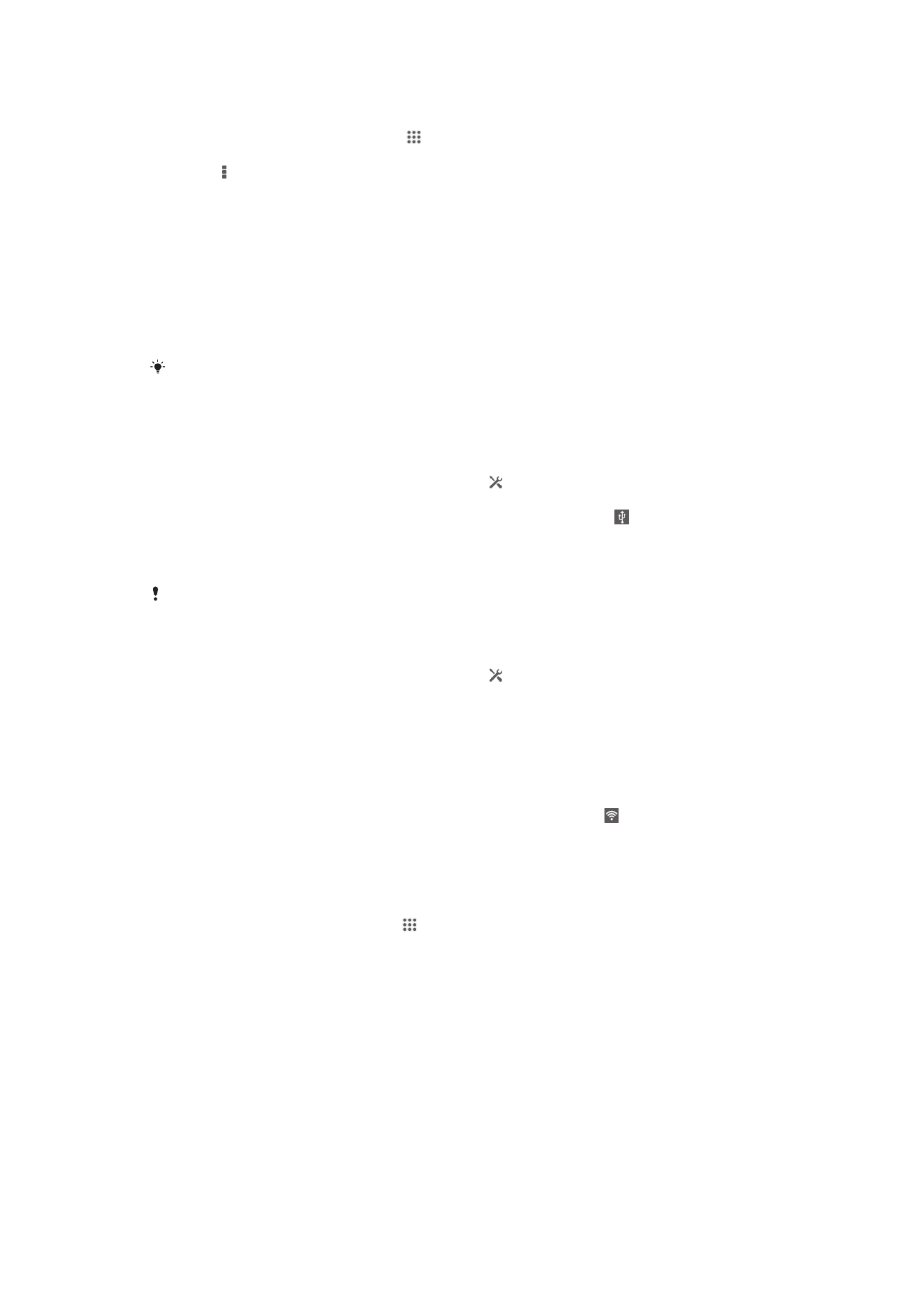
Para activar Wi-Fi Direct™
1
Asegúrese de que o seu dispositivo ten acendida a función Wi-Fi® .
2
Desde a Pantalla de inicio, pulse .
3
Localice e pulse Axustes > rede sen fíos.
4
Toque > Wi-Fi Direct.
Compartir a conexión móbil de datos
Pode compartir a conexión móbil de datos do dispositivo cun ordenador usando un
cable USB. Este proceso chámase uso do móbil como router por USB. Tamén pode
compartir a conexión de datos do dispositivo con ata oito dispositivos ao mesmo tempo
se converte o seu dispositivo nun lugar de conexión Wi-Fi® portátil. Cando a conexión
de datos do dispositivo se comparte correctamente, os dispositivos que comparten
poden usar a conexión de datos do seu dispositivo, por exemplo, para navegar pola
Internet, descargar aplicacións ou enviar e recibir correos electrónicos.
É posible que teña que preparar o seu ordenador para establecer una conexión de rede a
través do cable USB. Vaia a android.com/tether para obter a información máis actual.
Para compartir a conexión de datos usando un cable USB
1
Desactive todas as conexións por cable USB ao dispositivo.
2
Co cable USB fornecido co seu dispositivo, conecte o dispositivo a un ordenador.
3
Arrastre a barra de estado cara abaixo e pulse .
4
Pulse Máis... > Áncora e punto de conexión portátil.
5
Marque a caixa de verificación Uso do móbil como router USB. amósase na
barra de estado cando estea conectado.
6
Para deixar de compartir a súa conexión de datos, desmarque a caixa de
verificación Uso do móbil como router USB ou desconecte o cable USB.
Non pode compartir a conexión de datos do seu dispositivo e a tarxeta SD cun cable USB ao
mesmo tempo.
Para usar o dispositivo como un punto de conexión Wi-Fi® portátil
1
Arrastre a barra de estado cara abaixo e pulse .
2
Pulse Máis... > Áncora e punto de conexión portátil.
3
Pulse Axust. de punto de conex. Wi-Fi port. > Configurar punto de conexión
Wi-Fi.
4
Introduza a información de SSID de rede.
5
Para seleccionar un tipo de seguridade, pulse o campo Seguridade. Se é
necesario, introduza un contrasinal.
6
Pulse Gardar.
7
Marque a caixa de verificación Punto de conex. Wi-Fi portátil. amósase na
barra de estado cando estea conectado.
8
Para deixar de compartir a súa conexión de datos mediante Wi-Fi®, desmarque a
caixa de verificación Punto de conex. Wi-Fi portátil.
Para renomear ou fixar o seu lugar de conexión portátil
1
Desde a Pantalla de inicio pulse .
2
Localice e pulse Configuración > Máis... > Áncora e punto de conexión
portátil.
3
Pulse Axust. de punto de conex. Wi-Fi port. > Configurar punto de conexión
Wi-Fi.
4
Introduza o SSID de rede da rede.
5
Para seleccionar un tipo de seguridade, pulse o campo Seguridade.
6
Se é necesario, introduza un contrasinal.
7
Pulse Gardar.
Redes privadas virtuais (VPN)
Use o seu dispositivo para conectarse a redes privadas virtuais (VPN), que lle permiten
acceder a recursos situados dentro dunha rede local protexida dende unha rede pública.
Por exemplo, as sociedades anónimas e as institucións educativas utilizan comunmente
93
Esta é a versión en liña desta publicación. © Só se pode imprimir para uso persoal.
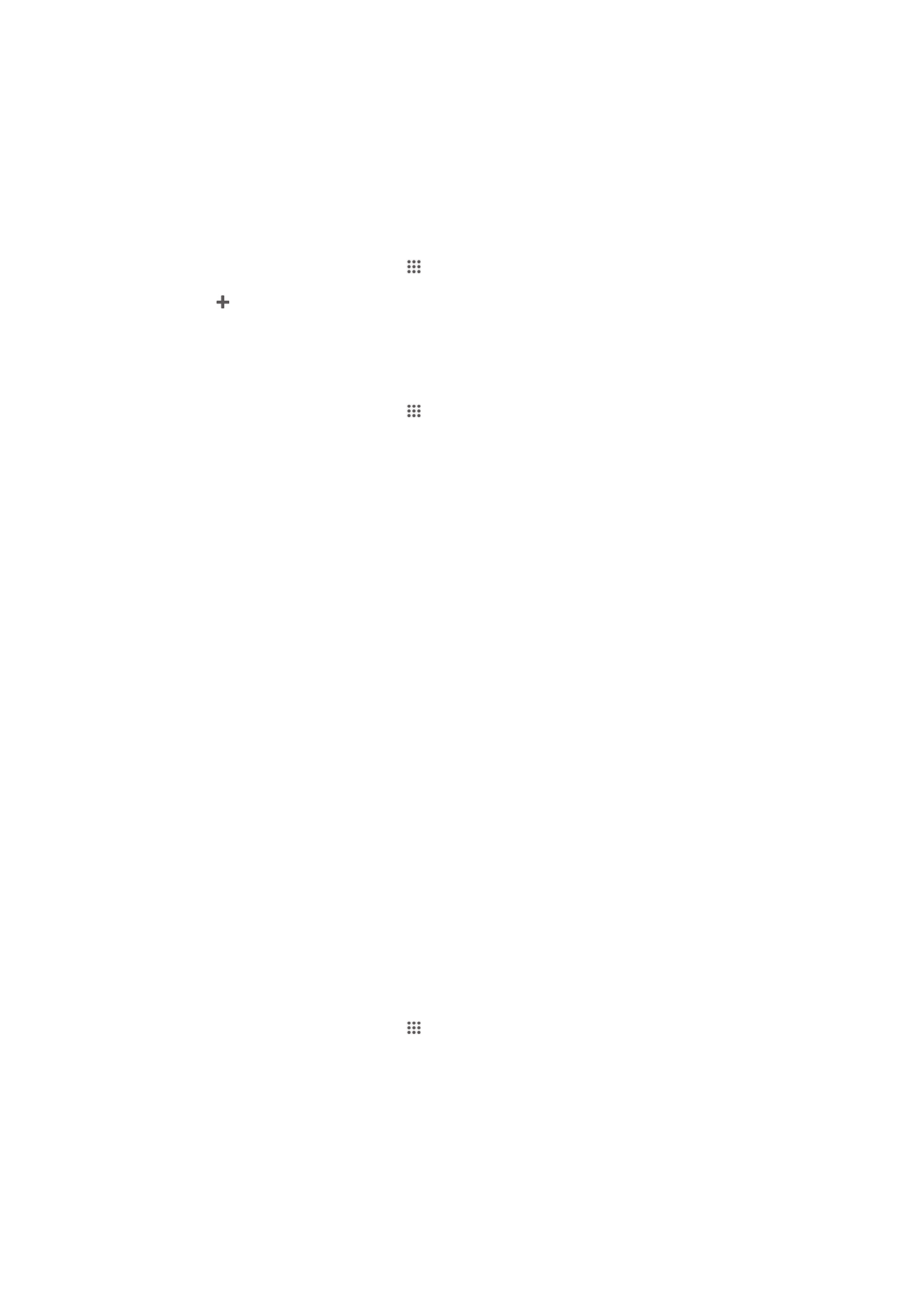
conexións VPN para usuarios que teñen que acceder a intranets e outros servizos
internos cando están fóra da rede interna, por exemplo, cando están a viaxar.
As conexións VPN poden configurarse de moitos xeitos, dependendo da rede. É posible
que algunhas redes requiran que transfira e instale un certificado de seguridade no seu
dispositivo. Para obter información detallada sobre como configurar unha conexión á
súa rede privada virtual, contacte co administrador de rede da súa compañía ou
organización.
Para engadir unha rede privada virtual (VPN)
1
Desde a Pantalla de inicio, pulse .
2
Localice e pulse Axustes > Máis... > VPN.
3
Pulse .
4
Seleccione o tipo de VPN que desexa engadir.
5
Introduza os axustes da VPN.
6
Pulse Gardar.
Para conectarse a unha rede privada virtual (VPN)
1
Desde a Pantalla de inicio, pulse .
2
Localice e pulse Axustes > Máis... > VPN.
3
Na lista de redes dispoñibles, pulse a VPN á que desexa conectarse.
4
Introduza a información requirida.
5
Pulse Conectar.
Para desconectarse dunha rede privada virtual
1
Arrastre a barra de estado cara a abaixo.
2
Pulse a notificación da conexión VPN para desactivala.