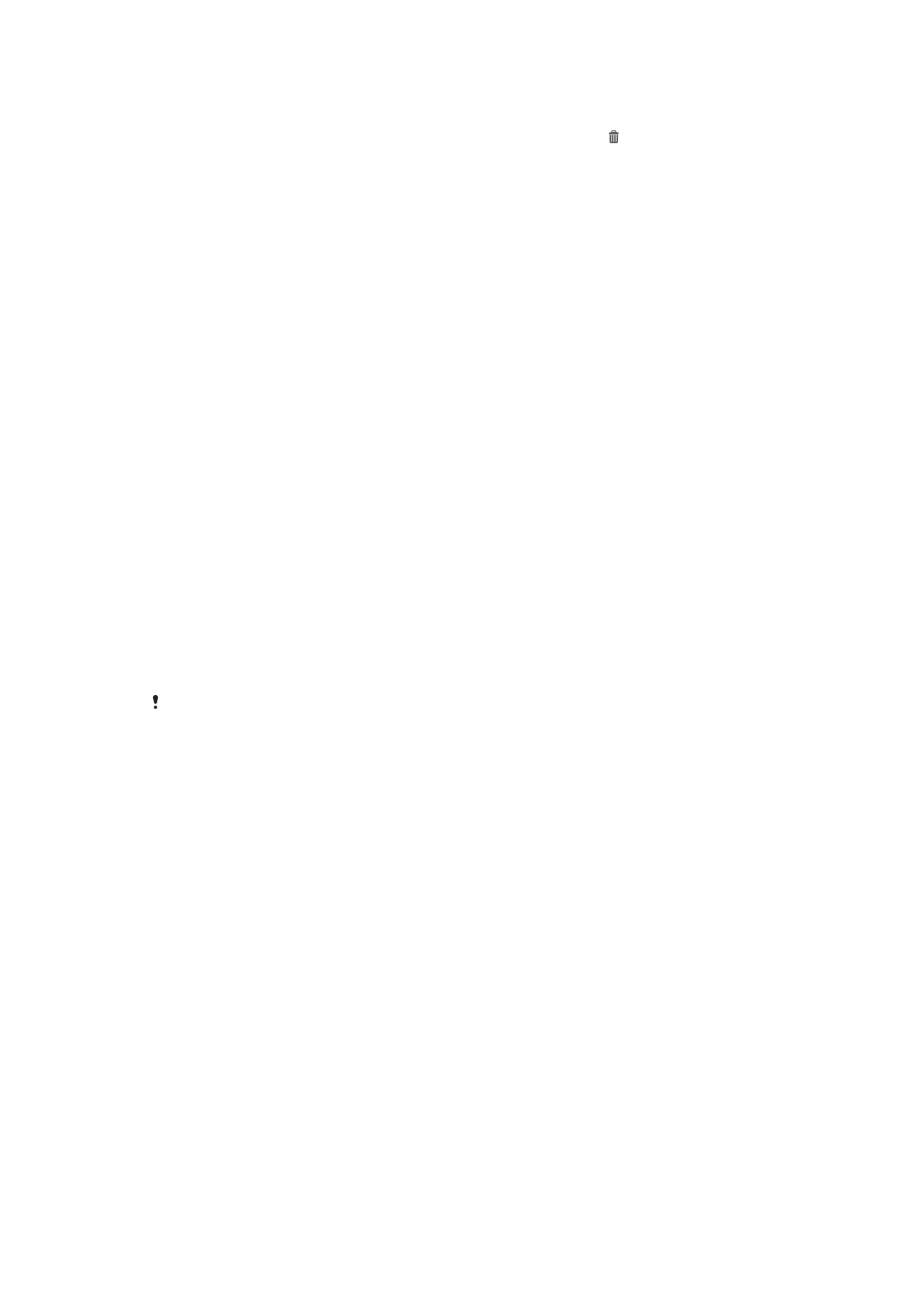
Accès et utilisation des applications
Ouvrez les applications à partir des raccourcis sur votre Ecran d'Accueil ou à partir de
l'écran Applications.
Écran des applications
L'écran des applications que vous ouvrez à partir de votre Ecran d'Accueil contient les
applications pré-installées sur votre appareil et celles que vous téléchargez.
L'écran des applications s'étend au-delà de la largeur de l'écran classique, il est donc
nécessaire d'effleurer vers la droite et vers la gauche pour visualiser la totalité du
contenu.
20
Il existe une version Internet de cette publication. © Imprimez-la uniquement pour usage privé.
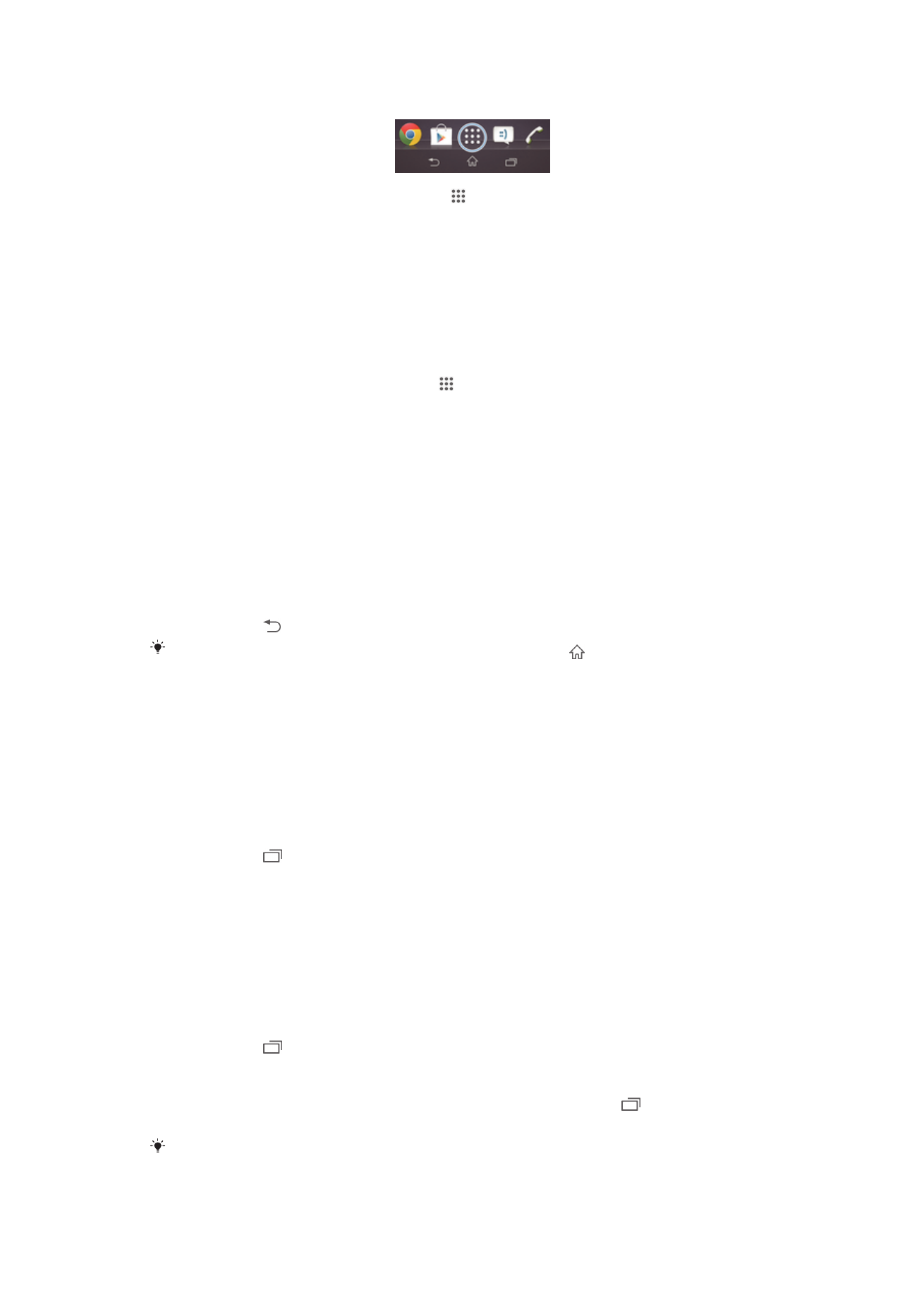
Pour ouvrir l'écran des applications
•
Depuis votre Ecran d'Accueil, tapez sur .
Pour parcourir l'écran Applications
•
Dans l'écran Applications, effleurez vers la droite ou vers la gauche.
Pour ouvrir le menu de l'écran des applications
•
Une fois l'écran des applications ouvert, faites glisser le bord gauche de l'écran
vers la droite.
Pour créer un raccourci pour une application sur l’écran d’accueil
1
Dans votre Ecran d'Accueil, tapez sur .
2
Touchez l’icône d’une application pendant quelques secondes jusqu’à ce que
l’écran se mette à vibrer, puis faites glisser cette icône vers le haut de l’écran. La
Ecran d'Accueil s’ouvre.
3
Faites glisser l’icône à l’emplacement souhaité sur le Ecran d'Accueil, puis
relâchez la pression.
Ouverture et fermeture des applications
Pour ouvrir une application
•
Depuis votre Ecran d'Accueil ou l'écran des applications, tapez sur l'application.
Pour fermer une application
•
Appuyez sur .
Des applications sont interrompues lorsque vous appuyez sur pour sortir, tandis que
d'autres peuvent continuer à fonctionner dans l'arrière plan. Concernant l'application que
vous avez fermée, la prochaine fois que vous l'ouvrirez, vous pourrez la reprendre là où vous
l'avez arrêtée. N'oubliez pas que certaines applications peuvent occasionner des frais de
connexion de données lorsqu'elles s'exécutent an arrière-plan (cas, par exemple, des
services de réseaux sociaux).
Fenêtre des applications utilisées récemment
Cette fenêtre permet de voir et d'ouvrir les applications utilisées récemment.
Pour ouvrir la fenêtre des applications récemment utilisées
•
Appuyez sur .
Utilisation des petites applications
Dans la fenêtre des applications récemment utilisées, la barre des petites applications
vous permet d’accéder rapidement à tout moment à plusieurs petites applications. Une
petite application n’occupe qu’une partie infime de votre écran. Cela vous permet
d’interagir en même temps et sur le même écran avec une petite application et une autre
application.
Pour ouvrir la barre Small Apps
•
Appuyez sur .
Pour ouvrir une petite application
1
Pour faire apparaître la barre des petites applications, appuyez sur .
2
Tapez sur la petite application que vous voulez ouvrir.
Vous pouvez ouvrir plusieurs petites applications en même temps.
21
Il existe une version Internet de cette publication. © Imprimez-la uniquement pour usage privé.
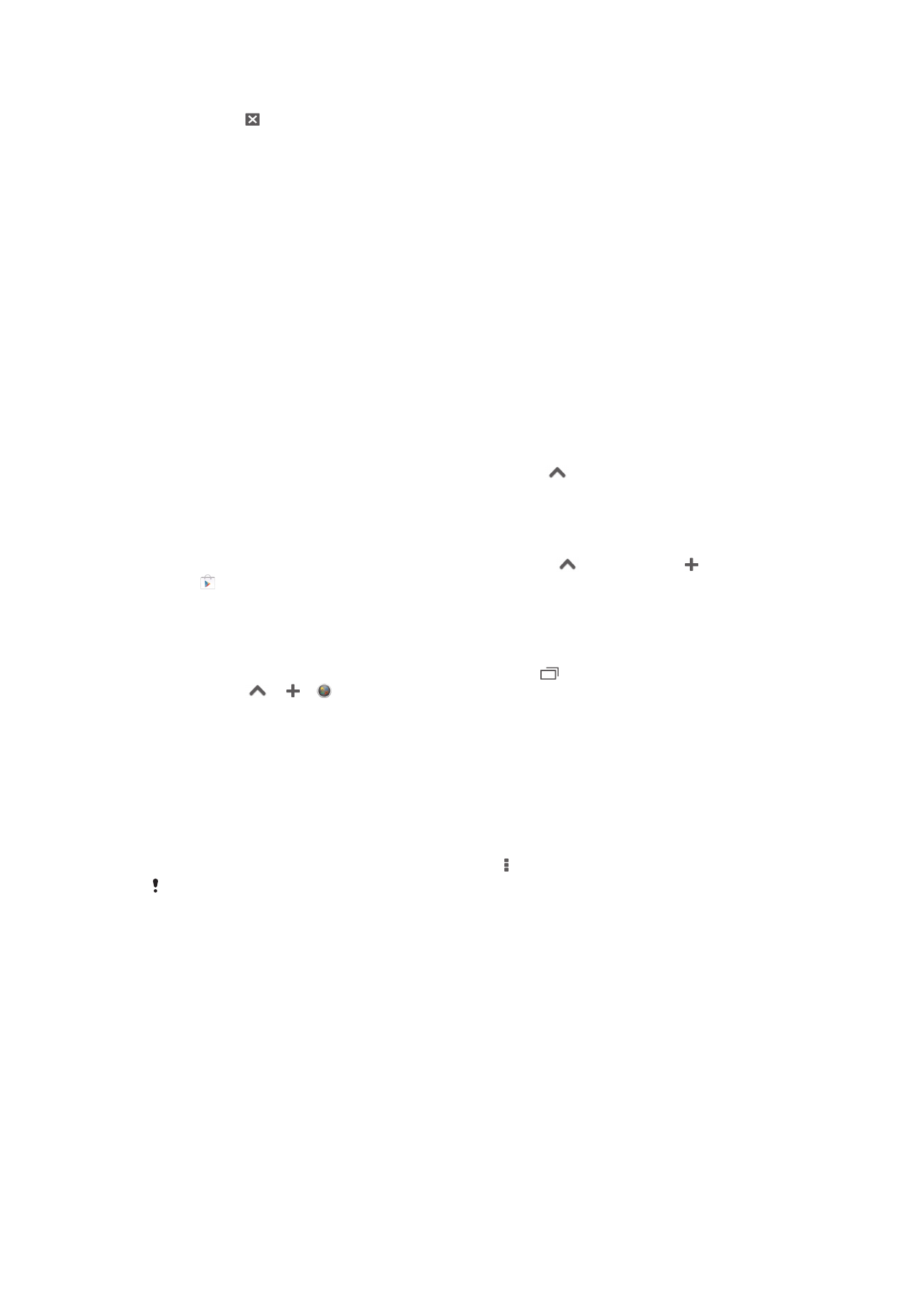
Pour refermer une petite application
•
Tapez sur dans la fenêtre de la petite application.
Pour déplacer une petite application
•
Lorsque la petite application est ouverte, touchez son angle supérieur gauche
pendant quelques secondes, puis faites-la glisser à l’emplacement désiré.
Pour mettre en réduction une petite application
•
Lorsque la petite application est ouverte, touchez-la pendant quelques secondes,
puis faites-la glisser vers le bord droit ou vers le bord inférieur de l’écran.
Pour réorganiser les petites applications dans la barre des petites applications
•
Touchez longuement une petite application et faites-la glisser vers la position
souhaitée.
Pour retirer une petite application de la barre des petites applications
•
Touchez longuement une petite application, puis faites-la glisser en dehors de la
barre des petites applications.
Pour restaurer une petite application que vous venez de supprimer
1
Ouvrez la barre des petites applications, puis tapez sur
.
2
Touchez longuement la petite application que vous souhaitez restaurer, puis
faites-la glisser vers la barre des petites applications.
Pour télécharger une petite application
1
À partir de la barre des petites applications, appuyez sur
, puis tapez sur et
sur .
2
Recherchez la petite application que vous souhaitez télécharger, puis suivez les
instructions de télécharger et terminez l'installation.
Pour ajouter un widget en tant que micro-appli
1
Pour faire apparaître la barre Small Apps, appuyez sur .
2
Tapez sur
> > .
3
Sélectionnez un widget.
4
Le cas échéant, entrez le nom du widget, puis tapez sur OK.
Menu d’application
Vous pouvez ouvrir un menu à tout moment lorsque vous utilisez une application.
L'aspect du menu dépend de l'application que vous utilisez.
Pour ouvrir un menu dans une application
•
Pendant l'utilisation de l'application, appuyez sur .
Un menu n'est pas disponible dans toutes les applications.
Réorganiser votre écran Applications
Déplacez les applications sur l'écran Applications selon vos préférences.
Pour organiser vos applications sur l'écran Application
1
Pour ouvrir l'écran Applications, faites glisser vers la droite le bord gauche de cet
écran.
2
Sélectionnez l’option souhaitée sous AFFICHER APPLICATIONS.
Pour déplacer une application sur l'écran des applications
1
Ouvrez le menu de l’écran Applications et vérifiez que Tri personnalisé est bien
sélectionné sous AFFICHER APPLICATIONS.
2
Appuyez longuement sur l’application jusqu'à ce qu'elle s'agrandisse et que
l’appareil se mette à vibrer, puis, faites-glisser l’application jusqu'à son nouvel
emplacement.
22
Il existe une version Internet de cette publication. © Imprimez-la uniquement pour usage privé.

Pour désinstaller une application à partir de l'écran Application
1
Pour ouvrir le menu de l'écran des applications, faites glisser le bord gauche de
l'écran des applications vers la droite.
2
Tapez sur Désinstaller. Toutes les applications pouvant être désinstallées sont
indiquées par l'icône .
3
Tapez sur l'application à désinstaller, puis sur Désinstaller.