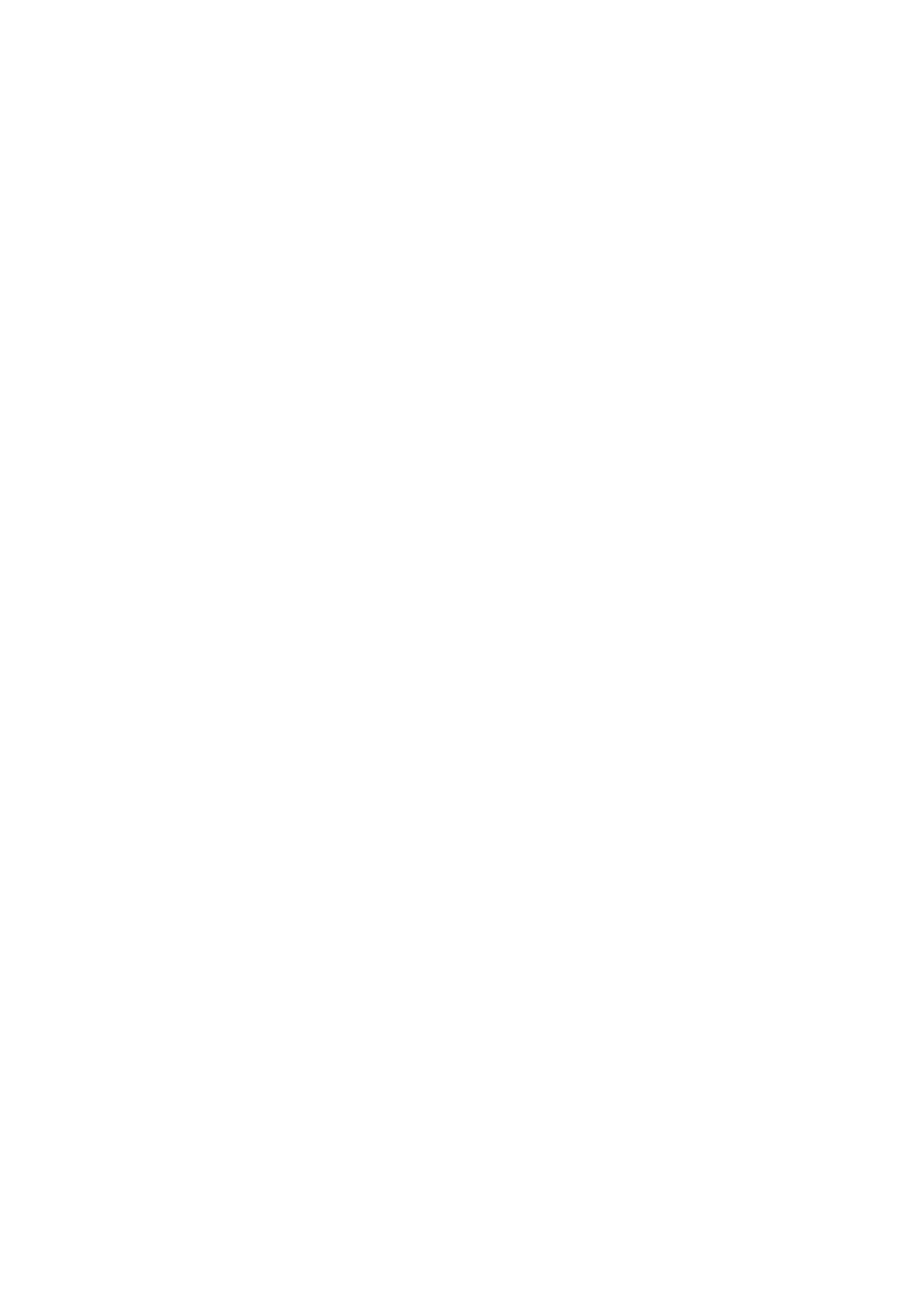
Transférer des contacts vers votre nouvel appareil
Le transfert de contacts vers votre nouvel appareil peut s'opérer de plusieurs manières.
Sélectionnez la méthode de transfert qui correspond le mieux à votre cas.
Transférer des contacts à l'aide d'un ordinateur
Xperia™ Transfer et Contacts Setup sont des applications au sein de PC Companion et
de Sony™ Bridge for Mac, qui vous aident à collecter des contacts à partir de votre
ancien appareil et à les transférer vers votre nouvel appareil. Ces applications sont
compatibles avec plusieurs marques d’appareils, dont iPhone, Samsung, HTC,
BlackBerry, LG, Motorola et Nokia.
Ce dont vous avez besoin :
•
Un ordinateur connecté à Internet.
•
Un câble USB pour votre ancien appareil.
•
Un câble USB pour votre nouvel appareil Android™.
•
Votre ancien appareil.
•
Votre nouvel appareil Android™.
Utilisation du programme PC Companion pour transférer les
contacts
Si vous transférez des contacts en utilisant un ordinateur, utilisez le programme PC
Companion. Il est gratuit et les fichiers d'installation sont déjà présents sur votre nouvel
appareil. PC Companion vous offre également toute une série d’autres fonctions,
comme, par exemple, une aide pour la mise à jour du logiciel de l’appareil.
Pour installer PC Companion
1
Nouvel appareil : Allumez votre nouvel appareil Android™ et connectez-le à un
PC à l'aide d'un câble USB.
2
Nouvel appareil : Tapez sur Installer pour installer PC Companion sur le PC.
3
Ordinateur : Si une fenêtre apparaît pour vous avertir que des logiciels PC sont
disponibles, sélectionnez Exécuter Startme.exe.
4
Ordinateur : Cliquez sur Installer pour démarrer l’installation et laissez-vous guider
par les instructions pour terminer l’installation.
Pour transférer des contacts vers votre nouvel appareil à l'aide de PC Companion
1
Assurez-vous que PC Companion est installé sur votre ordinateur.
2
Ouvrez PC Companion sur le PC, puis cliquez sur Xperia™ Transfer (Transfert
Xperia™) ou Contacts Setup (Configurer les contacts) et conformez-vous aux
instructions pour transférer vos contacts.
Transférer des contacts à l'aide d'un ordinateur Apple® Mac®
Pour des instructions détaillées sur l’utilisation d’un ordinateur Apple Mac afin de
transférer des contacts de votre ancien téléphone, allez sur Transfer your contacts.
45
Il existe une version Internet de cette publication. © Imprimez-la uniquement pour usage privé.
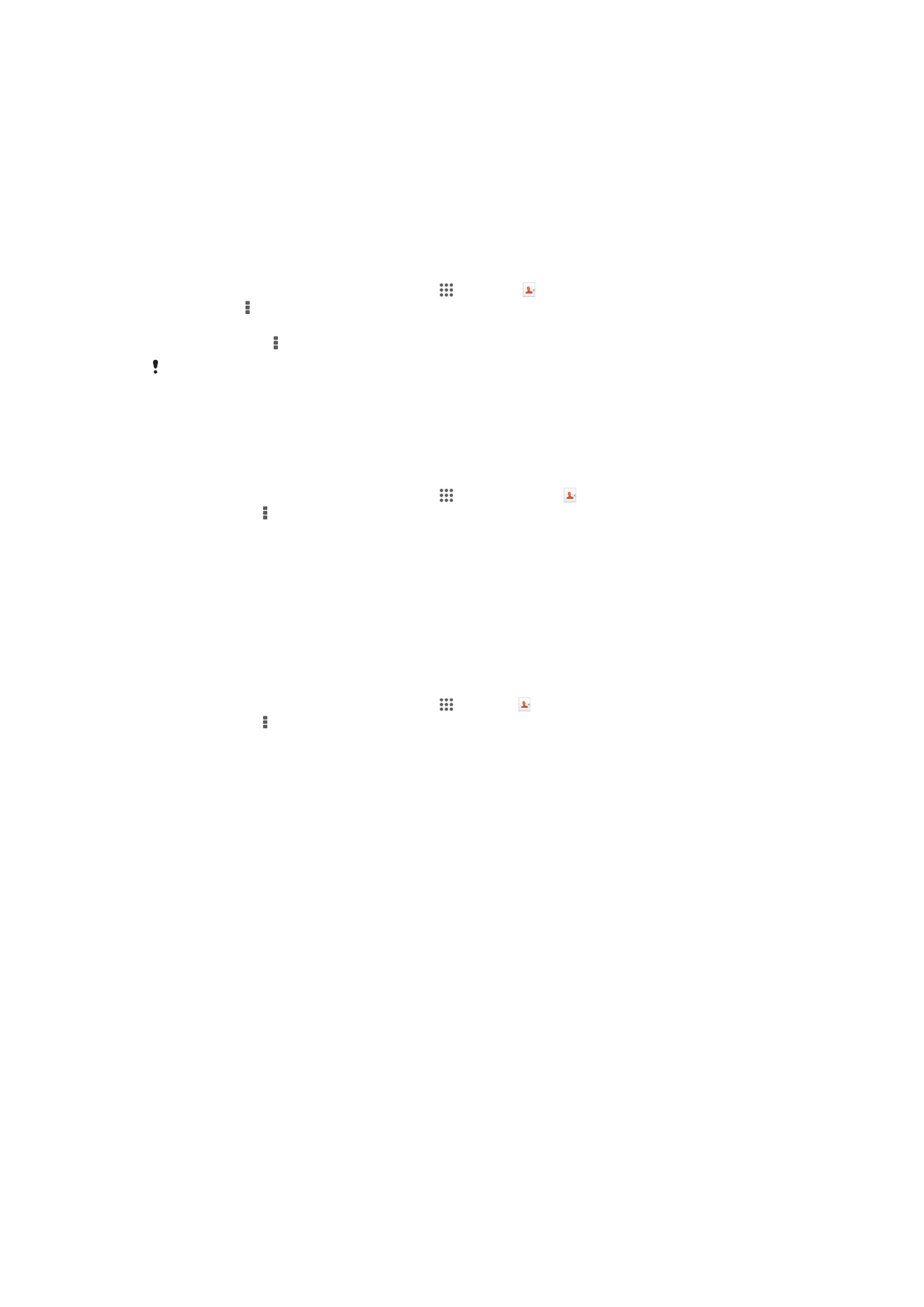
Transférer des contacts à l’aide de comptes de synchronisation
Votre appareil fonctionne avec les comptes de synchronisation en ligne les plus
répandus, comme Google Sync™, Microsoft
®
Exchange ActiveSync
®
ou Facebook™. Si
vous avez synchronisé les contacts de votre ancien appareil ou de votre ordinateur avec
un compte en ligne, vous pourrez transférer vos contacts vers votre nouvel appareil à
l’aide de ce compte. Pour plus d’informations sur la synchronisation, voir
Synchronisation de vos emails, calendrier et contacts d’entreprise, page 108.
Pour synchroniser vos contacts avec votre nouvel appareil à l'aide d'un compte de
synchronisation
1
Dans votre Ecran d'Accueil, tapez sur , puis sur .
2
Tapez sur , puis sur Réglages > Comptes et synchronisation.
3
Sélectionnez le compte avec lequel vous souhaitez synchroniser vos contacts,
puis tapez sur > Synchroniser maintenant.
Vous devez être connecté au compte de synchronisation approprié pour pouvoir synchroniser
vos contacts avec ce compte.
Transférer des contacts à partir d'une carte SIM
Pour importer des contacts à partir d’une carte SIM
1
Dans votre Ecran d'Accueil, tapez sur , puis tapez sur .
2
Appuyez sur , puis tapez sur Importer des contacts > Carte SIM.
3
Si vous avez installé un compte de synchronisation, vous pouvez choisir d’ajouter
les contacts de la carte SIM à ce compte. Ou vous pouvez choisir de n’utiliser que
les contacts présents sur l’appareil. Sélectionnez l’option désirée.
4
Pour importer un contact individuellement, trouvez puis tapez sur le contact. Pour
importer tous les contacts, tapez sur Tout importer.
Transférer des contacts à partir d'une carte mémoire
Pour importer des contacts à partir de la carte mémoire
1
Dans votre Ecran d'Accueil, tapez sur , puis sur .
2
Appuyez sur , puis sur Importer des contacts > Carte SD.
3
Sélectionnez l'endroit où stocker vos contacts.
4
Sélectionnez le fichier que vous souhaitez importer.
Recevoir des contacts d’autres appareils
Pour recevoir des données de contacts envoyées via la technologie Bluetooth™
1
La fonction Bluetooth™ doit être activée sur votre appareil et ce dernier doit être
visible. Sinon, vous ne pourrez pas recevoir de données depuis l’autre appareil.
2
Lorsqu’il vous est demandé de confirmer si vous souhaitez recevoir le fichier,
tapez sur Accepter.
3
Faites glisser vers le bas le panneau des notifications et tapez sur le fichier que
vous avez reçu pour importer les données du contact.
Pour recevoir des contacts envoyés via un service de messagerie
1
Lorsque vous recevez un nouveau message texte, message multimédia ou
message email, ouvrez le message.
2
Les données de contact reçues apparaissent en tant que pièce jointe vCard.
Tapez ou touchez longuement le fichier vCard pour ouvrir un menu de manière à
pouvoir enregistrer les données de contact.
46
Il existe une version Internet de cette publication. © Imprimez-la uniquement pour usage privé.