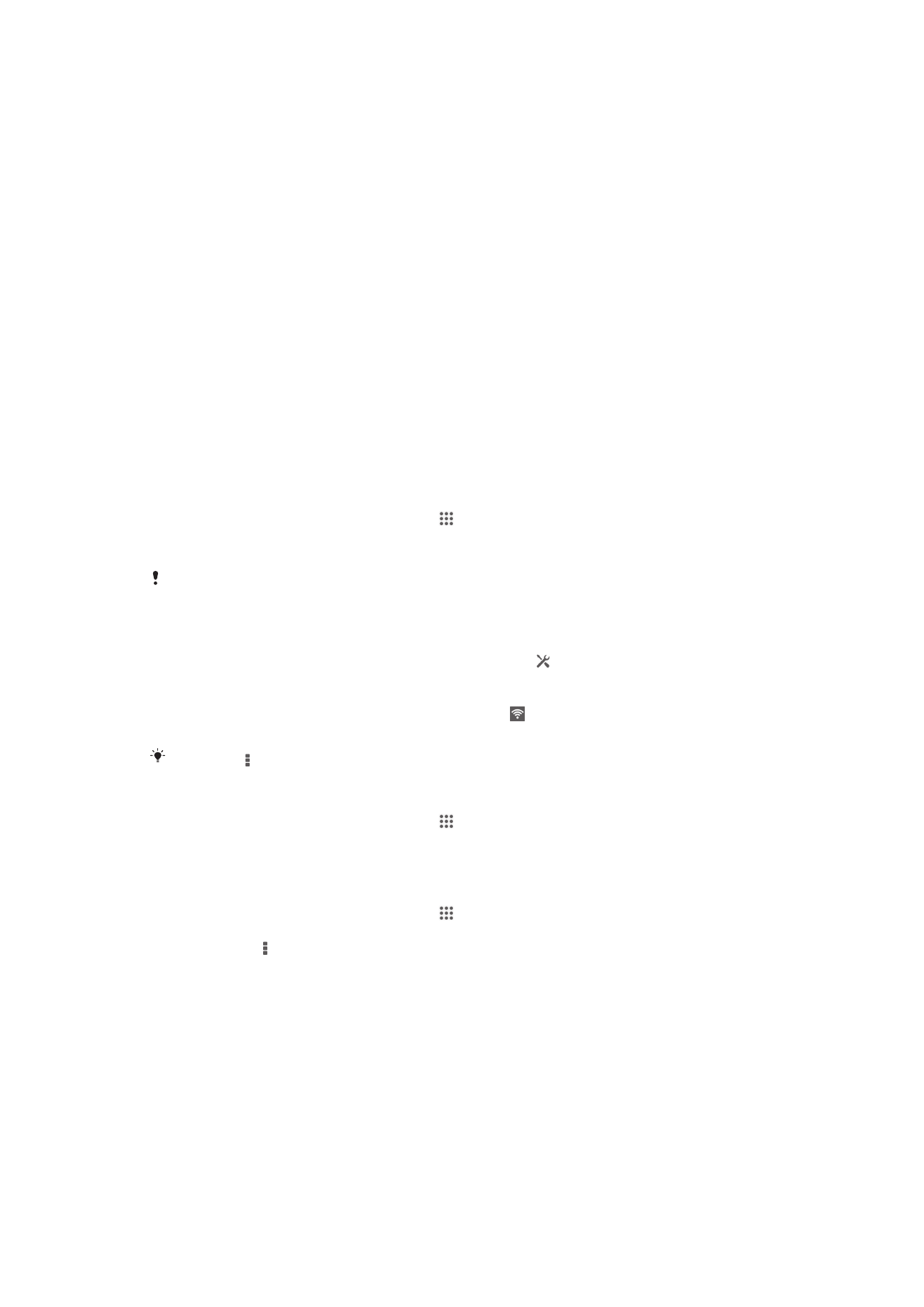
Se connecter à des réseaux sans fil
La technologie vous permet d’accéder à Internet depuis votre appareil via le Wi-Fi® .
Cela vous permet de naviguer sur le Web et de partager des fichiers multimédia avec
d’autres appareils DLNA Certified™ (TV, ordinateurs et tablettes) présents sur le même
réseau Wi-Fi® .
Si votre société ou votre organisation dispose d’un réseau privé virtuel (VPN), vous
pouvez vous connecter à ce réseau avec votre appareil. Vous pouvez utiliser un VPN
pour accéder aux intranets et autres services internes de votre société.
Avant d’utiliser le Wi-Fi®
Pour pouvoir parcourir Internet en utilisant une connexion Wi-Fi® , vous devez
commencer par rechercher un réseau Wi-Fi® disponible et vous y connecter avant
d’ouvrir le navigateur Internet. L’intensité du signal du réseau Wi-Fi® peut varier en
fonction de l’endroit où vous utilisez l’appareil. Se rapprocher du point d’accès Wi-Fi®
permet d’augmenter l’intensité du signal.
Pour activer le Wi-Fi®
1
Dans votre Ecran d'Accueil, tapez sur .
2
Tapez sur Réglages .
3
Faites glisser le curseur à côté de Wi-Fi vers la droite pour activer le Wi-Fi® .
L’activation du Wi-Fi® peut prendre quelques secondes.
Pour se connecter automatiquement à un réseau Wi-Fi®
1
Assurez-vous que la fonction Wi-Fi® est activée.
2
faites glisser la barre d'état vers le bas, puis tapez sur .
3
Tapez sur Wi-Fi . L'ensemble des réseaux Wi-Fi® disponibles apparaissent.
4
Pour vous connecter à un réseau Wi-Fi® , tapez dessus. Pour les réseaux
sécurisés, entrez le mot de passe correspondant. apparaît dans la barre d'état
une fois que vous êtes connecté.
Tapez sur , puis sur
Rechercher pour rechercher les nouveaux réseaux disponibles.
Connexion à un autre réseau Wi-Fi®
1
Dans votre Ecran d'Accueil, tapez sur .
2
Tapez sur Réglages > Wi-Fi. Les réseaux Wi-Fi® détectés s'affichent.
3
Pour vous connecter à un autre réseau Wi-Fi™, tapez dessus.
Pour rechercher des réseaux Wi-Fi® manuellement
1
Dans votre Ecran d'Accueil, tapez sur .
2
Tapez sur Réglages > Wi-Fi.
3
Appuyez sur , puis tapez sur Rechercher.
4
Pour vous connecter à un réseau Wi-Fi® , tapez sur le nom du réseau.
93
Il existe une version Internet de cette publication. © Imprimez-la uniquement pour usage privé.
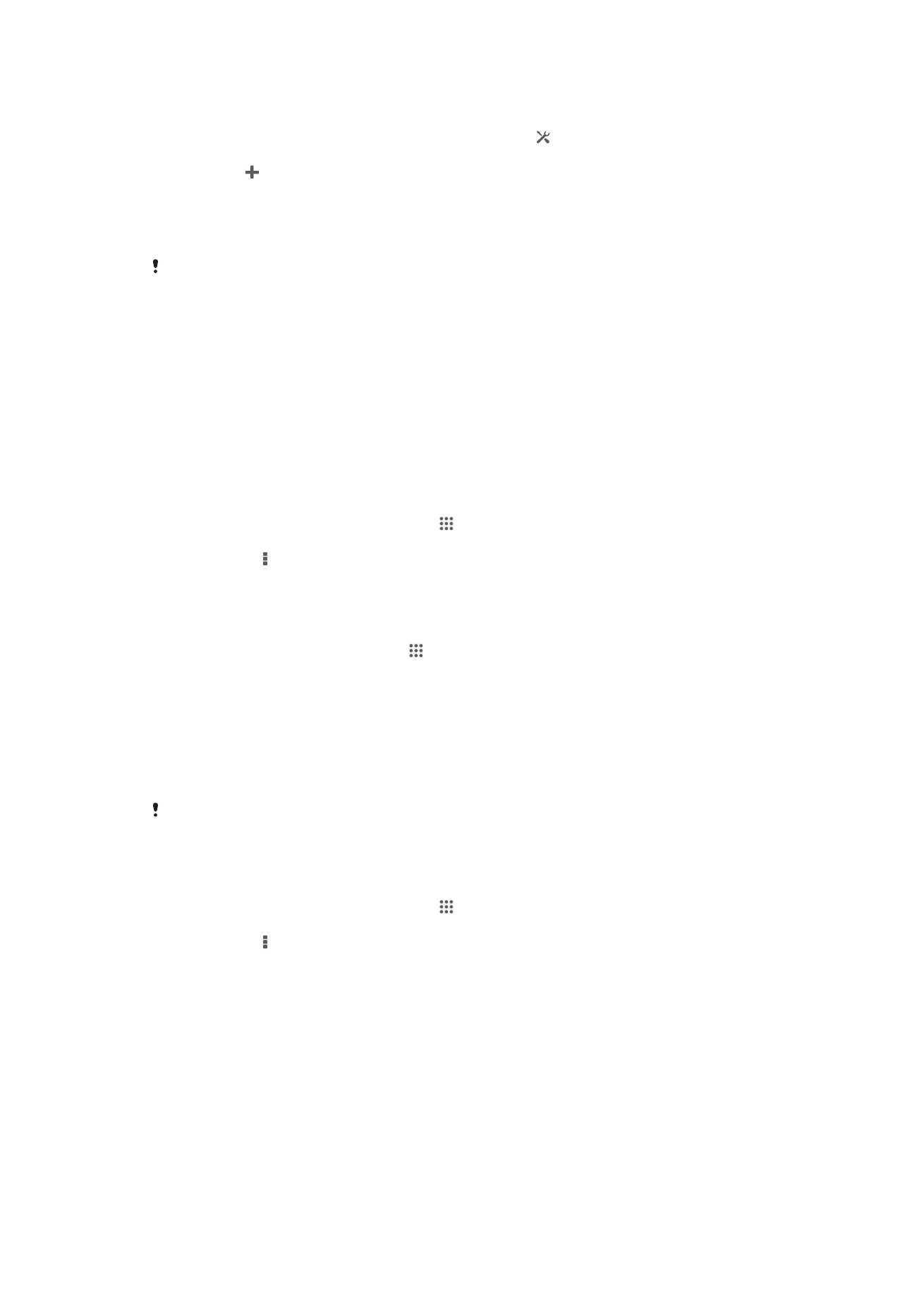
Ajouter manuellement un réseau Wi-Fi®
1
Assurez-vous que la fonction Wi-Fi® est activée.
2
faites glisser la barre d'état vers le bas, puis tapez sur .
3
Tapez sur Wi-Fi .
4
Tapez sur .
5
Entrez les informations SSID du réseau.
6
Pour sélectionner un type de sécurité, tapez sur le champ Sécurité.
7
Saisissez un mot de passe, le cas échéant.
8
Tapez sur Enregistrer.
Contactez l'administrateur du réseau Wi-Fi® pour obtenir le nom SSID du réseau et son mot
de passe.
Paramètres avancés Wi-Fi®
État du réseau Wi-Fi®
Lorsque vous êtes connecté à un réseau Wi-Fi® ou lorsque des réseaux Wi-Fi® sont
disponibles à proximité, il est possible de connaître l’état de ces réseaux Wi-Fi® . Vous
pouvez également configurer l’appareil pour être averti lorsque ce dernier détecte un
réseau Wi-Fi® ouvert.
Activer les notifications du réseau Wi-Fi®
1
Activez le Wi-Fi®, si ce n'est déjà fait.
2
Dans votre Ecran d'Accueil, tapez sur .
3
Tapez sur Réglages > Wi-Fi.
4
Appuyez sur .
5
Appuyez sur Options avancées.
6
Cochez la case Notification de réseau.
Afficher les informations détaillées d'un réseau Wi-Fi® connecté
1
Dans l'Ecran d'Accueil, tapez sur .
2
Tapez sur Réglages > Wi-Fi.
3
Tapez sur le réseau Wi-Fi® auquel vous êtes actuellement connecté. Les
informations détaillées sur le réseau s'affichent.
Politique de veille Wi-Fi®
En ajoutant une politique de veille Wi-Fi® , vous pouvez spécifier à quel moment passer
du Wi-Fi® aux données mobiles.
Si vous n’êtes pas connecté à un réseau Wi-Fi® , l’appareil utilise une connexion de données
mobile pour accéder à Internet (si vous avez configuré et activé une connexion de données
mobile sur votre appareil).
Ajouter une politique de veille Wi-Fi®
1
Dans votre Ecran d'Accueil, tapez sur .
2
Tapez sur Réglages > Wi-Fi.
3
Appuyez sur .
4
Appuyez sur Options avancées.
5
Appuyez sur Wi-Fi actif en veille.
6
Sélectionnez une option.
Wi-Fi Direct™
Wi-Fi Direct™ vous permet de vous connecter directement à d’autres appareils sans
passer par un réseau domestique ou d’entreprise classique ou par un point d’accès.
Vous pouvez, par exemple, activer votre appareil pour qu’il se connecte directement à
un ordinateur de manière à pouvoir accéder sur cet ordinateur à du contenu présent sur
votre appareil. Les appareils avec lesquels vous partagez du contenu doivent disposer
de la certification Wi-Fi Direct™.
94
Il existe une version Internet de cette publication. © Imprimez-la uniquement pour usage privé.
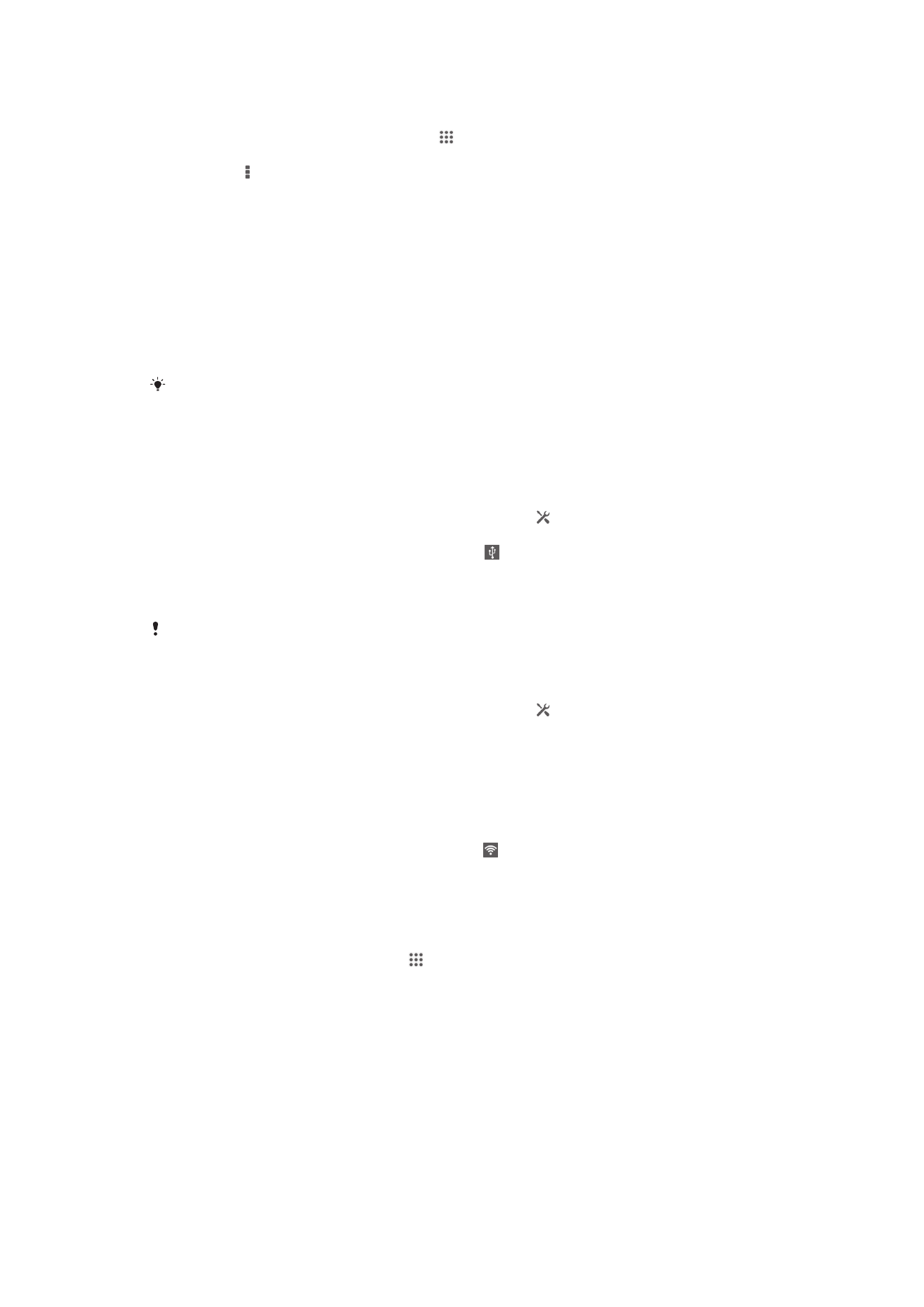
Pour activer Wi-Fi Direct™
1
La fonction Wi-Fi® doit être activée sur votre appareil.
2
Dans votre Ecran d'Accueil, tapez sur .
3
Tapez sur Réglages > Wi-Fi.
4
Tapez sur > Wi-Fi Direct.
Partager votre connexion de données mobiles
Vous pouvez partager la connexion de données mobiles de votre téléphone avec un
ordinateur à l'aide d'un câble USB. Cette procédure s'appelle connexion via USB. Vous
pouvez également partager la connexion de données de votre téléphone avec jusqu'à
huit appareils à la fois en transformant votre téléphone en point d'accès Wi-Fi® mobile.
Si la connexion de données mobiles de votre téléphone est partagée avec succès, les
appareils qui en bénéficient peuvent utiliser la connexion de données de votre téléphone
pour, par exemple, aller sur Internet, télécharger des applications ou envoyer et recevoir
des e-mails.
Il est possible que vous deviez préparer votre ordinateur à établir une connexion réseau via le
câble USB. Visitez android.com/tether pour obtenir les informations les plus récentes.
Pour partager votre connexion de données en utilisant un câble USB
1
Désactivez toutes les connexions de câble USB vers votre appareil.
2
Connectez votre téléphone à un ordinateur en utilisant le câble USB livré avec
votre téléphone.
3
faites glisser la barre d'état vers le bas, puis tapez sur .
4
Tapez sur Plus... > Partage connex. & point accès mobile.
5
Cochez la case Partage de connexion USB. apparaît dans la barre d'état une
fois connecté.
6
Pour arrêter le partage de votre connexion de données, décochez la case
Partage de connexion USB ou débranchez le câble USB.
Vous ne pouvez pas partager la connexion de données de votre téléphone et la carte SD via
un câble USB en même temps.
Pour utiliser votre appareil comme point d'accès Wi-Fi® mobile
1
faites glisser la barre d'état vers le bas, puis tapez sur .
2
Tapez sur Plus... > Partage connex. & point accès mobile.
3
Tapez sur Réglages point d'accès Wi-Fi mobile > Configurer le point d'accès
Wi-Fi.
4
Entrez les informations SSID du réseau.
5
Pour sélectionner un type de sécurité, tapez sur le champ Sécurité. Saisissez un
mot de passe, le cas échéant.
6
Tapez sur Enregistrer.
7
Cochez la case Point d'accès Wi-Fi mobile. apparaît dans la barre d'état une
fois connecté.
8
Pour arrêter le partage de votre connexion de données via Wi-Fi®, décochez la
case Point d'accès Wi-Fi mobile.
Pour renommer et sécuriser votre point d’accès mobile
1
Dans l’Ecran d'Accueil, tapez sur .
2
Tapez sur Réglages > Plus... > Partage connex. & point accès mobile.
3
Tapez sur Réglages point d'accès Wi-Fi mobile > Configurer le point d'accès
Wi-Fi.
4
Saisissez le SSID du réseau du réseau.
5
Tapez sur le champ Sécurité pour sélectionner un type de sécurité.
6
Saisissez un mot de passe, le cas échéant.
7
Tapez sur Enregistrer.
Réseaux privés virtuels (VPN)
Utilisez votre téléphone pour vous connecter à des réseaux privés virtuels vous
permettant d'accéder à des ressources à l'intérieur d'un réseau local sécurisé depuis un
réseau public. Par exemple, des connexions VPN sont fréquemment utilisées par des
95
Il existe une version Internet de cette publication. © Imprimez-la uniquement pour usage privé.
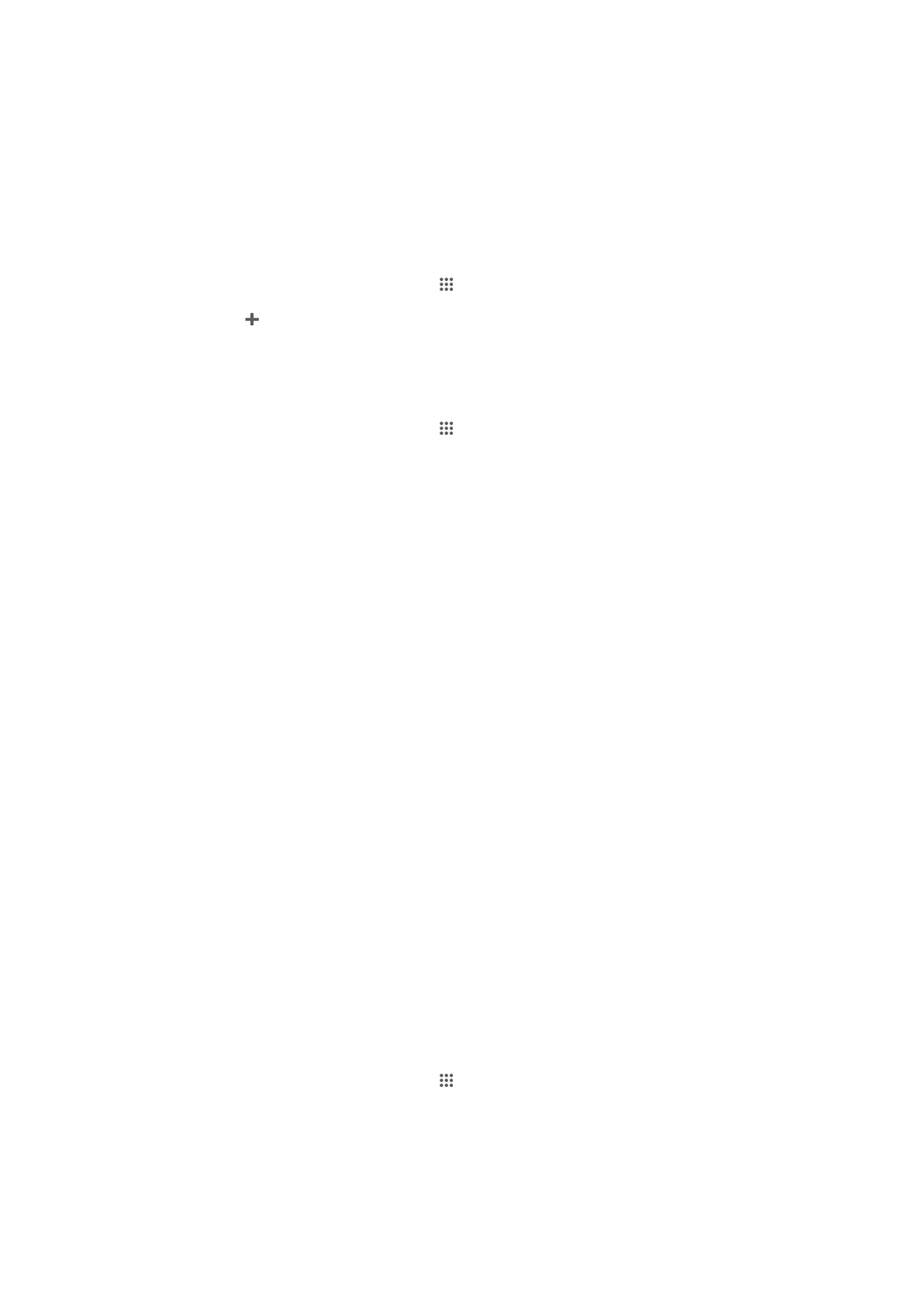
entreprises et des institutions d'éducation pour des utilisateurs devant accéder à des
intranets ainsi que d'autres services internes lorsqu'ils sont en dehors du réseau interne,
durant un déplacement par exemple.
Les connexions VPN peuvent être configurées de nombreuses manières, selon le
réseau. Certains réseaux peuvent exiger le transfert et l'installation d'un certificat de
sécurité sur votre téléphone. Pour obtenir des informations détaillées sur la manière de
configurer une connexion à votre réseau privé virtuel, contactez l'administrateur réseau
de votre société ou organisation.
Pour ajouter un réseau privé virtuel (VPN)
1
Dans votre Ecran d'Accueil, tapez sur .
2
Tapez sur Réglages > Plus... > VPN.
3
Tapez sur .
4
Sélectionnez le type de VPN à ajouter.
5
Saisissez les paramètres de votre VPN.
6
Tapez sur Enregistrer.
Pour se connecter à un réseau privé virtuel (VPN)
1
Dans votre Ecran d'Accueil, tapez sur .
2
Tapez sur Réglages > Plus... > VPN.
3
Dans la liste des réseaux disponibles, tapez sur le VPN auquel vous souhaitez
vous connecter.
4
Saisissez les informations requises.
5
Appuyez sur Se connecter.
Pour vous déconnecter d'un réseau privé virtuel
1
Faites glisser la barre d'état vers le bas.
2
Tapez sur la notification de la connexion VPN pour la désactiver.