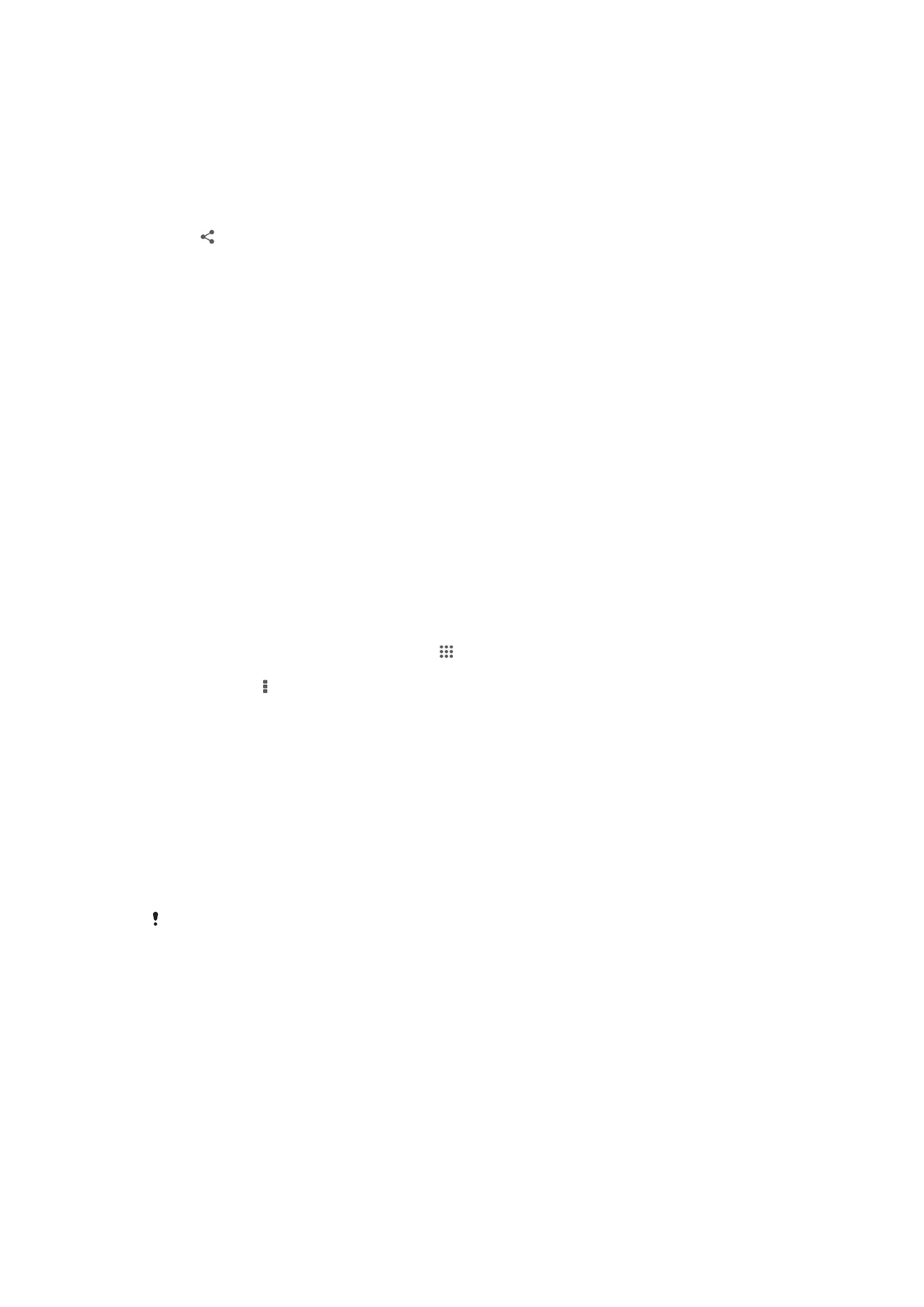
Connexion de votre appareil à un ordinateur
Connectez votre appareil à un ordinateur et commencez à transférer des images, de la
musique et d’autres types de fichiers. Pour vous connecter plus facilement, utilisez un
câble USB ou une connexion sans fil Bluetooth.
Lorsque vous connectez votre appareil à l’ordinateur à l’aide d’un câble USB, il vous est
demandé d’installer l’application PC Companion sur votre ordinateur. L’application PC
Companion vous aide à accéder à d’autres applications pour ensuite transférer et
organiser les fichiers multimédia, mettre à jour votre appareil, synchroniser son contenu,
etc.
Il peut arriver que vous ne puissiez pas transférer du contenu protégé par copyright entre votre
appareil et votre ordinateur.
Transfert et gestion de contenu via un câble USB
Pour transférer et gérer facilement vos fichiers, utilisez une connexion par câble USB
reliant votre appareil et un ordinateur. Une fois les deux appareils connectés, à l’aide de
l’explorateur de fichiers de l’ordinateur, vous pouvez faire glisser du contenu entre
l’appareil et l’ordinateur ou entre la mémoire interne de votre appareil et la carte SD.
Si vous transférez vers votre appareil de la musique, des vidéos, des images ou d’autres
fichiers multimédia, le mieux est d’utiliser l’application Media Go™ sur votre ordinateur.
Media Go™ convertit les fichiers multimédias de manière à ce que vous puissiez les
utiliser sur votre appareil.
103
Il existe une version Internet de cette publication. © Imprimez-la uniquement pour usage privé.
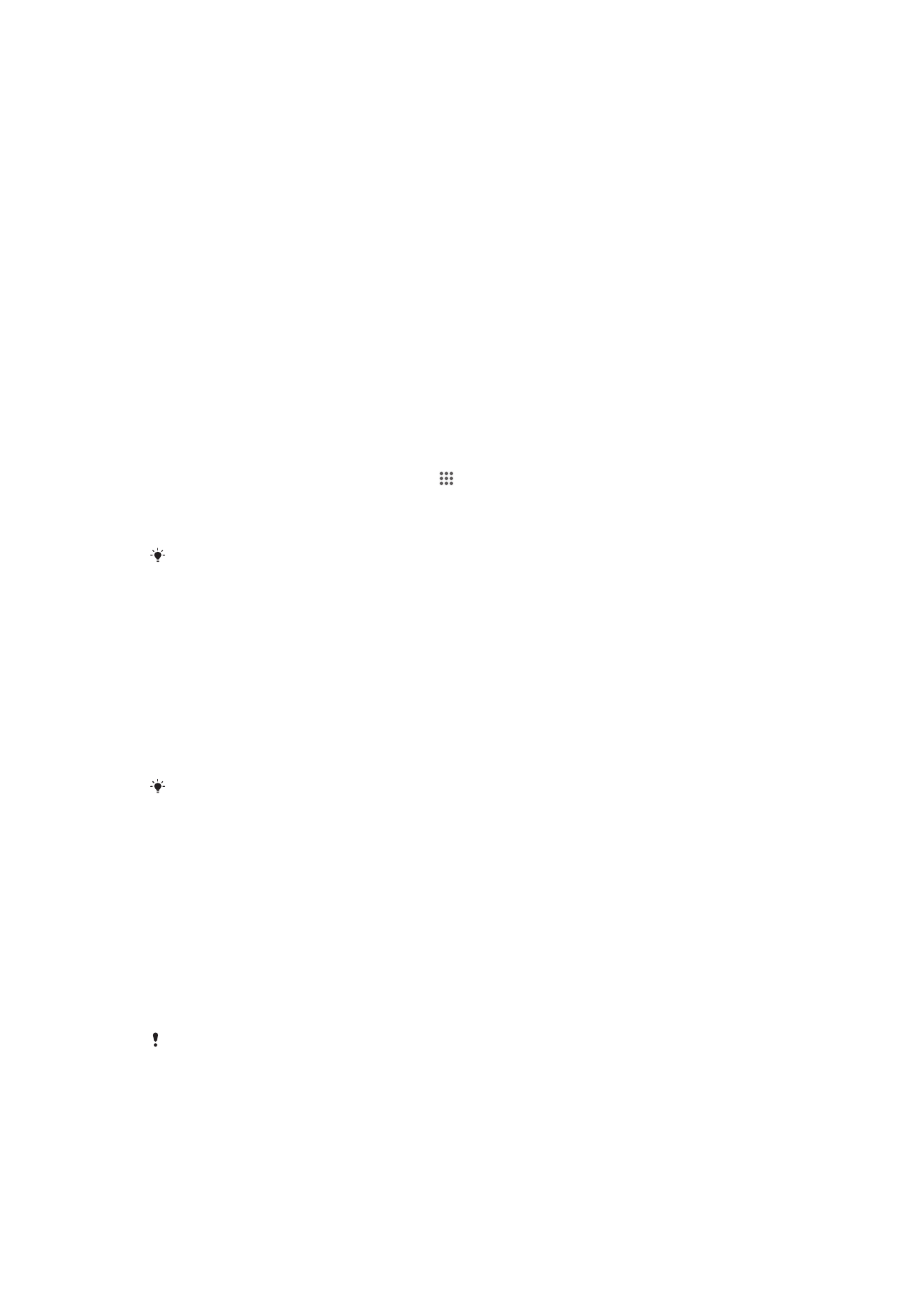
Pour transférer du contenu entre votre appareil et l’ordinateur à l’aide d’un câble
USB
1
Avec un câble USB, connectez votre appareil à un ordinateur. Mémoire interne
connectée apparaît dans la barre d’état.
2
Ordinateur : Ouvrez Microsoft® Windows® Explorer sur le PC, puis attendez que
la mémoire interne de votre appareil apparaisse comme disque externe dans
Microsoft® Windows® Explorer.
3
Ordinateur : Faites glisser les fichiers sélectionnés entre l’appareil et l’ordinateur.
Pour transférer du contenu via USB entre la mémoire interne et une carte SD
1
Connectez votre téléphone à l'ordinateur à l'aide d’un câble USB. Mémoire
interne & carte SD connectées apparaît dans la barre d’état de l’écran de votre
téléphone.
2
Ordinateur : Ouvrez Microsoft® Windows® Explorer sur le PC, puis patientez
jusqu'à ce que la mémoire interne de votre téléphone et votre carte SD
apparaissent comme disques amovibles dans Microsoft® Windows® Explorer.
3
Ordinateur : Faites glisser les fichiers qui vous intéressent entre la mémoire
interne du téléphone et la carte SD.
Pour transférer directement vers une carte SD présente dans l’appareil à partir de
la mémoire interne de ce dernier
1
Dans votre Ecran d'Accueil, tapez sur .
2
Tapez sur Réglages > Stockage > Transfert données vers carte SD.
3
Marquez les fichiers à transférer vers la carte SD.
4
Tapez sur Transférer.
La méthode de transfert direct signifie qu’une connexion à l’ordinateur par câble USB n’est
pas nécessaire.
Transférer des fichiers en mode Transfert multimédia via une
connexion Wi-Fi
®
À l’aide d’une connexion Wi-Fi
®
, vous pouvez transférer des fichiers entre votre appareil
et d’autres appareils compatibles MTP, par exemple un ordinateur. Avant la connexion,
vous devez d’abord jumeler les deux appareils. Si vous transférez vers votre appareil de
la musique, des vidéos, des images ou d’autres fichiers multimédia, le mieux est d’utiliser
l’application Media Go™ sur votre ordinateur. Media Go™ convertit les fichiers
multimédias de manière à ce que vous puissiez les utiliser sur votre appareil.
Pour utiliser cette fonction, vous avez besoin d’un appareil avec Wi-Fi
®
activé qui prenne en
charge le transfert multimédia, tel qu’un ordinateur équipé de Microsoft
®
Windows Vista
®
ou
de Windows
®
7.
Pour jumeler votre appareil sans fil avec un ordinateur en utilisant le mode
Transfert multimédia
1
Vérifiez que le mode Transfert multimédia est bien activé sur votre appareil. Il est
normalement activé par défaut.
2
Connectez l’appareil à un ordinateur en utilisant un câble USB.
3
Ordinateur : Une fois que le nom de l’appareil s’affiche à l’écran, cliquez sur
Configuration réseau et laissez-vous guider par les instructions pour jumeler
l’ordinateur.
4
Une fois le jumelage effectué, déconnectez le câble USB des deux appareils.
Les instructions ci-dessus fonctionnent uniquement si Windows
®
7 est installé sur votre
ordinateur et si celui-ci est connecté à un point d’accès Wi-Fi
®
par un câble réseau.
104
Il existe une version Internet de cette publication. © Imprimez-la uniquement pour usage privé.
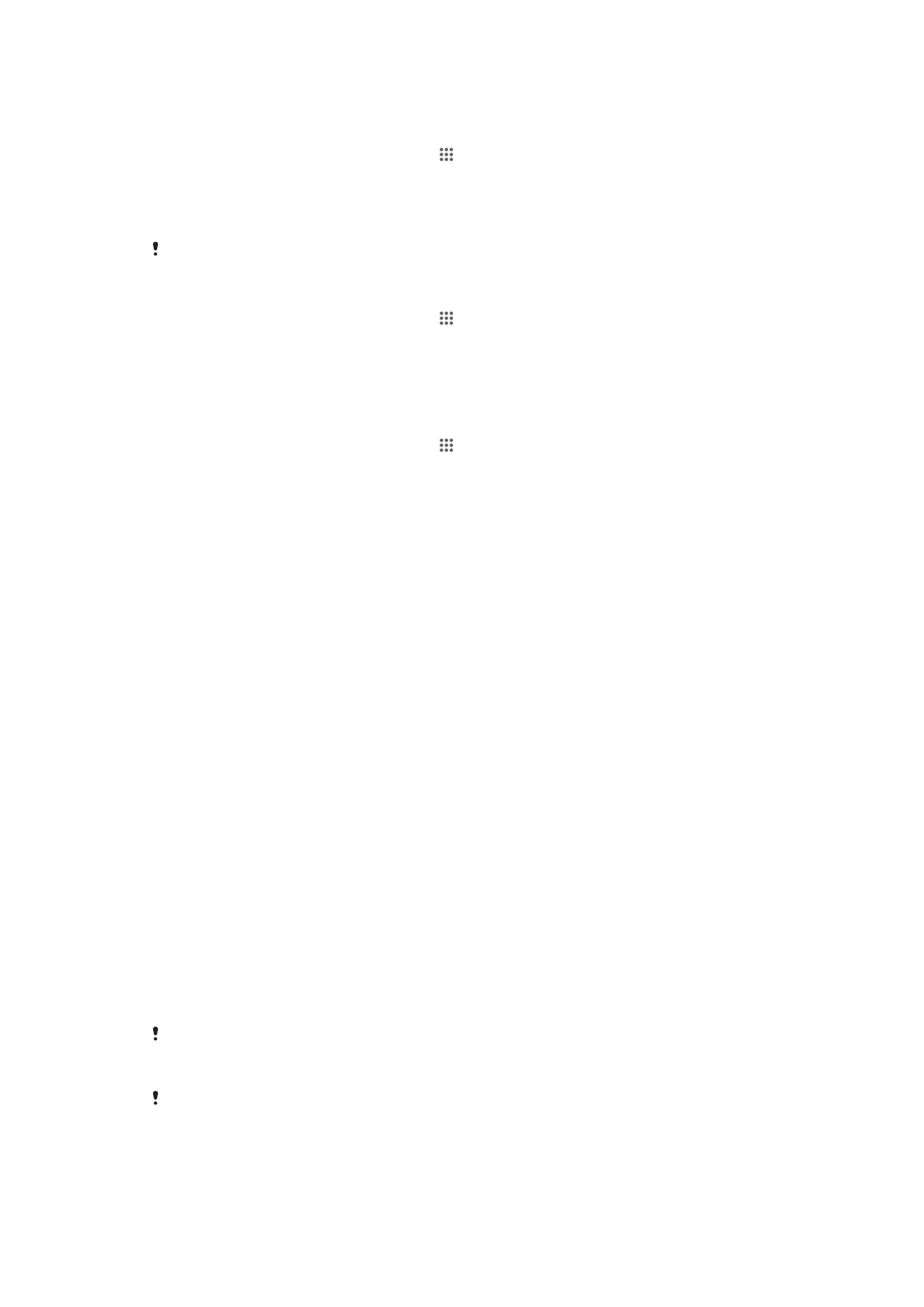
Pour connecter des appareils jumelés sans fil en mode Transfert multimédia
1
Vérifiez que le mode Transfert multimédia est bien activé sur votre appareil. Il est
normalement activé par défaut.
2
Dans votre Ecran d'Accueil, tapez sur .
3
Tapez sur Réglages > Xperia™ > Connectivité USB.
4
Tapez sur l’appareil jumelé auquel vous souhaitez vous connecter sous Appareils
fiables.
5
Tapez sur Connect..
Vérifiez que la fonction Wi-Fi
®
est bien activée.
Pour déconnecter un appareil jumelé sans fil en mode Transfert multimédia
1
Dans votre Ecran d'Accueil, tapez sur .
2
Tapez sur Réglages > Xperia™ > Connectivité USB.
3
Tapez sous Appareils fiables sur l’appareil jumelé dont vous souhaitez vous
déconnecter.
4
Tapez sur Déconnexion.
Pour supprimer un jumelage avec un autre appareil
1
Dans votre Ecran d'Accueil, tapez sur .
2
Tapez sur Réglages > Xperia™ > Connectivité USB.
3
Tapez sur l’appareil jumelé à retirer.
4
Tapez sur Oublier.
PC Companion
PC Companion est une application qui vous donne accès à des fonctions et services
supplémentaires qui vous aideront à transférer de la musique, des vidéos et des images
vers et depuis votre appareil. Vous pouvez également utiliser PC Companion pour mettre
à jour votre appareil en vous procurant les logiciels les plus récents. Les fichiers
d’installation de PC Companion sont enregistrés sur votre appareil et l’installation sera
lancée depuis ce dernier lorsque vous le connecterez à un ordinateur via un câble USB.
Pour utiliser l’application PC Companion, vous devez disposer d’un ordinateur connecté
à Internet équipé de l’un des systèmes d’exploitation suivants :
•
Microsoft® Windows® 7
•
Microsoft® Windows Vista®
•
Microsoft® Windows® XP (Service Pack 3 ou supérieur)
Pour démarrer PC Companion
1
Assurez-vous que PC Companion est installé sur votre ordinateur.
2
Ouvrez l'application PC Companion sur l'ordinateur, puis cliquez sur Démarrer
pour ouvrir la fonction que vous souhaitez utiliser.