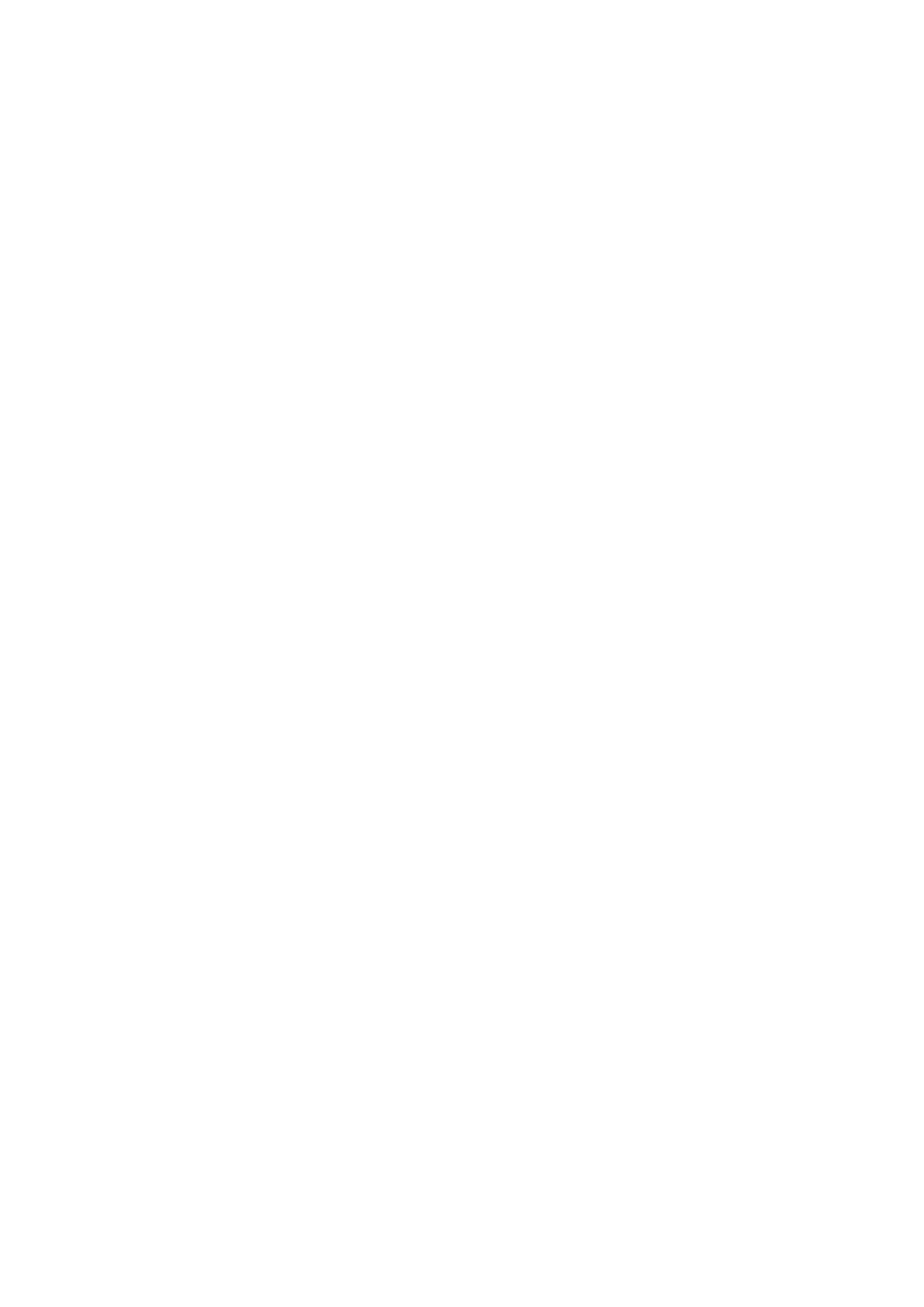
Yhteystietojen siirtäminen uuteen laitteeseen
Yhteystiedot voidaan siirtää uuteen laitteeseen usealla tavalla. Valitse tilanteeseen
parhaiten sopiva siirtotapa.
Yhteystietojen siirtäminen tietokoneella
Xperia™ Transfer ja Contacts Setup ovat PC Companion ja Sony™ Bridge for Mac -
sovellusten sisällä olevia sovelluksia, jotka auttavat keräämään yhteystiedot vanhalta
laitteelta ja siirtämään ne uuteen laitteeseen. Sovellukset tukevat useita eri laitemerkkejä,
kuten iPhone, Samsung, HTC, BlackBerry, LG, Motorola ja Nokia.
Tarvitset seuraavat:
•
Internet-yhteydellä varustettu tietokone.
•
USB-kaapeli vanhaa laitetta varten.
•
USB-kaapeli uutta Android™-laitetta varten.
•
Vanha laite.
•
Uusi Android™-laite.
Yhteystietojen siirtäminen PC Companion -ohjelmalla
Jos siirrät yhteystietoja tietokoneella, käytä PC Companion -ohjelmaa. Se on maksuton,
ja asennustiedostot on jo tallennettu uuteen laitteeseen. PC Companion sisältää myös
useita muita ominaisuuksia, kuten laitteen ohjelmiston päivitysohjeet.
PC Companion asentaminen
1
Uusi laite: Kytke uusi Android™-laitteesi päälle ja yhdistä se tietokoneeseen USB-
kaapelilla.
2
Uusi laite: Asenna PC Companion tietokoneeseen napauttamalla kohtaa Asenna.
3
Tietokone: Jos näyttöön avautuu ponnahdusikkuna, joka ilmoittaa saatavilla
olevista tietokoneohjelmista, valitse Run Startme.exe.
4
Tietokone: Käynnistä asennus napsauttamalla Asenna ja suorita asennus ohjeiden
mukaisesti.
Yhteystietojen siirtäminen uuteen laitteeseen PC Companionilla
1
Varmista, että PC Companion on asennettu tietokoneeseen.
2
Avaa PC Companion -ohjelma tietokoneella, valitse sitten Xperia™ Transfer tai
Contacts Setup ja siirrä yhteystiedot ohjeiden mukaisesti.
Yhteystietojen siirtäminen Apple® Mac® -tietokoneella
Lisätietoja Apple Mac -tietokoneen käytöstä yhteystietojen siirtämisessä vanhalta
laitteelta on osoitteessa Transfer your contacts.
Yhteystietojen siirtäminen synkronointitileillä
Laitteesi toimii suosittujen online-synkronointitilien kanssa, kuten Google Sync™,
Microsoft
®
Exchange ActiveSync
®
ja Facebook™. Jos olet synkronoinut vanhan laitteen
tai tietokoneen yhteystiedot online-tilin kanssa, voit siirtää yhteystiedot uuteen laitteeseen
42
Tämä on julkaisun Internet-versio. © Tulostus sallittu vain yksityiskäyttöön.
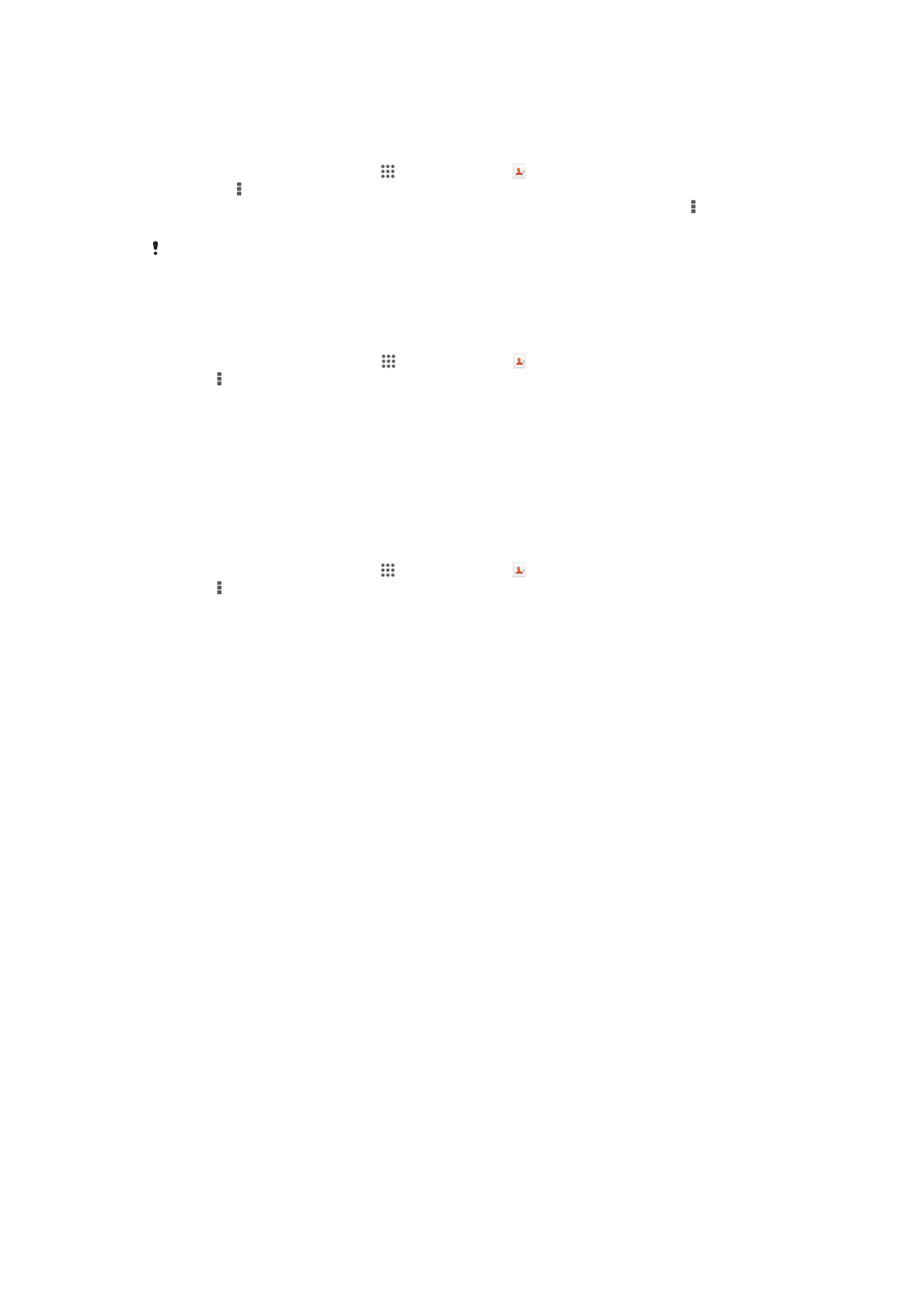
kyseiseltä tililtä. Lisätietoja synkronoinnista on kohdassa Yrityksen sähköpostin,
kalenterin ja yhteystietojen synkronointi sivulla 101.
Yhteystietojen synkronointi uuteen laitteeseen synkronointitiliä käyttäen
1
Napauta Kotinäyttö-näytössä ja napauta sitten .
2
Napauta ja napauta sitten Asetukset> Tilit ja synkronointi.
3
Napauta tiliä, jonka kanssa haluat synkronoida yhteystiedot, ja napauta sitten >
Synkronoi nyt.
Yhteystietojen synkronointi synkronointitilin kanssa edellyttää, että kirjaudut kyseiseen tiliin.
Yhteystietojen tuominen SIM-kortilta
Yhteystietojen tuominen SIM-kortilta
1
Kohdasta Kotinäyttö napauta ja napauta sitten .
2
Paina ja napauttamalla sitten Tuo yhteyshenk. > SIM-kortti.
3
Jos olet määrittänyt synkronointitilin, voit lisätä SIM-kortin yhteystiedot kyseiselle
tilille. Voit myös valita käyttää laitteessa ainoastaan näitä yhteystietoja. Valitse
haluamasi vaihtoehto.
4
Voit tuoda yksittäiset yhteystiedot paikantamalla yhteystiedot ja napauttamalla
niitä. Voit tuoda kaikki yhteystiedot napauttamalla Tuo kaikki
Yhteystietojen tuominen muistikortilta
Yhteystietojen tuominen muistikortilta
1
Napauta Kotinäyttö-näytössä ja napauta sitten .
2
Paina ja napauta sitten Tuo yhteyshenk. > SD-kortti.
3
Valitse, mihin yhteystiedot tallennetaan.
4
Valitse tuotava tiedosto.
Yhteystietojen saaminen muista laitteista
Bluetooth™-teknologialla lähetettyjen yhteystietojen vastaanottaminen
1
Varmista, että Bluetooth™-toiminto on päällä ja laite on näkyvissä. Muutoin et voi
vastaanottaa tietoja muista laitteista.
2
Kun sinua pyydetään vahvistamaan, haluatko vastaanottaa tiedoston, napauta
Hyväksy.
3
Vedä ilmoituspaneeli alas ja napauta saamaasi tiedostoa, jotta voit tuoda
yhteystiedot.
Viestinvälityspalvelulla lähetettyjen yhteystietojen vastaanottaminen
1
Kun saat uuden tekstiviestin, multimediaviestin tai sähköpostiviestin, avaa viesti.
2
Vastaanotetut yhteystiedot saapuvat vCard-liitteenä. Napauta, tai kosketa ja pidä,
vCard-tiedostoa avataksesi valikon, jotta voit tallentaa yhteystiedot.
43
Tämä on julkaisun Internet-versio. © Tulostus sallittu vain yksityiskäyttöön.