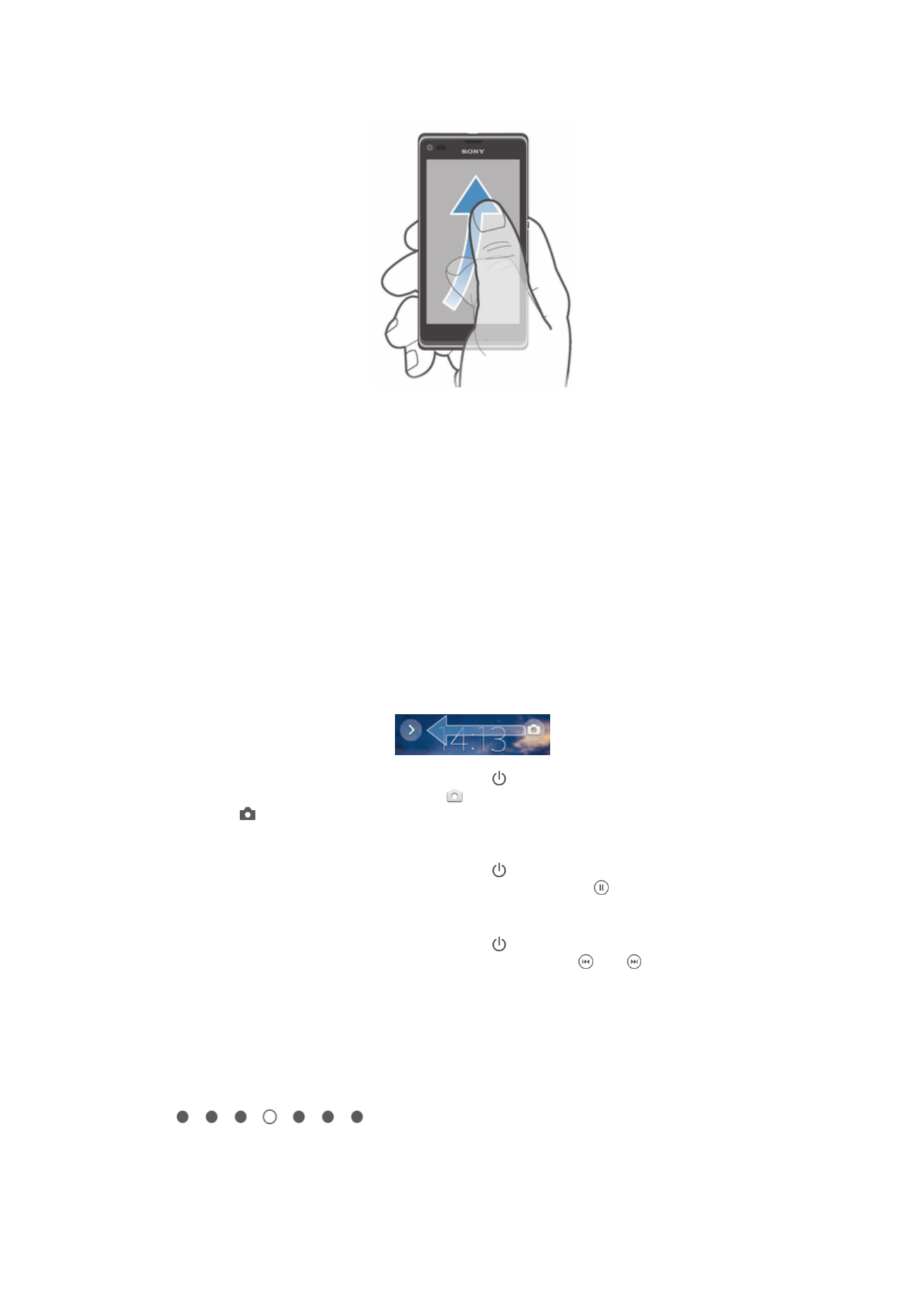
Hasierako pantaila
Hasierako pantailan gailuko eginbide nagusiak atzi ditzakezu. Hasierako pantaila
widget-ekin, horma-paperarekin eta beste elementu batzuekin pertsonaliza dezakezu.
Hasierako pantaila gailuaren pantailaren mugetatik harago doa, beraz, hatza ezker-
-eskuin pasa beharko duzu hasierako pantailaren panel guztiak ikusi ahal izateko.
irudiak zein Hasierako pantaila ikusten ari zaren adierazten
du. Paneletako bat Hasierako pantailaren panel nagusi izenda dezakezu, edo panelak
gehi eta ken ditzakezu.
17
Hau argitalpenaren Interneteko bertsioa da. © Erabilera pertsonalerako bakarrik inprimatu.
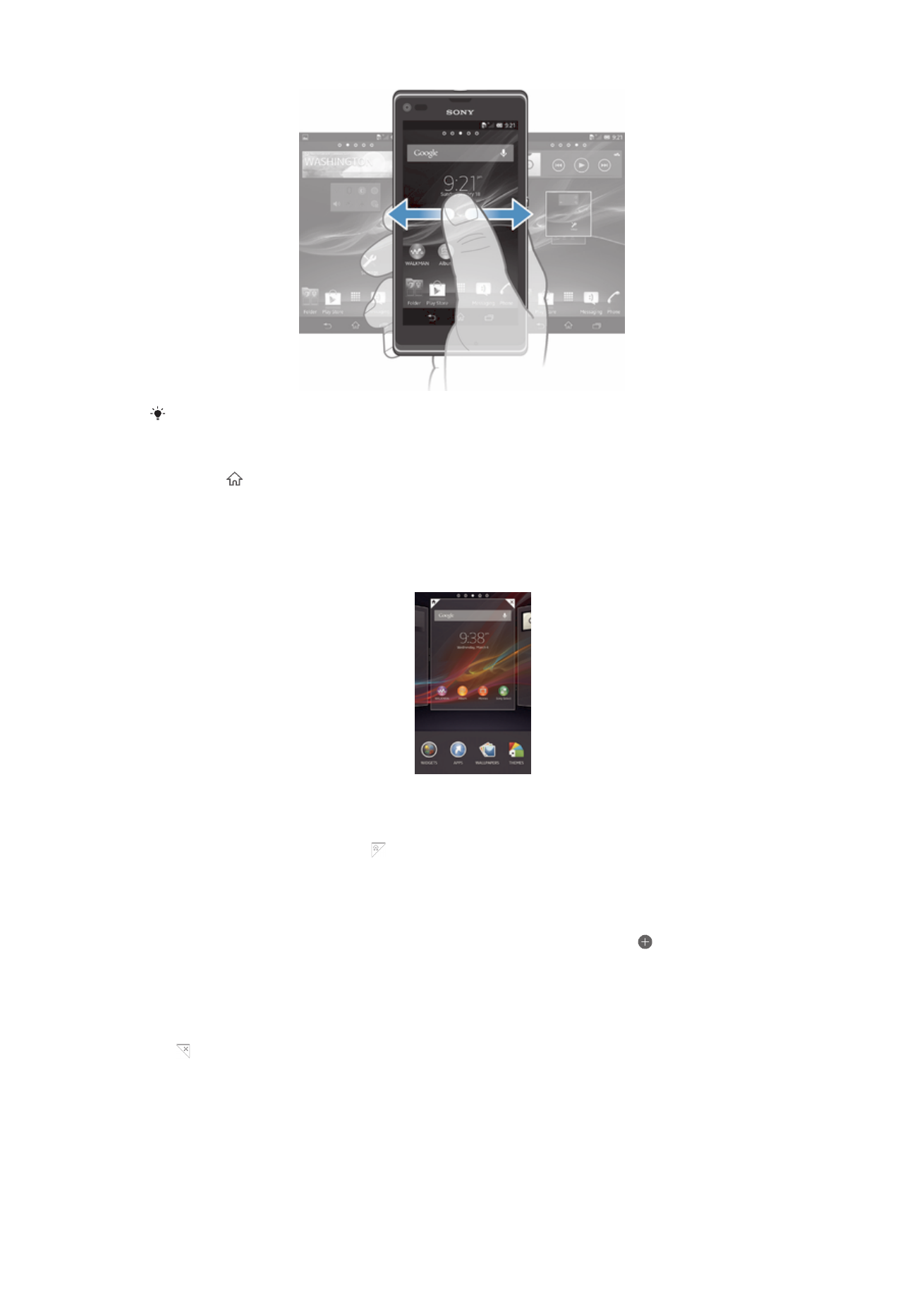
Pantailaren behealdeko barrako elementuak beti erabilgarri daude bizkor atzitzeko.
Hasierako pantailara joateko
•
Sakatu .
Hasierako pantaila arakatzeko
•
Korritu eskuinera edo ezkerrera.
Panel bat hasierako pantailako panel nagusi gisa ezartzeko
1
Eduki ukituta Hasierako pantaila ikuspegiko eremu huts bat gailuak dardara egin
arte.
2
Korritu ezkerrera edo eskuinera hasierako pantailako panel nagusi gisa ezarri nahi
duzun panelera eta punteatu .
Panela hasierako pantailan gehitzeko
1
Eduki ukituta Hasierako pantaila ikuspegiko eremu huts bat gailuak dardara egin
arte.
2
Korritu ezkerrera edo eskuinera arakatzaileko paneletan eta punteatu .
Panela hasierako pantailatik ezabatzeko
1
Eduki ukituta Hasierako pantaila ikuspegiko eremu huts bat gailuak dardara egin
arte.
2
Korritu ezkerrera edo eskuinera ezabatu nahi duzun panelera iristeko eta punteatu
.
Widgetak
Widgetak zuzenean Hasierako pantaila-n erabili ditzakezun aplikazio txikiak dira.
Esaterako, “WALKMAN” widgetaren bitartez, musika zuzenean erreproduzitu dezakezu.
Widget batzuk tamainaz aldatu daitezke: eduki gehiago ikusteko handitu ditzakezu, edo
bestela, txikitu, Hasierako pantaila-n toki gutxiago har dezaten.
18
Hau argitalpenaren Interneteko bertsioa da. © Erabilera pertsonalerako bakarrik inprimatu.
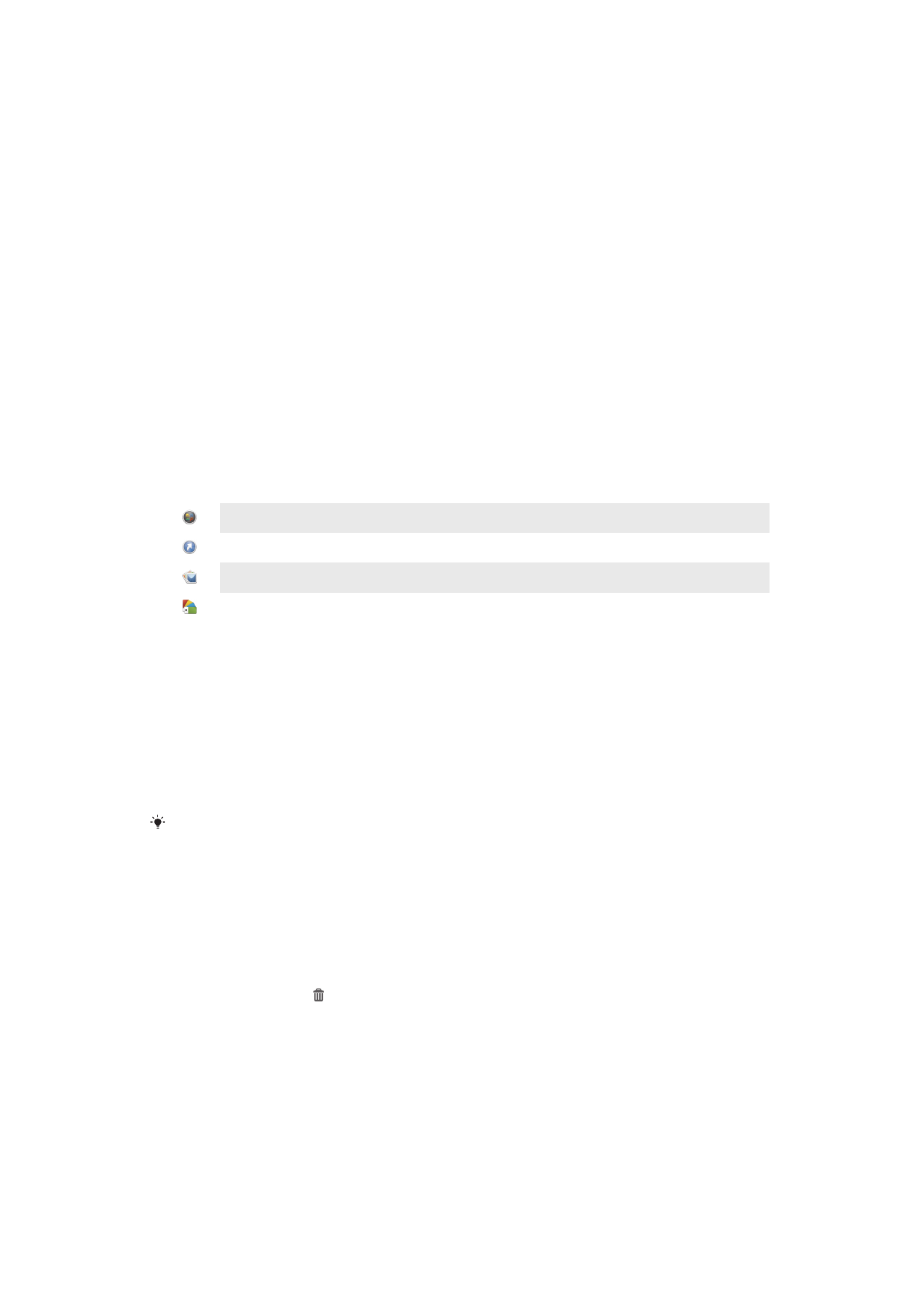
Widget-ak hasierako pantailan gehitzeko
1
Eduki ukituta Hasierako pantaila ikuspegian hutsik dagoen eremua bat gailuak
bibratu arte eta punteatu Widgetak.
2
Bilatu eta ukitu birbidali nahi duzun widgeta.
Widget bati tamaina aldatzeko
1
Eduki ukituta widget bat handitu eta gailuak dardara egin arte. Orduan, askatu
widgeta. Widgetari tamaina aldatu badieziokezu, adibidez, Egutegia widgetari,
narbarmendutako marko bat eta tamainaz aldatzeko puntuak agertuko dira.
2
Arrastatu puntuak barrurantz edo kanporantz widgeta txikitu edo hedatzeko.
3
Widgetaren tamaina berria berresteko, punteatu Hasierako pantaila ikuspegiko
punturen batean.
Hasierako pantaila berrantolatzea
Pertsonalizatu hasierako pantailaren itxura eta aldatu bertatik atzitzen dituzun eginbideak.
Aldatu pantailaren atzeko planoa, aldatu elementuak tokiz, sortu karpetak eta gehitu
laster teklak eta widgetak.
Pertsonalizatzeko aukerak
Hasierako pantailako eremu huts bat ukituta edukitzen duzunean, pertsonalizatzeko
aukera hauek agertuko dira:
Gehitu widgetak hasierako pantailan.
Gehitu aplikazioak eta laster teklak.
Ezarri hasierako pantailarentzat horma papera.
Ezarri atzealdearentzat gaia.
Hasierako pantailako pertsonalizazio aukerak ikusteko
•
Eduki ukituta Hasierako pantaila ikuspegiko eremu huts bat gailuak dardara egin
arte eta pertsonalizatzeko aukerak agertuko dira pantailaren behealdean.
Laster markak hasierako pantailan gehitzeko
1
Eduki ukituta Hasierako pantaila ikuspegiko eremu huts bat gailuak dardara egin
arte.
2
Punteatu Aplikazioak > Last. teklak.
3
Hautatu laster tekla bat.
Aplikazioen laster markak zuzenean gehi ditzakezu Aplikazioen pantailatik, aplikazioa ukituta
edukita.
Eraman elementuak hasierako pantailara
•
Eduki ukituta elementu bat handitu eta gailuak dardara egin arte. Orduan,
arrastatu elementua kokapen berrira.
Widgetak hasierako pantailatik ezabatzeko
•
Eduki ukituta elementu bat handitu eta gailuak dardara egin arte. Orduan,
arrastatu elementua karpetara.
Karpetak hasierako pantailan sortzeko
1
Eduki ukituta aplikazioaren ikonoa edo laster tekla handiagotu eta gailuak dardara
egin arte. Gero, arrastatu eta askatu beste aplikazio baten ikonoaren edo laster
teklaren gainean.
2
Idatzi izen bat karpetarentzat eta punteatu Eginda.
Hasierako pantailako karpetan elementuak gehitzeko
•
Eduki ukituta elementu bat handitu eta gailuak dardara egin arte. Orduan,
arrastatu elementua karpetara.
19
Hau argitalpenaren Interneteko bertsioa da. © Erabilera pertsonalerako bakarrik inprimatu.
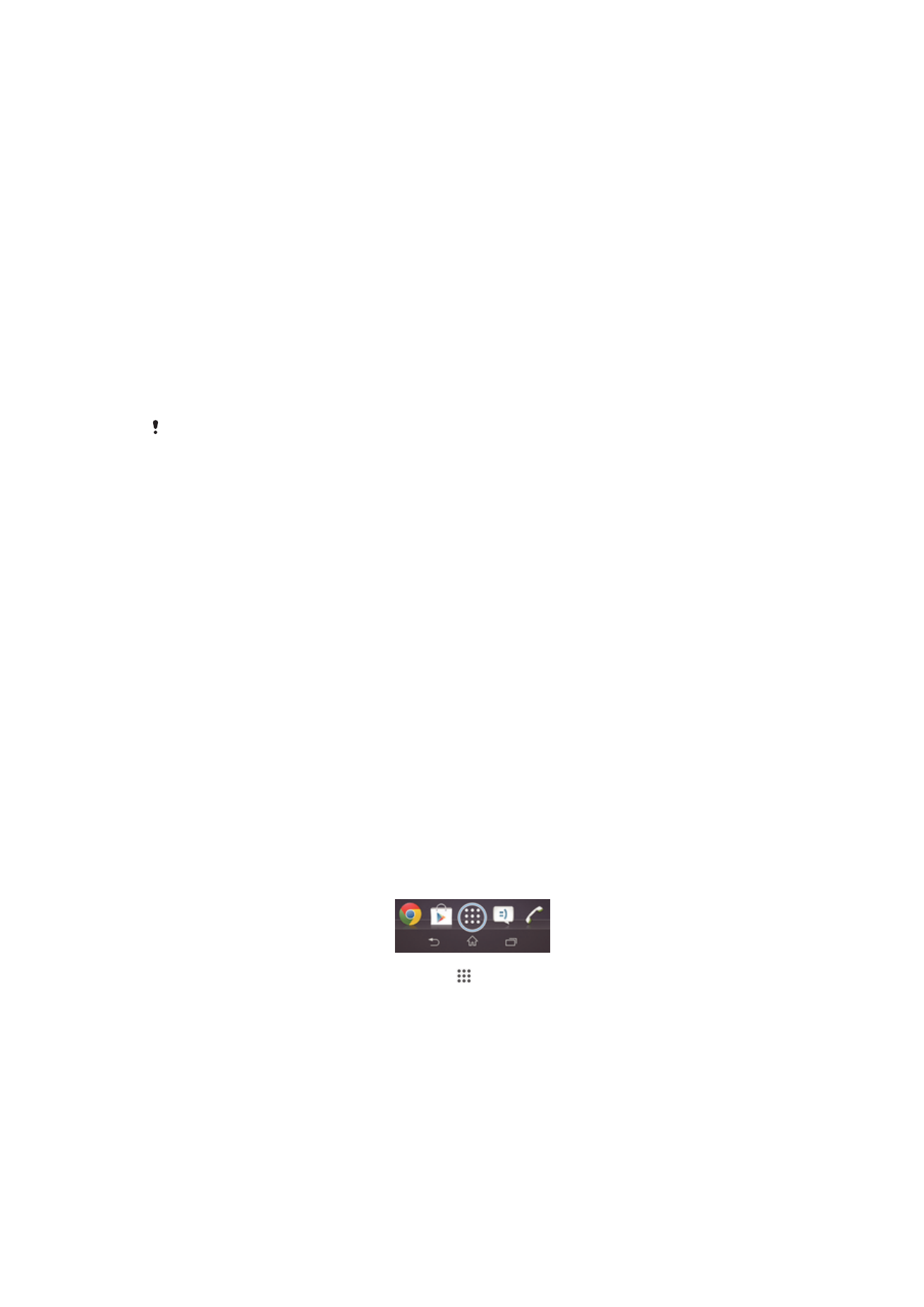
Aldatu izena karpeta bati
1
Punteatu karpeta, hura irekitzeko.
2
Ukitu karpetaren izenburu-barra Karpetaren izena, eremua erakusteko.
3
Sartu karpetaren izen berria eta punteatu Eginda.
Aldatu hasierako pantailaren atzeko planoa
Egokitu Hasierako pantaila zure beharretara horma-paper eta gai desberdinak erabiliz.
Aldatu Hasierako pantailaren horma-papera
1
Eduki ukituta Hasierako pantaila ikuspegian hutsik dagoen eremu bat gailuak
dardara egin arte.
2
Punteatu Horma pap. eta hautatu aukera bat.
Hasierako pantailarentzako gaia ezartzeko
1
Eduki ukituta Hasierako pantaila ikuspegiko eremu huts bat gailuak dardara egin
arte.
2
Punteatu Gaiak eta, ondoren, hautatu gaia.
Gaia aldatzen duzunean, zenbait aplikazioren atzeko planoa ere aldatuko da.