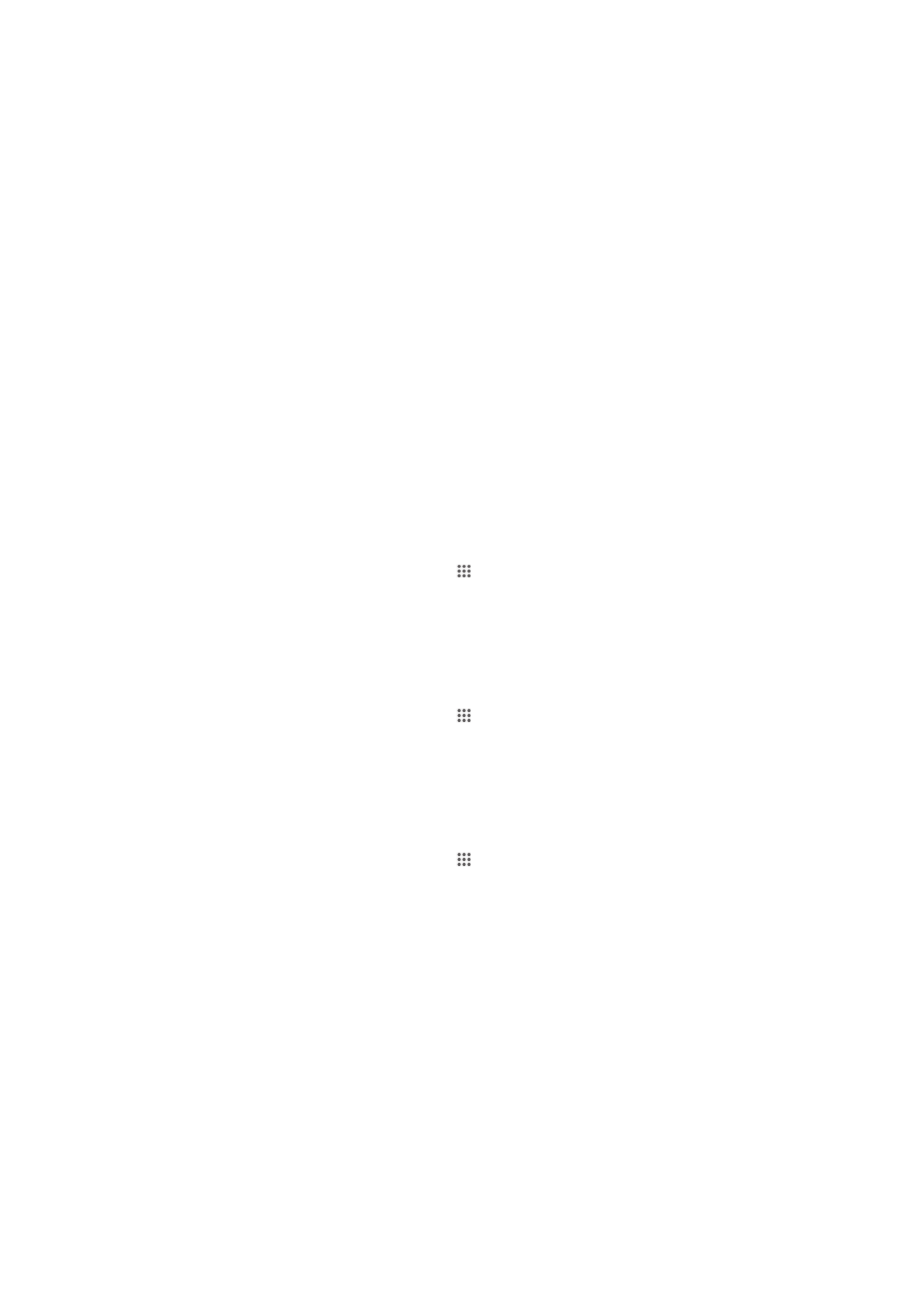
Edukia DLNA Certified™gailuarekin partekatzea
Zure gailuan gordetako edukia beste hainbat gailutan ikusi edo erreproduzitu dezakezu,
TV, ordenagailu edo tablet batean, esaterako. Gailua DLNA Certified™ motakoa izan
behar da, Digital Living Network Alliancek ziurtatua, eta gailu guztiek Wi-Fi® sare berera
egon behar dute konektatuta edukia partekatzeko. Beste DLNA Certified™ gailu
batzuetako edukia ere ikus edo erreproduzitu dezakezu zure gailuan.
Gailuen arteko edukiak partekatzea aktibatu ondoren, esaterako, zure txeko
ordenagailuan gordetako musika fitxategiak entzun ahal izango dituzu, edo zure gailuko
kamerarekin ateratako argazkiak ikusi TBren pantaila handian.
DLNA Certified™gailuetatiko fitxategiak zure gailuan erreproduzitu
Beste DLNA Certified™ gailu batetik jasotako fitxategiak zure gailuan erreproduzitzen
dituzunean, zerbitzari gisa jarduten du lehenak. Beste hitz batzuetan esanda, edukia
sarearen bidez partekatzen du. Zerbitzari gailuak edukia partekatzeko funtzioa eduki
behar du gaituta eta zure gailuari baimena eman behar dio sartzeko. Gainera, zure
gailuaren sare berera Wi-Fi® egon behar da konektatuta.
Gailuko partekatutako pista erreproduzitzeko
1
Egiaztatu fitxategia erabiltzeko erabiliko duzun gailua zure gailuaren Wi-Fi® sare
berera konektatuta dagoela.
2
Hasierako pantaila ikuspegian, punteatu eta, ondoren, punteatu WALKMAN.
3
Hautatu gailua konektatutako gailuen zerrendan.
4
Konektatutako gailuaren karpetak arakatu eta erreproduzitu nahi duzun pista
hautatu. Automatikoki hasiko da pista erreproduzitzen.
Gailuko partekatutako bideoa erreproduzitzeko
1
Egiaztatu fitxategia erabiltzeko erabiliko duzun gailua zure gailuaren Wi-Fi® sare
berera konektatuta dagoela.
2
Hasierako pantaila ikuspegian, punteatu eta, ondoren, punteatu Filmak.
3
Hautatu gailua konektatutako gailuen zerrendan.
4
Konektatutako gailuaren karpetak arakatu eta erreproduzitu nahi duzun bideoa
hautatu.
Partekatutako argazkia zure gailuan ikusteko
1
Egiaztatu futxategia erabiltzeko erabiliko duzun gailua zure gailuaren Wi-Fi® sare
berera konektatuta dagoela.
2
Hasierako pantaila ikuspegian, punteatu .
3
Bilatu eta punteatu Albuma > Nire albumak. Sarean erabilgarri dituzun album eta
konektatutako gailu guztiak erakusten dira.
4
Hautatu gailua konektatutako gailuen zerrendan.
5
Konektatuta dauden gailuen karpetak arakatu eta aukeratu argazkia ikusteko.
Gailuko edukia DLNA Certified™ gailuetan erreproduzitzeko
prestatzea
Gailuko multimedia-fitxategiak beste DLNA Certified™ gailuetan ikusi ahal izan aurretik,
fitxategiak partekatzea konfiguratu behar duzu gailuan. Gailuak gailu bezero deitzen
gailuekin partekatzen dute edukia. Adibidez, telebista, ordenagailu edo tableta bat izan
daiteke gailu bezero. Gailuak multimedia zerbitzari gisa funtzionatzen du edukia gailu
bezeroentzako erabilgarri egiten duenean. Gailuan fitxategia partekatzea konfiguratzen
duzunean, sartzeko baimena ere eman behar diezu gailu bezeroei. Hori egindakoan,
gailu horiek erregistratutako gailu gisa agertuko dira. Sartzeko baimenaren zain dauden
gailuak zain dauden gailu gisa zerrendatuko dira.
92
Hau argitalpenaren Interneteko bertsioa da. © Erabilera pertsonalerako bakarrik inprimatu.
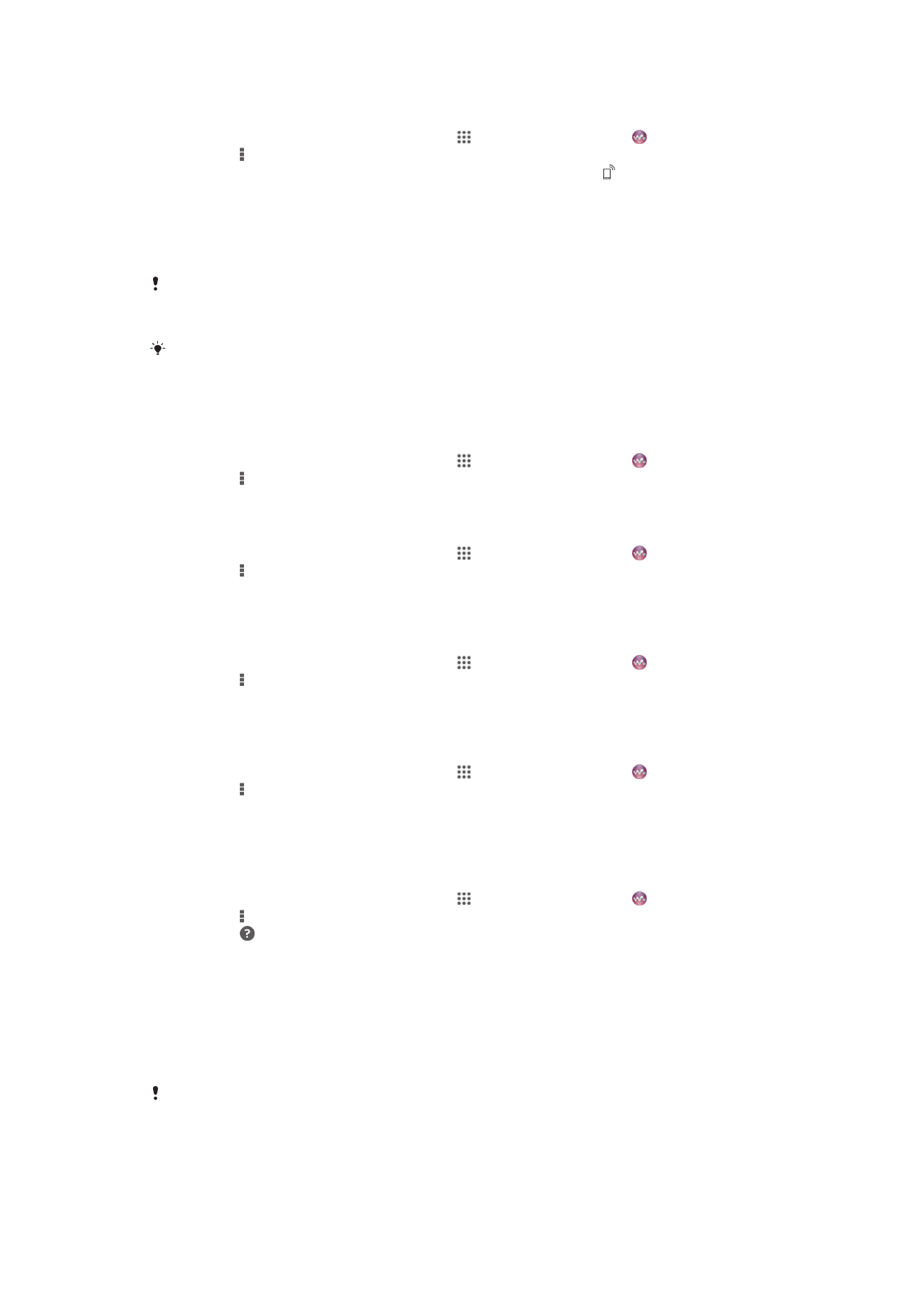
Beste DLNA Certified™ gailuekin fitxategiak partekatzeko aukera konfiguratzeko
1
Konektatu gailua Wi-Fi® sare batera.
2
Hasierako pantaila ikuspegian, punteatu eta, ondoren, punteatu .
3
Punteatu eta, ondoren, punteatu Multimedia zerbitzaria.
4
Partekatu edukia funtzioa aktibatzeko, arrastatu graduatzailea. agertuko da
egoera barran. Gailua prest dago multimedia zerbitzari gisa jarduteko.
5
Konektatu ordenagailua edo beste gailu batzuk zure gailua konektatutako Wi-Fi®
sare berera.
6
Gailuaren egoera barran agertuko da jakinarazpena. Ireki jakinarazpena eta ezarri
beste gailuentzako sartzeko baimenak.
Goian deskribatutako jarraibideak zertxobait alda daitezke, bezero gailuaren arabera. Begiratu
gailu bezeroaren erabiltzailearen gida informazio gehiago eskuratzeko. Gailua ezin bada
konektatu, egiaztatu Wi-Fi® sareak funtzionatzen duela.
Geroago ere atzi dezakezu Multimedia zerbitzaria menua, Ezarpenak > Xperia™
konektagarritasuna > Multimedia zerbitzari ezarpenak atalean. Multimedia zerbitzaria
ikuspegia ixten baduzu, fitxategiak partekatzeko funtzioak exekutatzen jarraitzen du atzeko
planoan.
Fitxategiak beste DLNA Certified™ gailuekin partekatzeari uzteko
1
Hasierako pantaila ikuspegian, punteatu eta, ondoren, punteatu .
2
Punteatu eta, ondoren, punteatu Multimedia zerbitzaria.
3
Arrastatu graduatzailea Partekatu edukia funtzioa desaktibatzeko.
Zain dagoen gailuarentzako sartzeko baimenak ezartzeko
1
Hasierako pantaila ikuspegian, punteatu eta, ondoren, punteatu .
2
Punteatu eta, ondoren, punteatu Multimedia zerbitzaria.
3
Hautatu Onarpenaren zain dauden gailuak zerrendako gailu bat.
4
Hautatu sartzeko baimenaren maila.
Erregistratutako gailu baten izena aldatzeko
1
Hasierako pantaila ikuspegian, punteatu eta, ondoren, punteatu .
2
Punteatu eta, ondoren, punteatu Multimedia zerbitzaria.
3
Hautatu gailu bat Erregistratutako gailuak zerrendatik eta hautatu Aldatu izena.
4
Idatzi gailuarentzako izen berri bat.
Erregistratutako gailu baten sarbide maila aldatzeko
1
Hasierako pantaila ikuspegian, punteatu eta, ondoren, punteatu .
2
Punteatu eta, ondoren, punteatu Multimedia zerbitzaria.
3
Hautatu Erregistratutako gailuak zerrendako gailu bat.
4
Punteatu Aldatu sarbide maila eta hautatu aukera bat.
Beste DLNA Certified™ gailu batzuekin edukia partekatzeari buruzko laguntza
eskuratzeko
1
Hasierako pantaila ikuspegian, punteatu eta, ondoren, punteatu .
2
Punteatu eta, ondoren, punteatu Multimedia zerbitzaria.
3
Punteatu .
Fitxategiak erreproduzitu Digital Media Renderer gailuan
DLNA™ teknologiari esker, zure gailuan gordetako multimedia edukiak Wi-Fi® sare
berera konektatuta dauden beste gailuetara bidali ditzakezu. Beste gailua Digital Media
Renderer (DMR) gailu gisa funtzionatzeko gai izan behar da, hau da, igorlea izateko gai,
edo erreproduzitzeko, zure gailutik jasotako edukia. DMR gailuen adibideak dira DNLA
funtzioa duen TV edo Windows® 7 edo berriagoa duen ordenagailua.
Digital Media Renderer delakoa aktibatzeko ezarpenak desberdinak dira erabilitako gailuaren
arabera. Irakurri dagokion gailuaren erabiltzailearen gida gehiago jakiteko.
93
Hau argitalpenaren Interneteko bertsioa da. © Erabilera pertsonalerako bakarrik inprimatu.
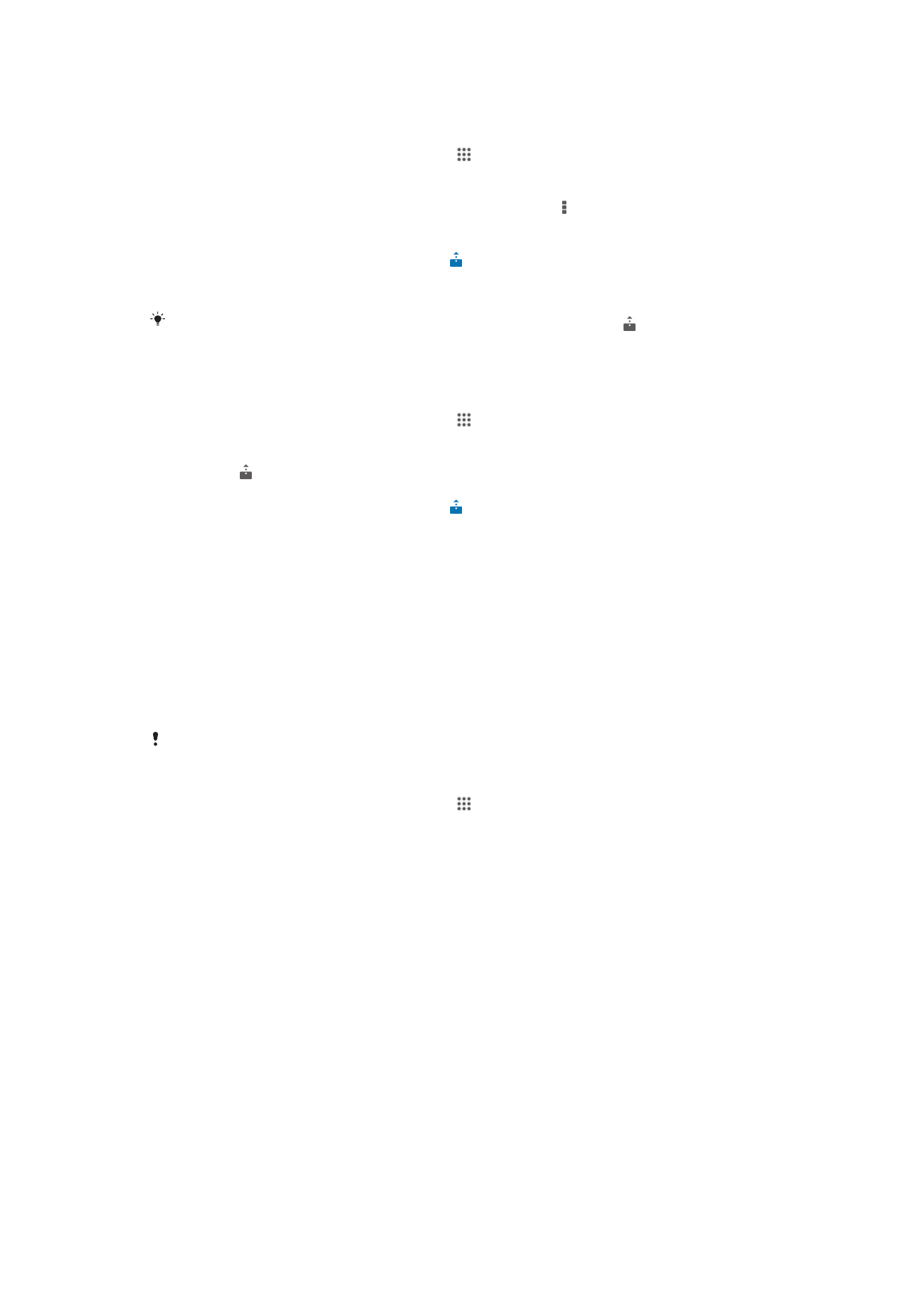
Gailuko argazkiak edo bideoak DMR gailu batean ikusteko
1
Ziurtatu DMR gailua behar bezala konfiguratu duzula eta gailua konektatuta
dagoen Wi-Fi® sare berera konektatuta dagoela.
2
Hasierako pantaila ikuspegian, punteatu .
3
Bilatu eta punteatu Albuma.
4
Arakatu ikusi nahi dituzun fitxategira eta ireki hori.
5
Punteatu pantaila tresna barrak bistaratzeko eta punteatu > Throw.
6
Hautatu edukia partekatu nahi duzun DMR gailua. Hautatutako fitxategiak ordena
kronologikoan hasiko dira erreproduzitzen hautatu duzun gailuan.
7
DMR gailutik deskonektatzeko, punteatu eta hautatu gailua. Fitxategia DMR
gailuan erreproduzitzeari utziko zaio, baina zure gailuan erreproduzitzen jarraituko
du.
Gailuko Filmak aplikaziotik ere parteka dezakezu bideo bat, bideoa eta punteatuta.
Gailuko musika pista bat DMR gailu batean erreproduzitzeko
1
Ziurtatu DMR gailua behar bezala konfiguratu duzula eta gailua konektatuta
dagoen Wi-Fi® sare berera konektatuta dagoela.
2
Hasierako pantaila ikuspegian, punteatu eta, ondoren, punteatu WALKMAN.
3
Hautatu musika kategoria bat, arakatu partekatu nahi duzun pistara, eta punteatu
pista.
4
Punteatu eta hautatu edukia partekatu nahi duzun DMR gailua. Pista
automatikoki erreproduzituko da hautatu duzun gailuan.
5
DMR gailutik deskonektatzeko, punteatu eta hautatu gailua. Pista DMR gailuan
erreproduzitzeari utziko zaio, baina zure gailuan erreproduzitzen jarraituko du.