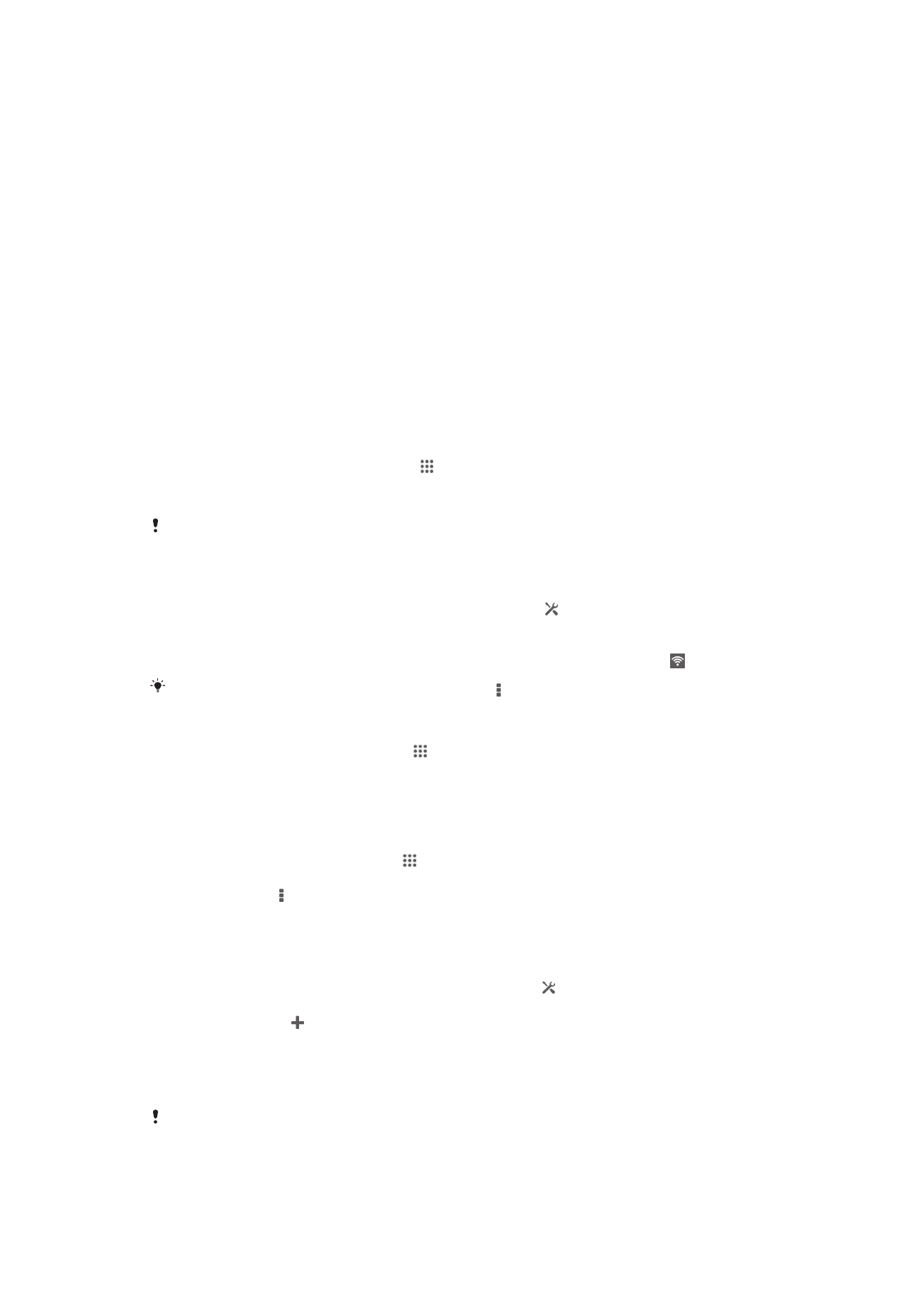
Ühenduse loomine juhtmevabade võrkudega
Pääsete seadmes juhtmevaba ühenduse abil internetti Wi-Fi® -tehnoloogiat kasutades.
Nii saate sirvida veebi ja jagada meediumifaile samas Wi-Fi® -võrgus teiste DLNA
Certified™-seadmetega, nt telerid ja arvutid.
Kui teie ettevõttel või organisatsioonil on virtuaalne eravõrk (VPN), saate seadme abil selle
võrguga ühenduse luua. VPN-i kasutades saate juurdepääsu ettevõtte sisevõrkudele ja
teistele siseteenustele.
Toimingud enne Wi-Fi® kasutamist
Veebi sirvimiseks Wi-Fi® -ühendust kasutades on vaja otsida kättesaadav Wi-Fi® -võrk
ja avada veebibrauser. Wi-Fi® -võrgu signaali tugevus võib sõltuda seadme asukohast.
Signaali tugevuse tõstmiseks liikuge Wi-Fi® juurdepääsupunktile lähemale.
Wi-Fi® sisselülitamine
1
Puudutage ekraanil Avakuva valikut .
2
Leidke valik Seaded ja puudutage seda.
3
Wi-Fi -funktsiooni sisselülitamiseks lohistage liugurit Wi-Fi® kõrval paremale.
Wi-Fi® lubamiseni võib kuluda mõni sekund.
Wi-Fi®-võrguga automaatselt ühenduse loomine
1
Veenduge, et Wi-Fi® -funktsioon oleks sisse lülitatud.
2
Lohistage olekuriba allapoole, seejärel koputage valikut .
3
Koputage valikut Wi-Fi . Kuvatakse kõik saadaolevad Wi-Fi® -võrgud.
4
Wi-Fi® -võrguga ühenduse loomiseks koputage seda. Turvatud võrgu korral
sisestage selle parool. Kui ühendus on loodud, kuvatakse olekuribal ikoon .
Saadaolevate võrkude otsimiseks koputage ikooni ja siis valikut
Skanni.
Mõne muu Wi-Fi®-võrguga ühenduse loomine
1
Avage Avakuva ja koputage ikooni .
2
Leidke järgmised valikud ja koputage neid: Seaded > Wi-Fi. Kuvatakse tuvastatud
Wi-Fi®-võrgud.
3
Mõne muu Wi-Fi®-võrguga ühenduse loomiseks koputage seda.
Wi-Fi® võrkude käsitsi otsimine
1
Avage Avakuva, koputage ikooni .
2
Otsige üles ja koputage valikuid Seaded > Wi-Fi.
3
Vajutage klahvi ja koputage seejärel valikut Skanni.
4
Wi-Fi® võrguga ühenduse loomiseks koputage võrgu nimele.
Wi-Fi®-võrgu lisamine käsitsi
1
Veenduge, et Wi-Fi® -funktsioon oleks sisse lülitatud.
2
Lohistage olekuriba allapoole, seejärel koputage ikooni .
3
Koputage valikut Wi-Fi .
4
Koputage valikut .
5
Sisestage valiku Võrgu SSID teave.
6
Turbetüübi valimiseks koputage välja Turve.
7
Vajadusel sisestage parool.
8
Koputage valikut Salvesta.
Võrgunime (SSID) ja parooli saamiseks pöörduge Wi-Fi® -võrgu administraatori poole.
88
See on käesleva väljaande Interneti-versioon. © Ainult isiklikuks kasutamiseks.
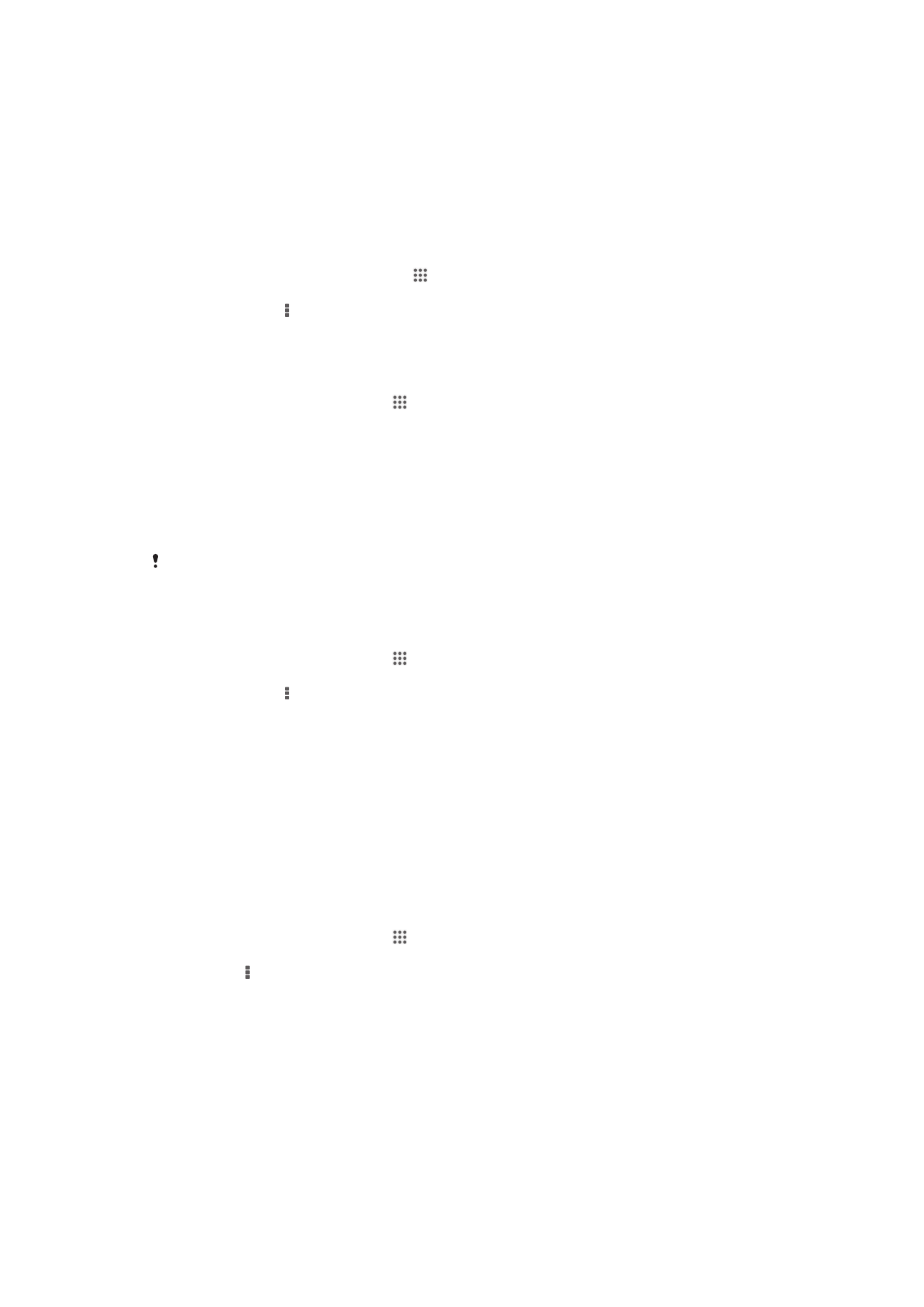
Täiendavad Wi-Fi®-seaded
Wi-Fi®-võrgu olek
Kui olete Wi-Fi® -võrguga ühenduse loonud või kui läheduses leidub saadaolevaid Wi-
Fi® -võrke, saab vaadata nende Wi-Fi® -võrkude olekut. Samuti saate määrata, et
seade teavitaks teid avatud Wi-Fi® -võrgu tuvastamisest.
Wi-Fi®-võrguteadaannete lubamine
1
Lülitage Wi-Fi® sisse, kui see pole veel sees.
2
Avage Avakuva ja koputage ikooni .
3
Leidke järgmised valikud ja koputage neid: Seaded > Wi-Fi.
4
Vajutage nuppu .
5
Koputage valikut Täpsemalt.
6
Märkige ruut Võrguteadaanne.
Ühendatud Wi-Fi®-võrgu üksikasjaliku teabe vaatamine
1
Koputage kuval Avakuva ikooni .
2
Leidke järgmised valikud ja koputage neid: Seaded > Wi-Fi.
3
Koputage seda Wi-Fi®-võrku, millega teil on parajasti ühendus. Kuvatakse
üksikasjalik võrguteave.
Wi-Fi®-võrgu ooterežiimireeglid
Wi-Fi® -võrgu ooterežiimi reeglite lisamisel saate määrata, millal peaks seade Wi-Fi® -
ühenduselt mobiilandmesideühendusele lülituma.
Kui te pole ühegi Wi-Fi® -võrguga ühendatud, kasutab seade internetti pääsemiseks
mobiilandmesideühendust (kui olete seadmes mobiilandmesideühenduse seadistanud ja
lubanud).
Wi-Fi®-võrgu unerežiimipoliitika lisamine
1
Koputage kuval Avakuva ikooni .
2
Leidke järgmised valikud ja koputage neid: Seaded > Wi-Fi.
3
Vajutage nuppu .
4
Koputage nuppu Täpsem.
5
Koputage nuppu WiFi on unerežiimi ajal sees.
6
Tehke valik.
Wi-Fi Direct™
Wi-Fi Direct™ võimaldab telefoni muude seadmetega ühendada otse, ilma ühendamata
end tavalisse kodu- või kontorivõrku ega pääsupunkti. Näiteks saate ühendada seadme
otse arvutiga nii, et saate arvuti kaudu juurdepääsu oma seadme sisule. Sisu jagamiseks
kasutatavad seadmed peavad olema Wi-Fi Direct™-i kinnitusega.
Wi-Fi Direct™-i sisselülitamine
1
Veenduge, et teie seadmes on Wi-Fi® -funktsioon sisse lülitatud.
2
Kuval Avakuva koputage ikooni .
3
Leidke ja koputage valikutel Seaded > Wi-Fi.
4
Koputage > Wi-Fi Direct.
Mobiilandmesideühenduse jagamine
Saate oma seadme mobiilandmesideühendust USB-kaabli kaudu ühe arvutiga jagada.
Seda nimetatakse USB kaudu ühenduse jagamiseks. Samuti saate seadme
andmesideühendust jagada üheaegselt kuni kaheksa seadmega, kui kasutate oma
seadet teisaldatava Wi-Fi® -pääsupunktina. Kui jagate oma seadme
mobiilandmesideühendust, saavad teie seadme andmesideühendust kasutavad
89
See on käesleva väljaande Interneti-versioon. © Ainult isiklikuks kasutamiseks.
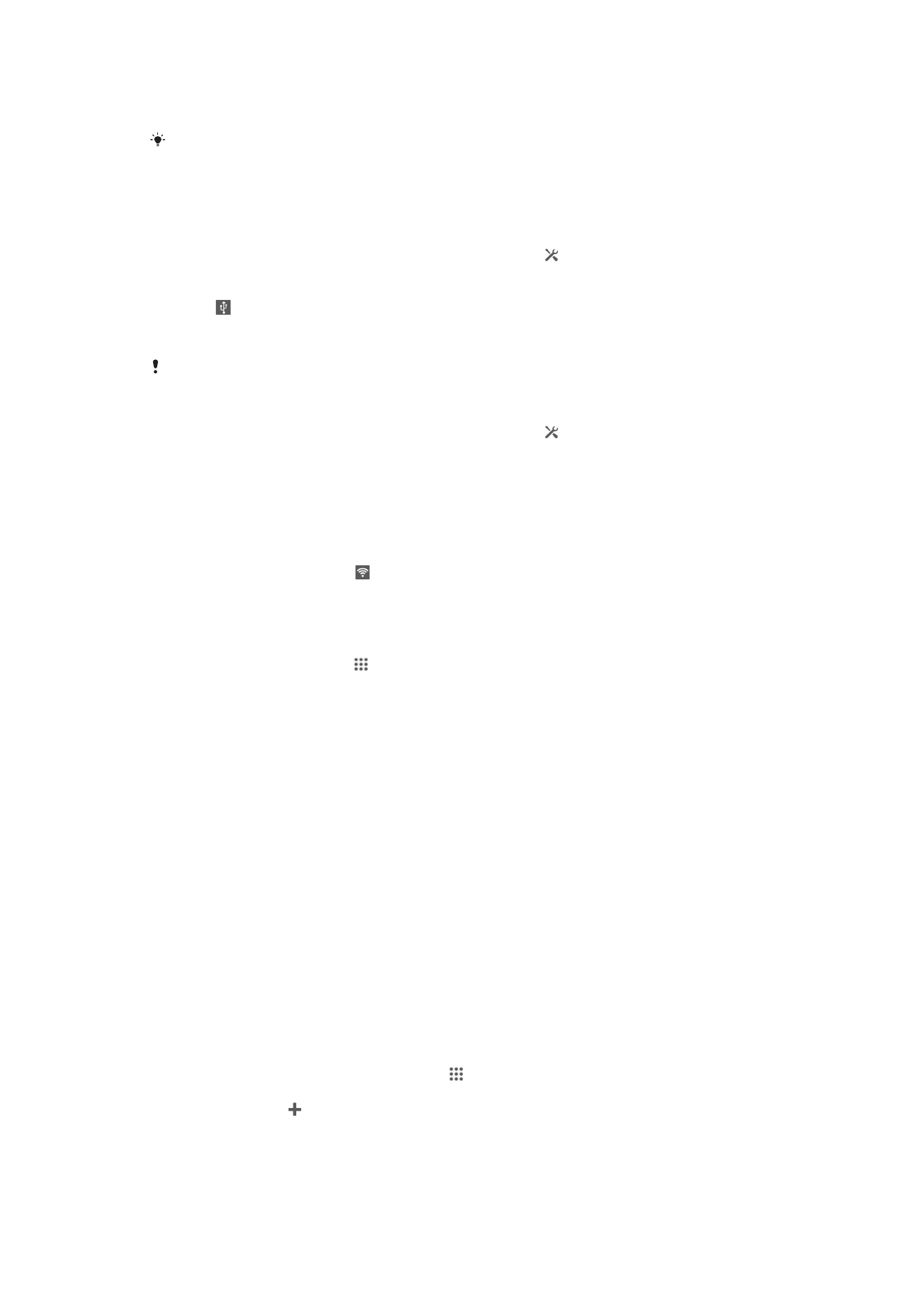
seadmed näiteks surfata Internetis, laadida alla rakendusi ning saata ja vastu võtta e-
kirju.
Võrguühenduse loomiseks USB-kaabli kaudu võib teil olla vaja oma arvuti ette valmistada.
Kõige värskema teabe leiate veebilehelt www.android.com/tether.
Andmesideühenduse jagamine USB-kaabliga
1
Desaktiveerige kõik USB-kaabliühendused seadmega.
2
Kasutage komplektis olevat USB-kaablit seadme ühendamiseks arvutiga.
3
Lohistage olekuriba allapoole, seejärel koputage valikut .
4
Koputage valikuid Veel... > Edasijagam. ja teisaldatav pääsup..
5
Märkige ruut USB-lõastamine. Kui olete võrku ühendatud, kuvatakse olekuribal
ikoon .
6
Andmesideühenduse jagamise peatamiseks tühjendage ruut USB-lõastamine või
ühendage USB-kaabel lahti.
Seadme andmesideühendust ja SD-mälukaarti ei saa üheaegselt USB-kaabli kaudu jagada.
Seadme kasutamine teisaldatava Wi-Fi®-pääsupunktina
1
Lohistage olekuriba allapoole, seejärel koputage valikut .
2
Koputage valikuid Veel... > Edasijagam. ja teisaldatav pääsup..
3
Koputage valikuid Teisaldat. WiFi-pääsupunkti seaded > Konfigureeri WiFi-
pääsupunkt.
4
Sisestage valiku Võrgu SSID teave.
5
Turbetüübi valimiseks koputage välja Turve. Vajadusel sisestage parool.
6
Koputage valikut Salvesta.
7
Märkige ruut Teisaldatav WiFi-pääsupunkt. Kui olete võrku ühendatud,
kuvatakse olekuribal ikoon .
8
Andesideühenduse Wi-Fi®-ühenduse kaudu jagamise lõpetamiseks tühjendage
ruut Teisaldatav WiFi-pääsupunkt.
Teisaldatava pääsupunkti ümbernimetamine või kaitsmine
1
Vaatel Avakuva koputage .
2
Leidke ja koputage valikuid Seaded > Veel... > Edasijagam. ja teisaldatav
pääsup..
3
Koputage Teisaldat. WiFi-pääsupunkti seaded > Konfigureeri WiFi-
pääsupunkt.
4
Sisestage võrgu jaoks Võrgu SSID.
5
Turbetüübi valimiseks koputage välja Turve.
6
Vajaduse korral sisestage parool.
7
Koputage Salvesta.
Virtuaalsed eravõrgud (VPN-id)
Saate oma seadme ühendada virtuaalsesse eravõrku (VPN-i), mis võimaldab kasutada
kohalikke turvatud võrkude ressursse avalikus võrgus. Näiteks kasutatakse VPN-
ühendusi tavaliselt ettevõtetes ja haridusasutustes nende kasutajate jaoks, kes vajavad
juurdepääsu sisevõrkudele ja teistele siseteenustele sel ajal, kui nad on väljaspool
sisevõrku (näiteks reisimise ajal).
VPN-ühendusi saab luua mitmel moel, sõltuvalt võrgust. Mõnede võrkude kasutamine
nõuab turvasertifikaatide edastamist ja installimist teie seadmesse. Lisateavet selle kohta,
kuidas luua ühendus virtuaalse eravõrguga, saate oma ettevõtte või asutuse
võrguadministraatorilt.
VPN-võrgu lisamine
1
Avage kuva Avakuva ja koputage ikooni .
2
Otsige üles ja koputage valikuid Seaded > Veel... > VPN.
3
Koputage ikooni .
4
Valige lisatava VPN-võrgu tüüp.
5
Sisestage oma VPN-võrgu seaded.
6
Koputage ikooni Salvesta.
90
See on käesleva väljaande Interneti-versioon. © Ainult isiklikuks kasutamiseks.
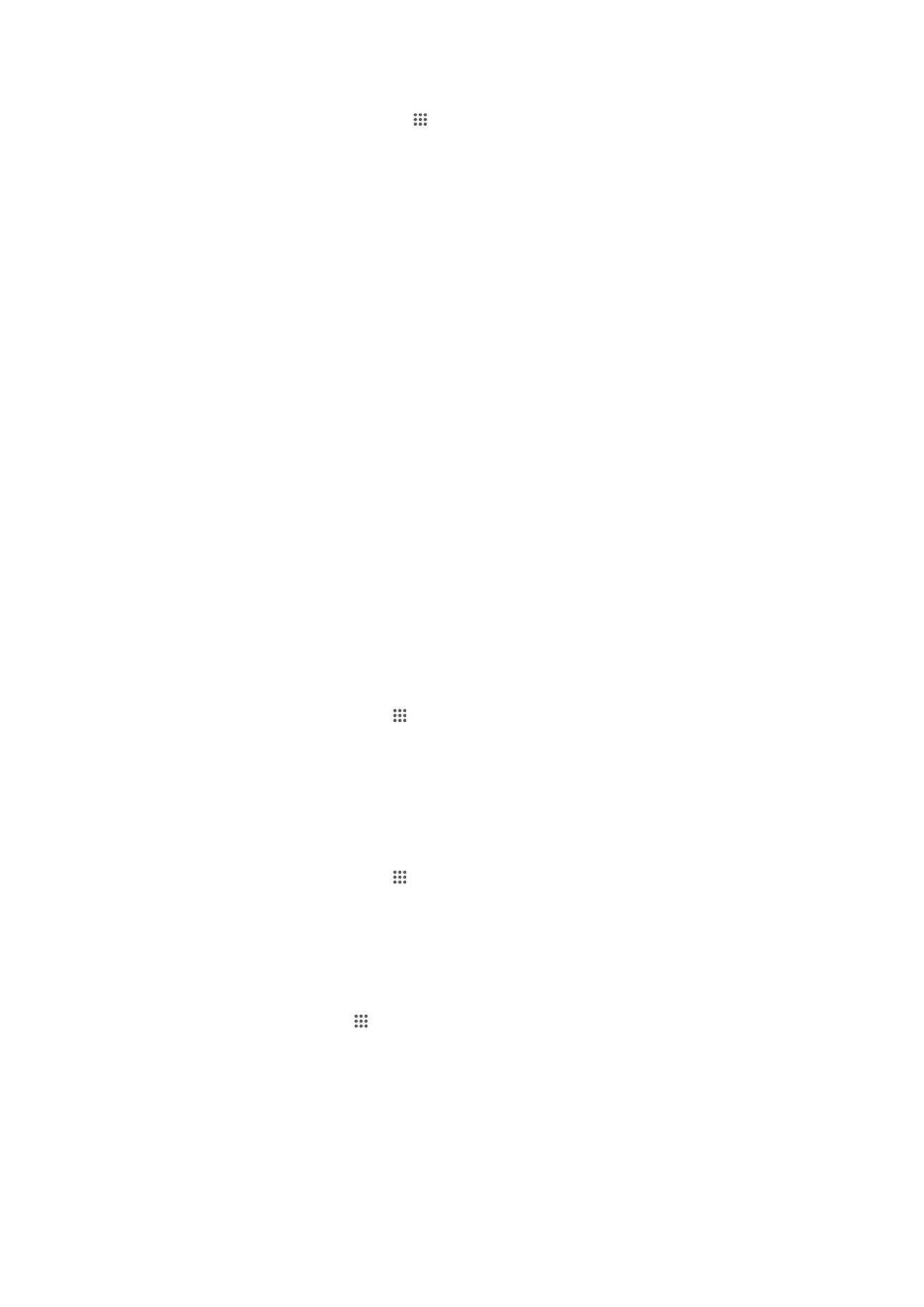
VPN-võrguga ühenduse loomine
1
Avage Avakuva ja koputage ikooni .
2
Leidke ja koputage Seaded > Veel... > VPN.
3
Koputage saadaolevate võrkude loendis selle VPN-võrgu nime, millega soovite
ühenduse luua.
4
Sisestage nõutav teave.
5
Koputage nuppu Ühenda.
Ühenduse katkestamine virtuaalse eravõrguga
1
Lohistage olekuriba allapoole.
2
VPN-ühenduse väljalülitamiseks koputage teadaandele.