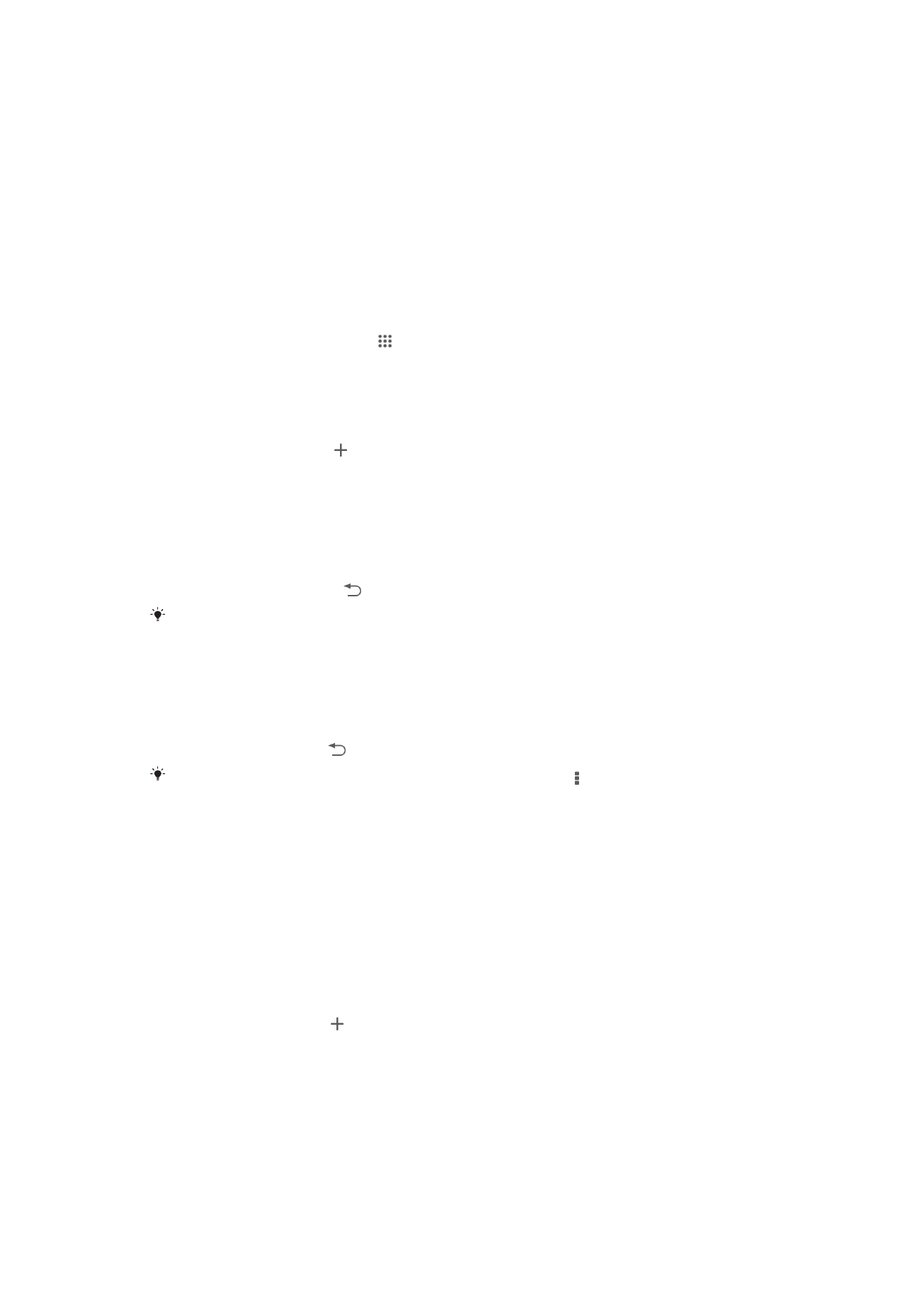
Smart Connect
Use the Smart Connect application to set what happens in your device when you
connect or disconnect an accessory. You can also use Smart Connect to set a specific
action or a group of actions to launch on your device at certain times of the day.
For example, when you connect your headset, you can create an event so that the
following actions are launched on your device:
•
Between 7am and 9am, when you commute to work, the "WALKMAN" application
starts, and the web browser opens the morning paper. The ring volume is set to vibrate.
•
On the way back from work, the FM radio starts, and a notes app opens showing your
shopping list.
To start the Smart Connect application
1
From your Home screen, tap .
2
Find and tap Smart Connect.
To create a Smart Connect event
1
Start the Smart Connection application. If you are opening Smart Connect for the
first time, tap OK to close the introduction screen.
2
On the Events tab, tap .
3
Give the event a name, then tap Create.
4
Under When, add either an accessory or a time interval, or both.
5
Under Do this, add what you want to happen in your device.
6
Under At the end, add what you want to happen when you disconnect the
accessory or when the time interval comes to an end. If both these conditions are
set, the actions start either when you disconnect the accessory, or when the time
interval comes to an end.
7
To save the event, press .
To add a Bluetooth® accessory, you have to first pair it with your device.
To edit a Smart Connect event
1
Start the Smart Connection application.
2
On the Events tab, tap an event.
3
If the event is switched off, drag the slider to the right.
4
Adjust the settings as desired.
5
To save the event, tap .
To delete an incorrect entry, touch and hold the entry, then tap > Delete event and tap
Delete to confirm.
Managing devices
Use the Smart Connect application to manage a range of smart accessories that you
can connect to your device, including SmartTags, SmartWatch, and Smart Wireless
Headset pro from Sony. Smart Connect downloads any necessary applications and also
finds third-party applications, when available. Previously connected devices show in a list
that allows you to get more information about the features of each device.
To pair and connect an accessory
1
Start the Smart Connection application. If you are opening Smart Connect for the
first time, tap OK to close the introduction screen.
2
Tap Devices, then tap .
3
Tap OK to start searching for devices.
4
In the search result list, tap the name of the device that you want to add.
To adjust the settings for a connected accessory
1
Pair and connect the accessory with your device.
2
Start the Smart Connection application.
3
Tap Devices, then tap the name of the connected accessory.
4
Adjust the desired settings.
100
This is an Internet version of this publication. © Print only for private use.