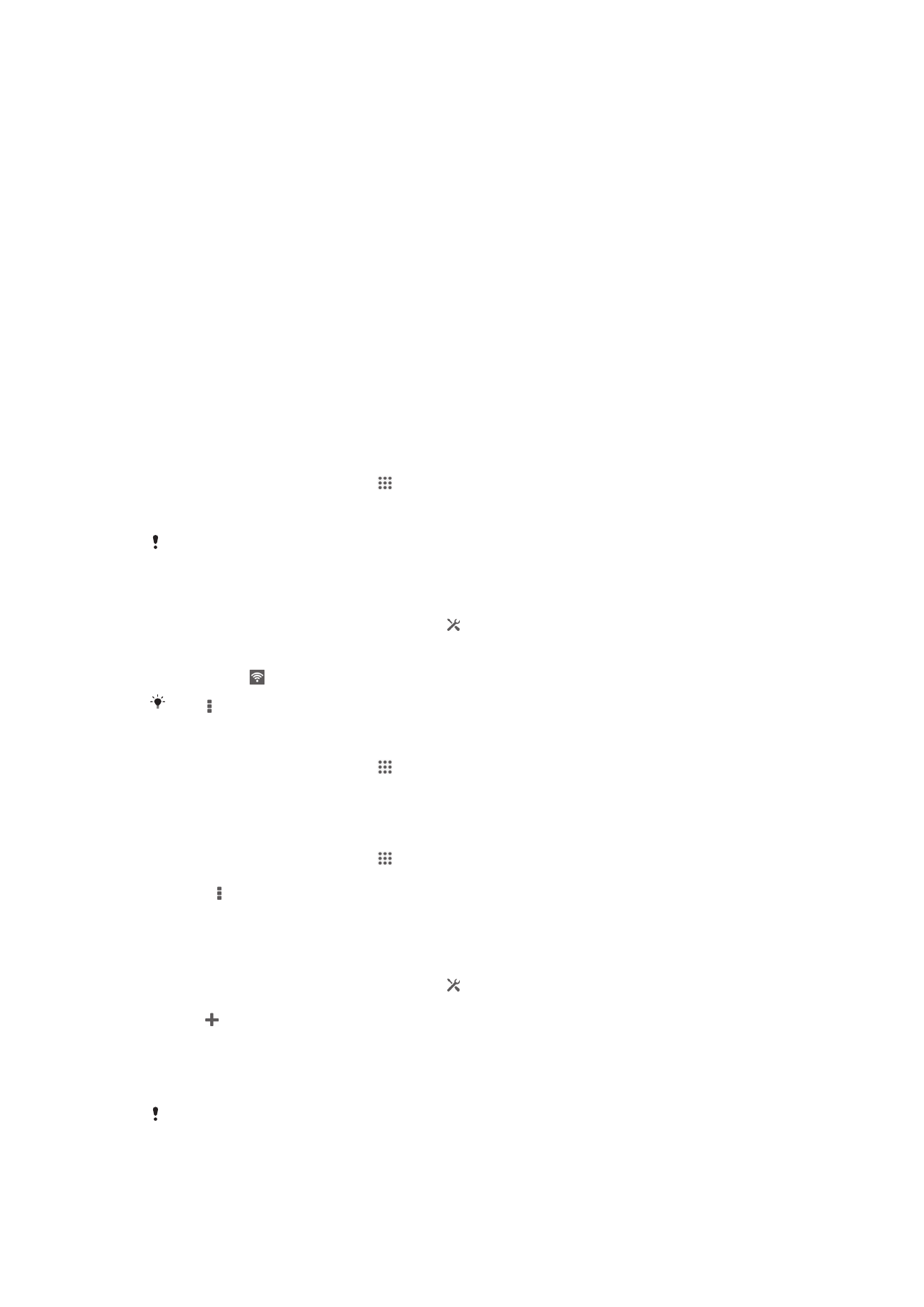
Connecting to wireless networks
You can access the Internet wirelessly from your device using Wi-Fi® technology. This
way you can browse the web and share media files over the same Wi-Fi® network with
other DLNA Certified™ devices, for example, TVs and computers.
If your company or organization has a virtual private network (VPN), you can connect to
this network using your device. You can use a VPN to access intranets and other internal
services at your company.
Before using Wi-Fi®
To browse the Internet using a Wi-Fi® connection, you need to search for and connect
to an available Wi-Fi® network, and then open the Internet browser. The signal strength
of the Wi-Fi® network may differ depending on your device's location. Move closer to
the Wi-Fi® access point to increase the signal strength.
To turn on Wi-Fi®
1
From your Home screen, tap .
2
Find and tap Settings.
3
Drag the slider beside Wi-Fi to the right to turn on the Wi-Fi® function.
It may take a few seconds before Wi-Fi® is enabled.
To connect to a Wi-Fi® network automatically
1
Make sure the Wi-Fi® function is turned on.
2
Drag the status bar downward, then tap .
3
Tap Wi-Fi . All available Wi-Fi® networks are displayed.
4
Tap a Wi-Fi® network to connect to it. For secured networks, enter the relevant
password. is displayed in the status bar once you are connected.
Tap and then tap Scan to search for new available networks.
To connect to another Wi-Fi® network
1
From your Home screen, tap .
2
Find and tap Settings > Wi-Fi. Detected Wi-Fi® networks are displayed.
3
Tap another Wi-Fi® network to connect to it.
To scan for Wi-Fi® networks manually
1
From your Home screen, tap .
2
Find and tap Settings > Wi-Fi.
3
Press , then tap Scan.
4
To connect to a Wi-Fi® network, tap the network name.
To add a Wi-Fi® network manually
1
Make sure the Wi-Fi® function is turned on.
2
Drag the status bar downward, then tap .
3
Tap Wi-Fi .
4
Tap .
5
Enter the Network SSID information.
6
To select a security type, tap the Security field.
7
If required, enter a password.
8
Tap Save.
Contact your Wi-Fi® network administrator to get the Network SSID and password.
87
This is an Internet version of this publication. © Print only for private use.
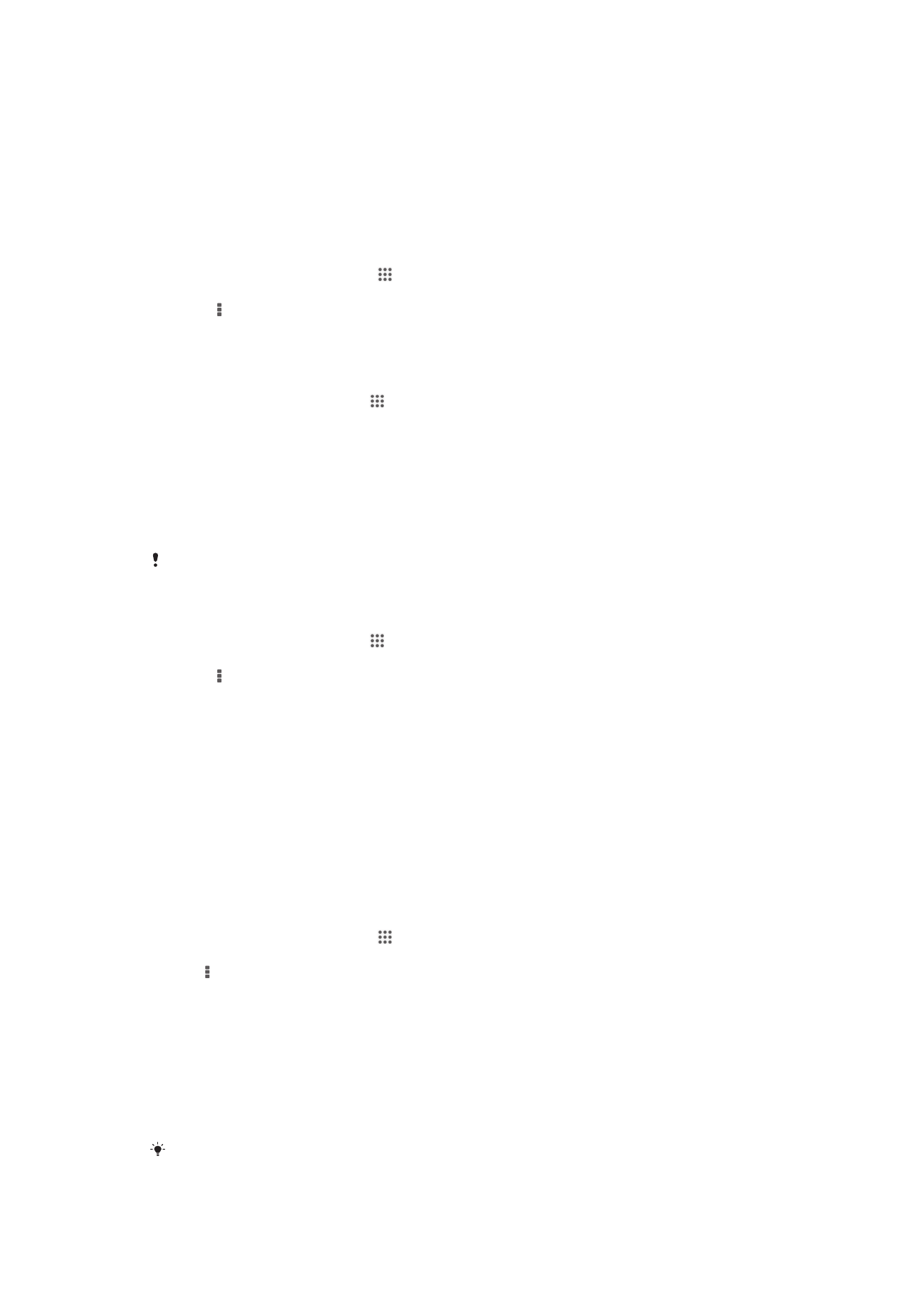
Advanced Wi-Fi® settings
Wi-Fi® network status
When you are connected to a Wi-Fi® network or when there are Wi-Fi® networks
available in your vicinity, it is possible to see the status of these Wi-Fi® networks. You
can also enable your device to notify you whenever an open Wi-Fi® network is detected.
To enable Wi-Fi® network notifications
1
Turn on Wi-Fi®, if it is not already on.
2
From your Home screen, tap .
3
Find and tap Settings > Wi-Fi.
4
Press .
5
Tap Advanced.
6
Mark the Network notification checkbox.
To view detailed information about a connected Wi-Fi® network
1
From the Home screen, tap .
2
Find and tap Settings > Wi-Fi.
3
Tap the Wi-Fi® network that you are currently connected to. Detailed network
information is displayed.
Wi-Fi® sleep policy
By adding a Wi-Fi® sleep policy, you can specify when to switch from Wi-Fi® to mobile
data.
If you are not connected to a Wi-Fi® network, your device uses a mobile data connection to
access the Internet (if you have set up and enabled a mobile data connection on your device).
To add a Wi-Fi® sleep policy
1
From the Home screen, tap .
2
Find and tap Settings > Wi-Fi.
3
Press .
4
Tap Advanced.
5
Tap Keep Wi-Fi on during sleep.
6
Select an option.
Wi-Fi Direct™
Use Wi-Fi Direct™ to connect to other devices directly, without joining a traditional
home, office or hotspot network. For example, you can enable your device to be
connected directly to a computer so that you can access content from your device on
the computer. The devices that you share content with must have Wi-Fi Direct™
certification.
To turn on Wi-Fi Direct™
1
Make sure your device has the Wi-Fi® function turned on.
2
From your Home screen, tap .
3
Find and tap Settings > Wi-Fi.
4
Tap > Wi-Fi Direct.
Sharing your mobile data connection
You can share your device's mobile data connection with a single computer using a USB
cable. This process is called USB tethering. You can also share your device's data
connection with up to eight other devices at once by turning your device into a portable
Wi-Fi® hotspot. When your device's mobile data connection is successfully shared, the
sharing devices can use your device's data connection, for example, to surf the Internet,
download applications, or send and receive emails.
You may need to prepare your computer to establish a network connection via USB cable. Go
to www.android.com/tether to get the most current information.
88
This is an Internet version of this publication. © Print only for private use.
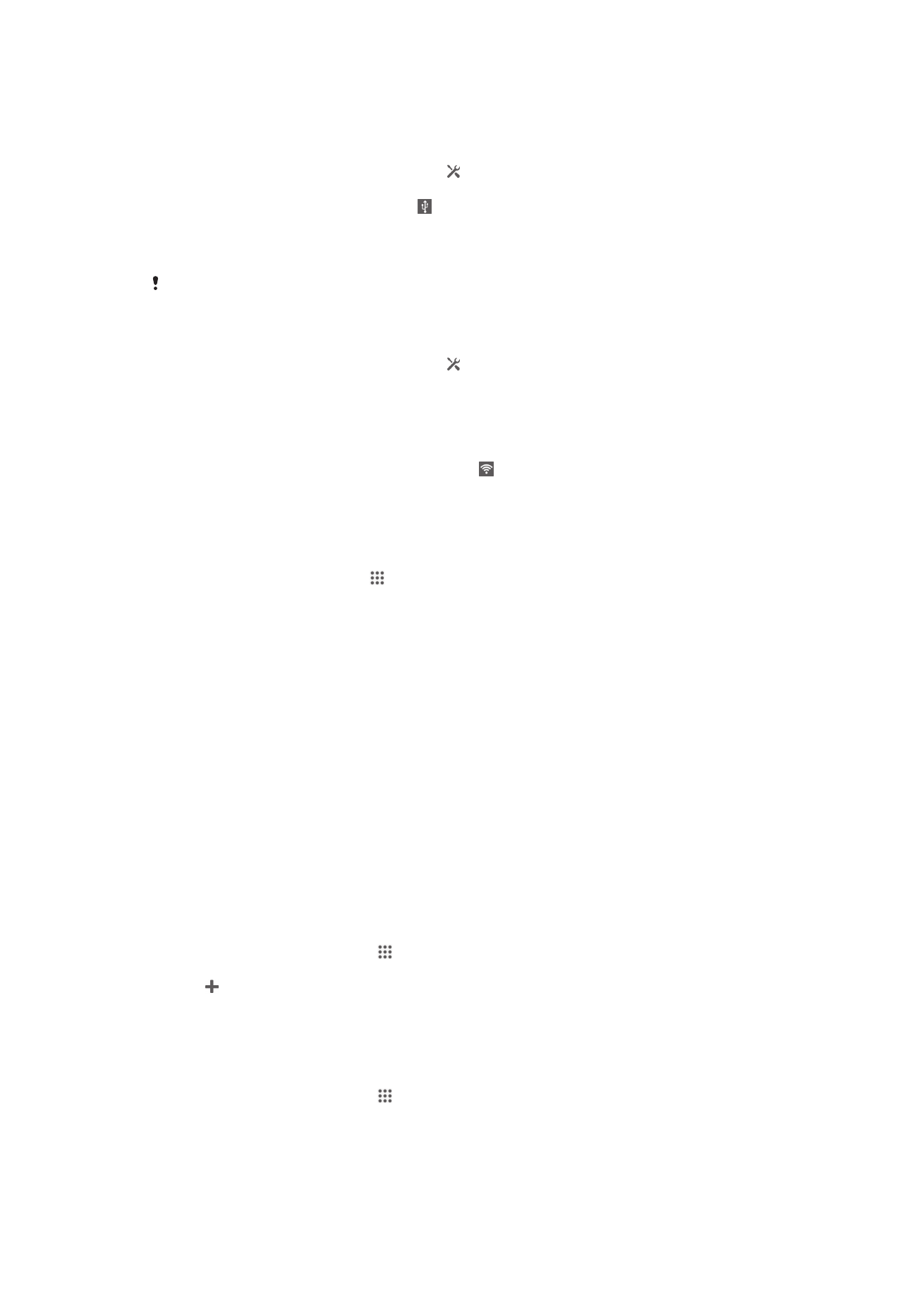
To share your data connection using a USB cable
1
Deactivate all USB cable connections to your device.
2
Using the USB cable that came with your device, connect your device to a
computer.
3
Drag the status bar downward, then tap .
4
Tap More… > Tethering & portable hotspot.
5
Mark the USB tethering checkbox. is displayed in the status bar once you are
connected.
6
To stop sharing your data connection, unmark the USB tethering checkbox or
disconnect the USB cable.
You cannot share your device's data connection and SD card over a USB cable at the same
time.
To use your device as a portable Wi-Fi® hotspot
1
Drag the status bar downward, then tap .
2
Tap More… > Tethering & portable hotspot.
3
Tap Portable Wi-Fi hotspot settings > Configure Wi-Fi hotspot.
4
Enter the Network SSID information.
5
To select a security type, tap the Security field. If required, enter a password.
6
Tap Save.
7
Mark the Portable Wi-Fi hotspot checkbox. is displayed in the status bar once
you are connected.
8
To stop sharing your data connection via Wi-Fi®, unmark the Portable Wi-Fi
hotspot checkbox.
To rename or secure your portable hotspot
1
From the Home screen, tap .
2
Find and tap Settings > More… > Tethering & portable hotspot.
3
Tap Portable Wi-Fi hotspot settings > Configure Wi-Fi hotspot.
4
Enter the Network SSID for the network.
5
To select a security type, tap the Security field.
6
If required, enter a password.
7
Tap Save.
Virtual private networks (VPNs)
Use your device to connect to virtual private networks (VPNs), which allow you to access
resources inside a secured local network from a public network. For example, VPN
connections are commonly used by corporations and educational institutions for users
who need to access intranets and other internal services when they are outside of the
internal network, for example, when they are traveling.
VPN connections can be set up in many ways, depending on the network. Some
networks may require you to transfer and install a security certificate on your device. For
detailed information on how to set up a connection to your virtual private network, please
contact the network administrator of your company or organization.
To add a virtual private network
1
From your Home screen, tap .
2
Find and tap Settings > More… > VPN.
3
Tap .
4
Select the type of VPN to add.
5
Enter your VPN settings.
6
Tap Save.
To connect to a virtual private network
1
From your Home screen, tap .
2
Find and tap Settings > More… > VPN.
3
In the list of available networks, tap the VPN you want to connect to.
4
Enter the required information.
5
Tap Connect.
89
This is an Internet version of this publication. © Print only for private use.
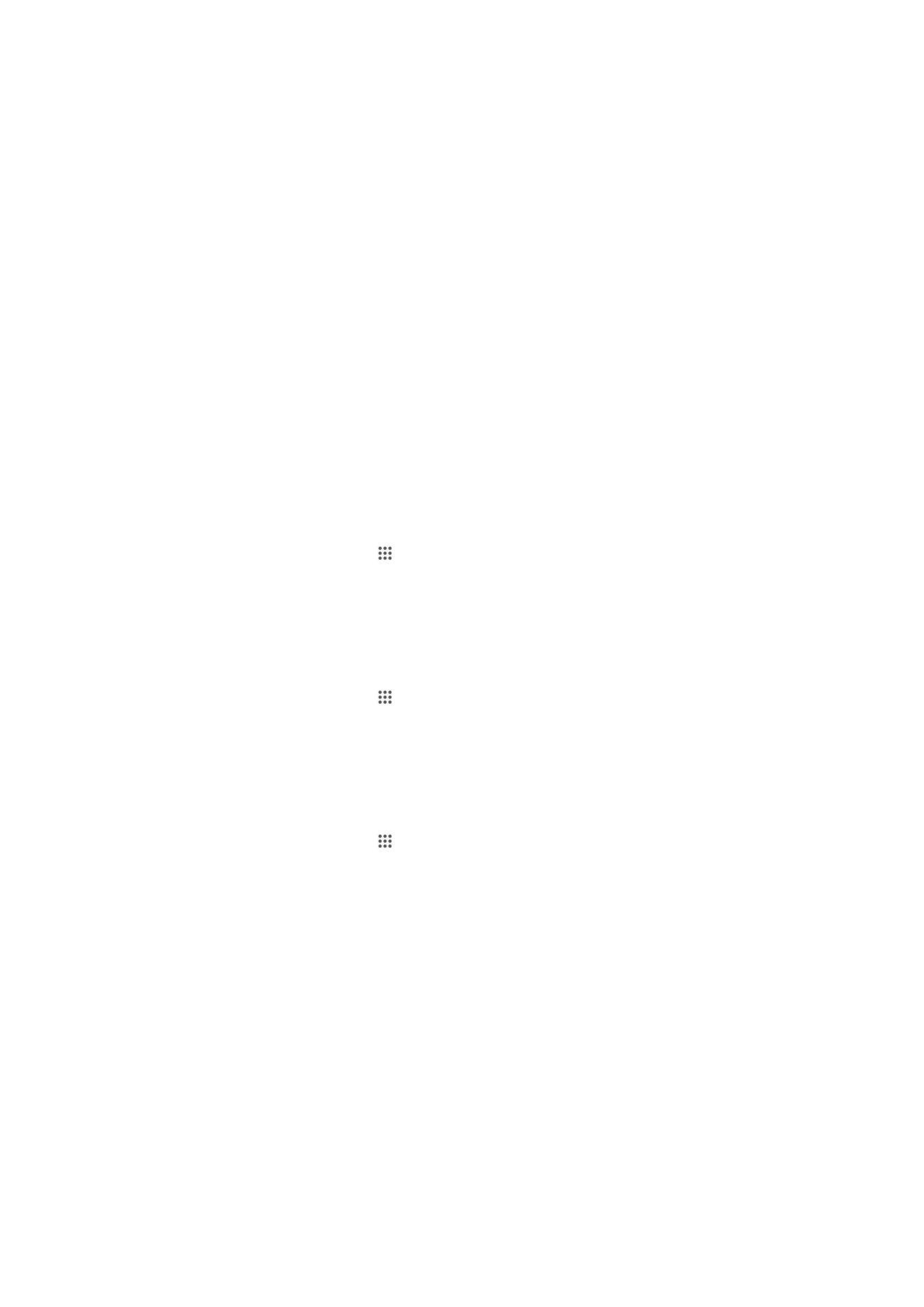
To disconnect from a virtual private network
1
Drag the status bar downwards.
2
Tap the notification for the VPN connection to turn it off.