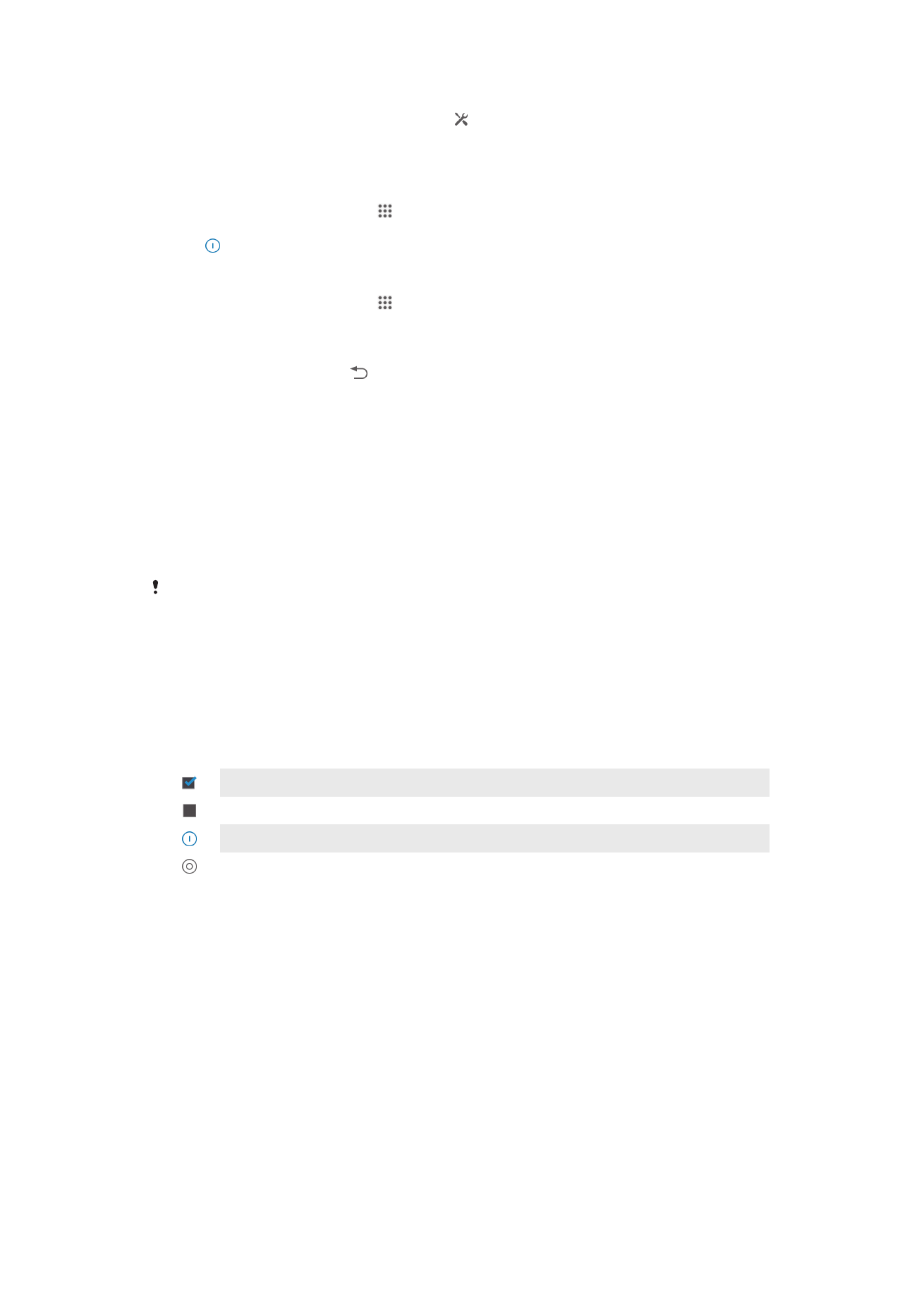
Using the touchscreen
A protective plastic sheet is already attached to the screen of your device when you buy
it. You should peel off this sheet before using the touchscreen. Otherwise, the
touchscreen might not function properly.
When your device is on and left idle for a set period of time, the screen darkens to save
battery power, and locks automatically. This lock prevents unwanted actions on the
touchscreen when you are not using it. You can also set personal locks to protect your
subscription and make sure only you can access content on your device.
The device screen is made from glass. Do not touch the screen if the glass is cracked or
shattered. Avoid trying to repair a damaged screen yourself. Glass screens are sensitive to
drops and mechanical shocks. Cases of negligent care are not covered by the Sony warranty
service.
To open or highlight an item
•
Tap the item.
Marking options
Marked checkbox
Unmarked checkbox
Switched on
Switched off
To mark or unmark options
•
Tap the relevant checkbox or the switch beside the option name.
Zooming
The zoom options available depend on the application you are using.
14
This is an Internet version of this publication. © Print only for private use.
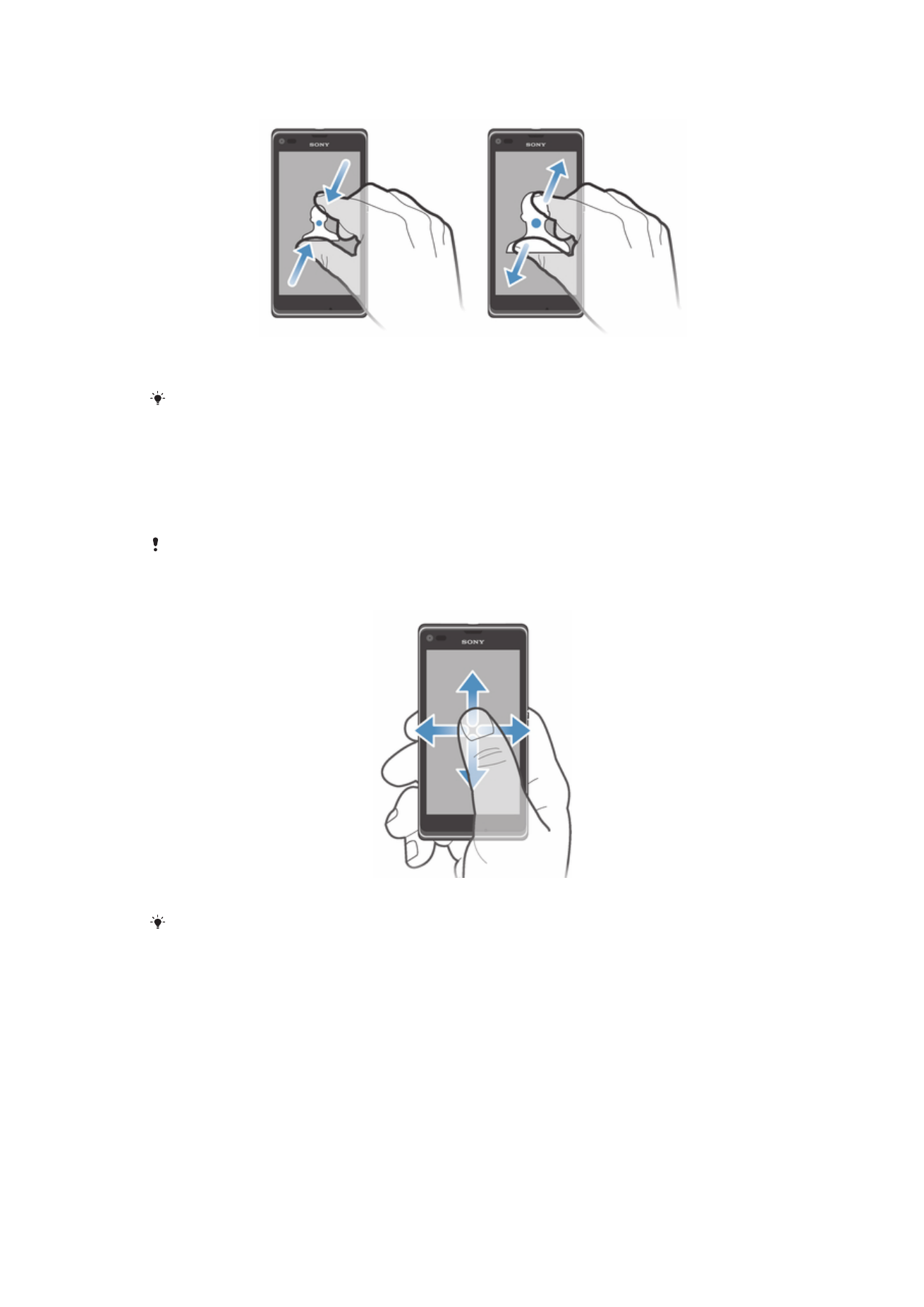
To zoom
•
Place two fingers on the screen at once and pinch them together (to zoom out) or
spread them apart (to zoom in).
When you use two fingers on the screen to zoom, it is only possible to zoom if both fingers
are within the zoomable area. If you, for example, want to zoom in on a photo, make sure that
both fingers are within the photo frame area.
Scrolling
Scroll by moving your finger up or down on the screen. On some web pages you can
also scroll to the sides.
Dragging or flicking will not activate anything on the screen.
To scroll
•
Drag or flick your finger in the direction you want to scroll on the screen.
To scroll more quickly, flick your finger in the direction you want to go on the screen.
15
This is an Internet version of this publication. © Print only for private use.
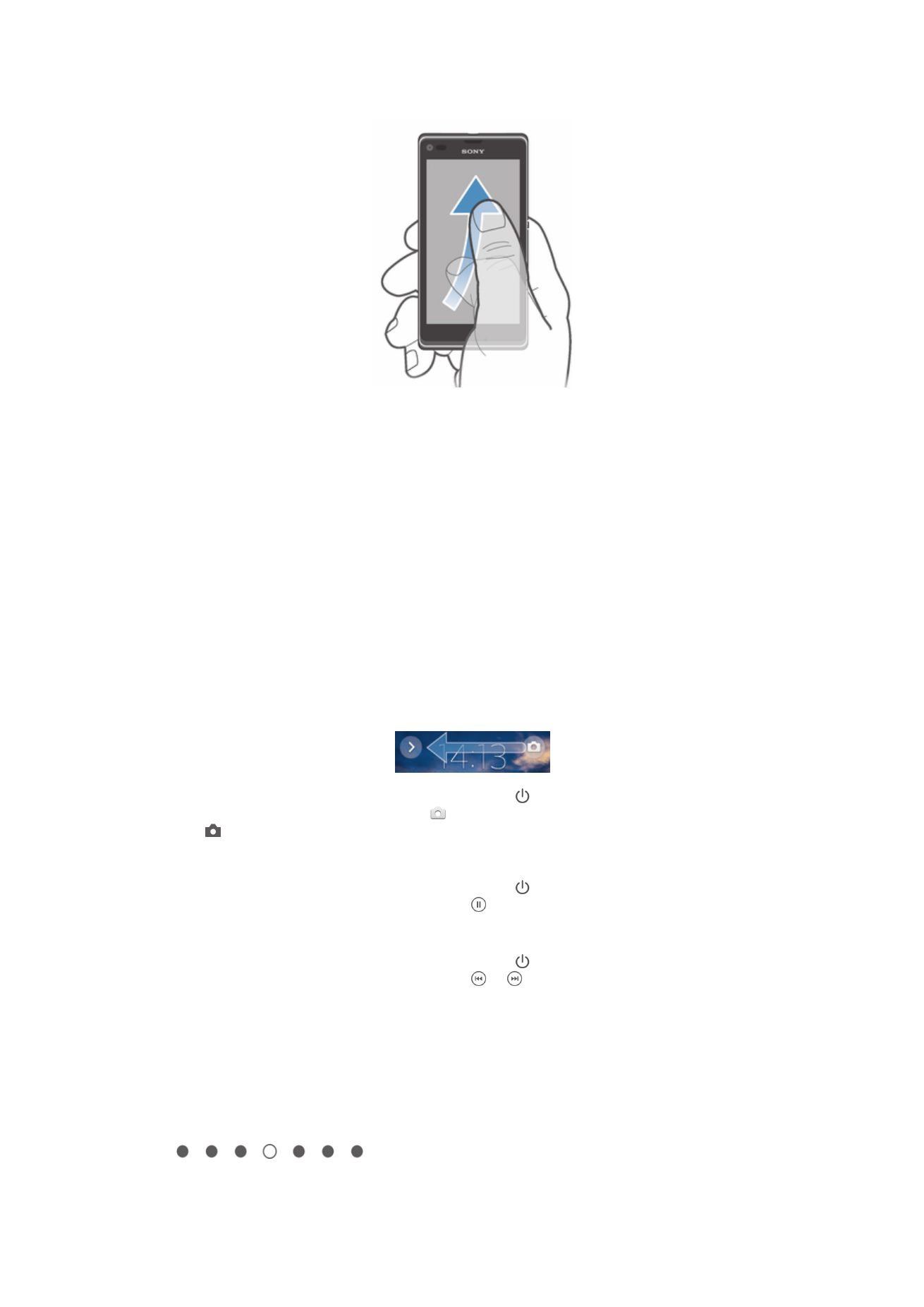
To flick
•
To scroll more quickly, flick your finger in the direction you want to go on the
screen. You can wait for the scrolling movement to stop by itself, or you can stop
it immediately by tapping the screen.
Sensors
Your device has sensors that detect both light and proximity. The light sensor detects
the ambient light level and adjusts the brightness of the screen accordingly. The
proximity sensor turns the touch screen off during voice calls when your ear is close to
the screen. This prevents you from unintentionally activating other functions on your
device when you are engaged in a call.