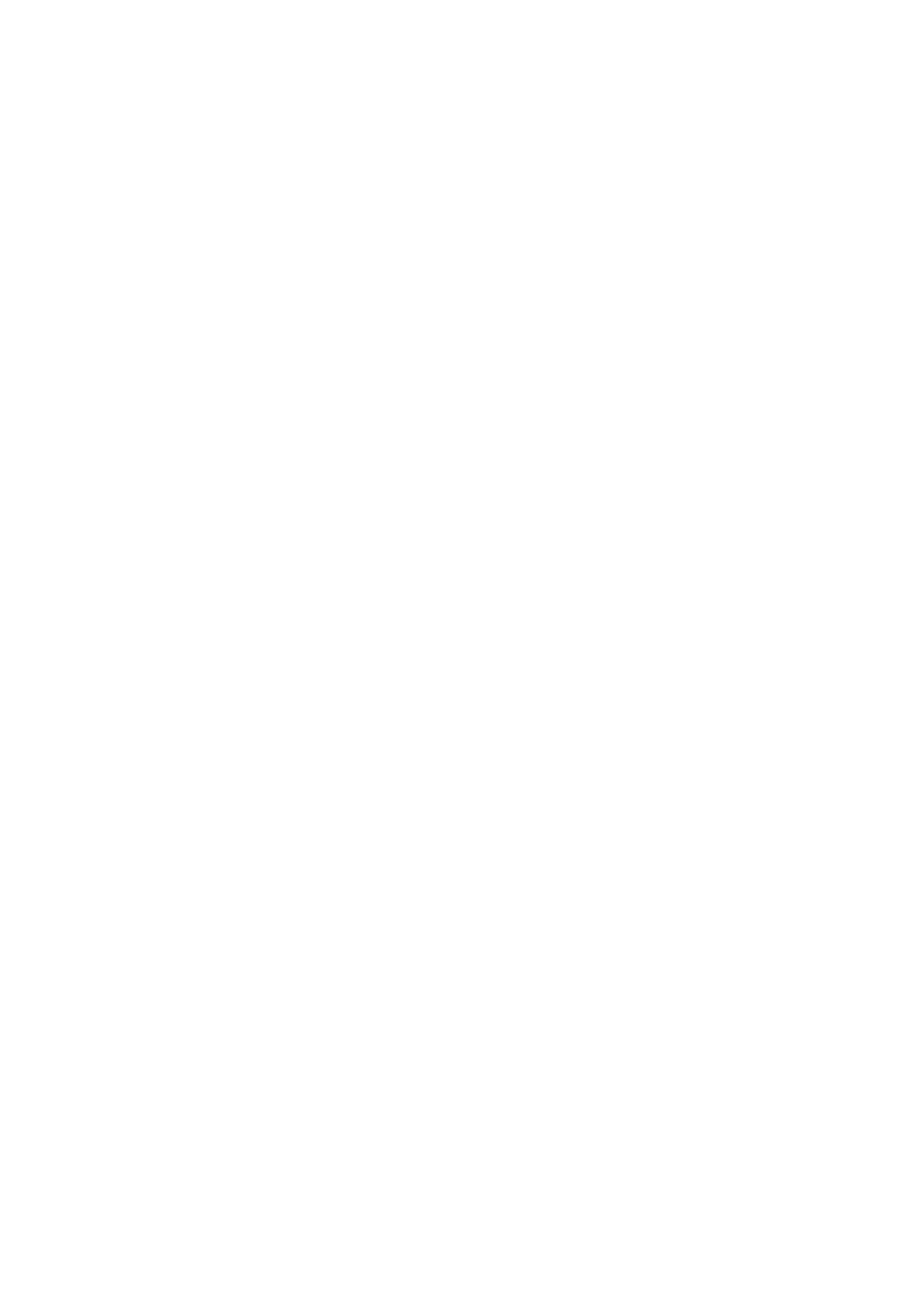
Transferring contacts to your new device
There are several ways to transfer contacts to your new device. Select a transfer method
that best suits your situation.
Transferring contacts using a computer
Xperia™ Transfer and Contacts Setup are applications within the PC Companion and the
Sony™ Bridge for Mac applications which help you to gather contacts from your old
device and transfer them to your new device. The applications support several device
brands, including iPhone, Samsung, HTC, BlackBerry, LG, Motorola and Nokia.
You need:
•
An Internet-connected computer.
•
A USB cable for your old device.
•
A USB cable for your new Android™ device.
•
Your old device.
•
Your new Android™ device.
Using the PC Companion program to transfer contacts
If you are transferring contacts using a PC, use the PC Companion program. It's free,
and the installation files are already saved on your new device. PC Companion also
offers a range of other features, including help to update your device software.
To install PC Companion
1
New device: Turn on your new Android™ device and connect it to a PC using a
USB cable.
2
New device: Tap Install to install PC Companion on the PC.
3
Computer: If a popup window appears to notify you about available PC software,
select Run Startme.exe.
4
Computer: Click Install to start the installation, then follow the instructions to
complete the installation.
To transfer contacts to your new device using PC Companion
1
Make sure that PC Companion is installed on your PC.
2
Open the PC Companion program on the PC, then click Xperia™ Transfer or
Contacts Setup and follow the instructions to transfer your contacts.
Transferring contacts using an Apple® Mac® computer
For detailed instructions on how to use an Apple Mac computer to transfer contacts from
your old device, go to Transfer your contacts.
Transferring contacts using synchronization accounts
Your device works with popular online synchronization accounts such as Google Sync™,
Microsoft
®
Exchange ActiveSync
®,
or Facebook™. If you have synced the contacts in
your old device or your computer with an online account, you can transfer your contacts
42
This is an Internet version of this publication. © Print only for private use.
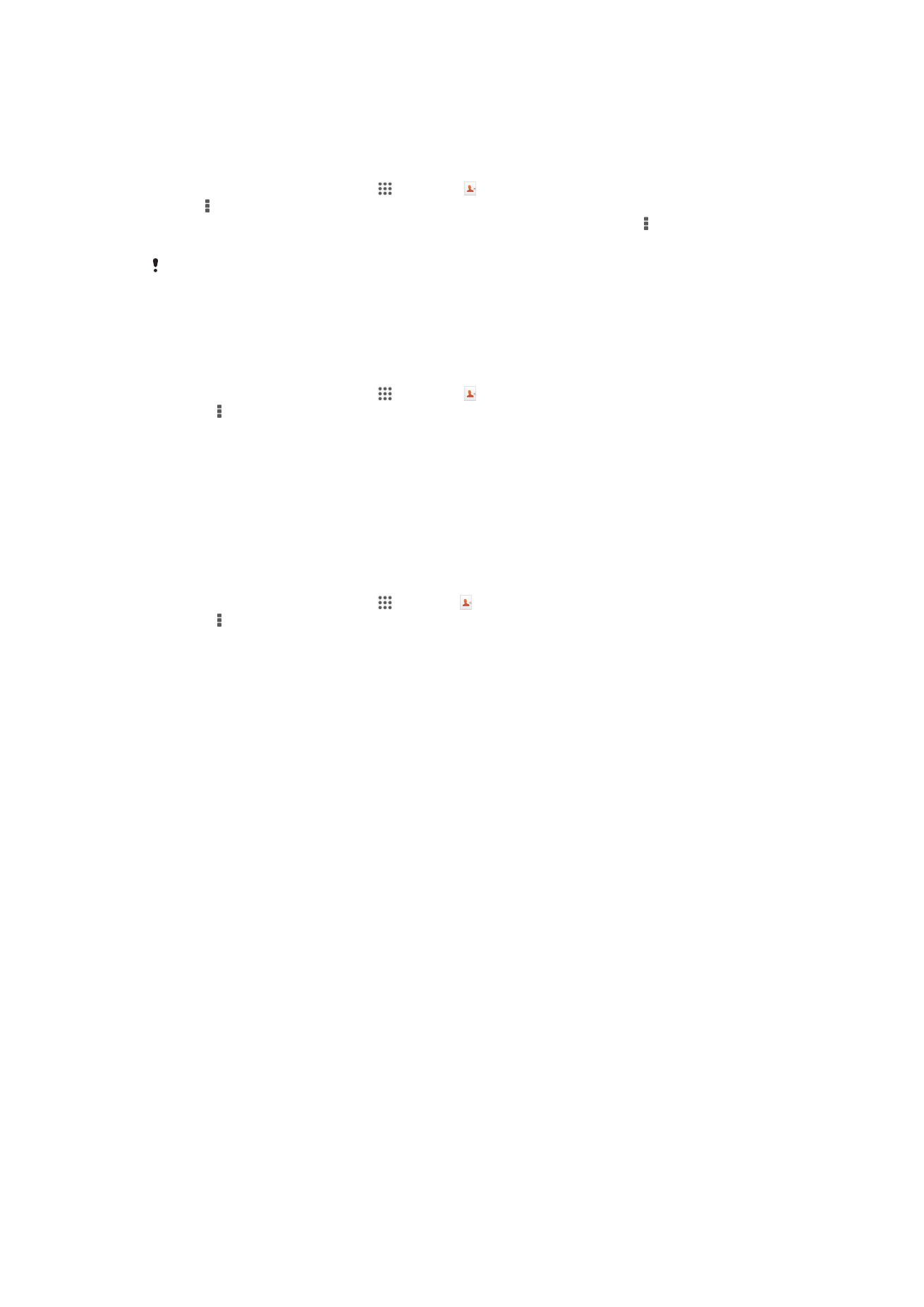
to your new device using that account. For more detailed information about
synchronization, see Synchronizing your corporate email, calendar, and contacts on
page 101.
To synchronize contacts to your new device using a synchronization account
1
From your Home screen, tap , then tap .
2
Tap , then tap Settings > Accounts & sync.
3
Select the account that you want to sync your contacts with, then tap > Sync
now.
You need to be signed in to the relevant sync account before you can sync your contacts with
it.
Transferring contacts from a SIM card
To import contacts from a SIM card
1
From your Home screen, tap , then tap .
2
Press , then tap Import contacts > SIM card.
3
If you have set up a synchronization account, you can choose to add the SIM card
contacts under that account. Or you can choose to only use these contacts on
your device. Select your desired option.
4
To import an individual contact, find and tap the contact. To import all contacts,
tap Import all.
Transferring contacts from a memory card
To import contacts from a memory card
1
From your Home screen, tap , then tap .
2
Press , then tap Import contacts > SD card.
3
Select where to store your contacts.
4
Select the file that you want to import.
Receiving contacts from other devices
To receive contact data sent using Bluetooth™ technology
1
Make sure you have the Bluetooth™ function turned on and your device set to
visible. If not, then you cannot receive data from other devices.
2
When you are asked to confirm whether you want to receive the file, tap Accept.
3
Drag down the Notification panel and tap the file you received to import the
contact data.
To receive contacts sent using a messaging service
1
When you receive a new text message, multimedia message, or email message,
open the message.
2
The received contact data appears as a vCard attachment. Tap, or touch and
hold the vCard file to open a menu so you can save the contact data.
43
This is an Internet version of this publication. © Print only for private use.