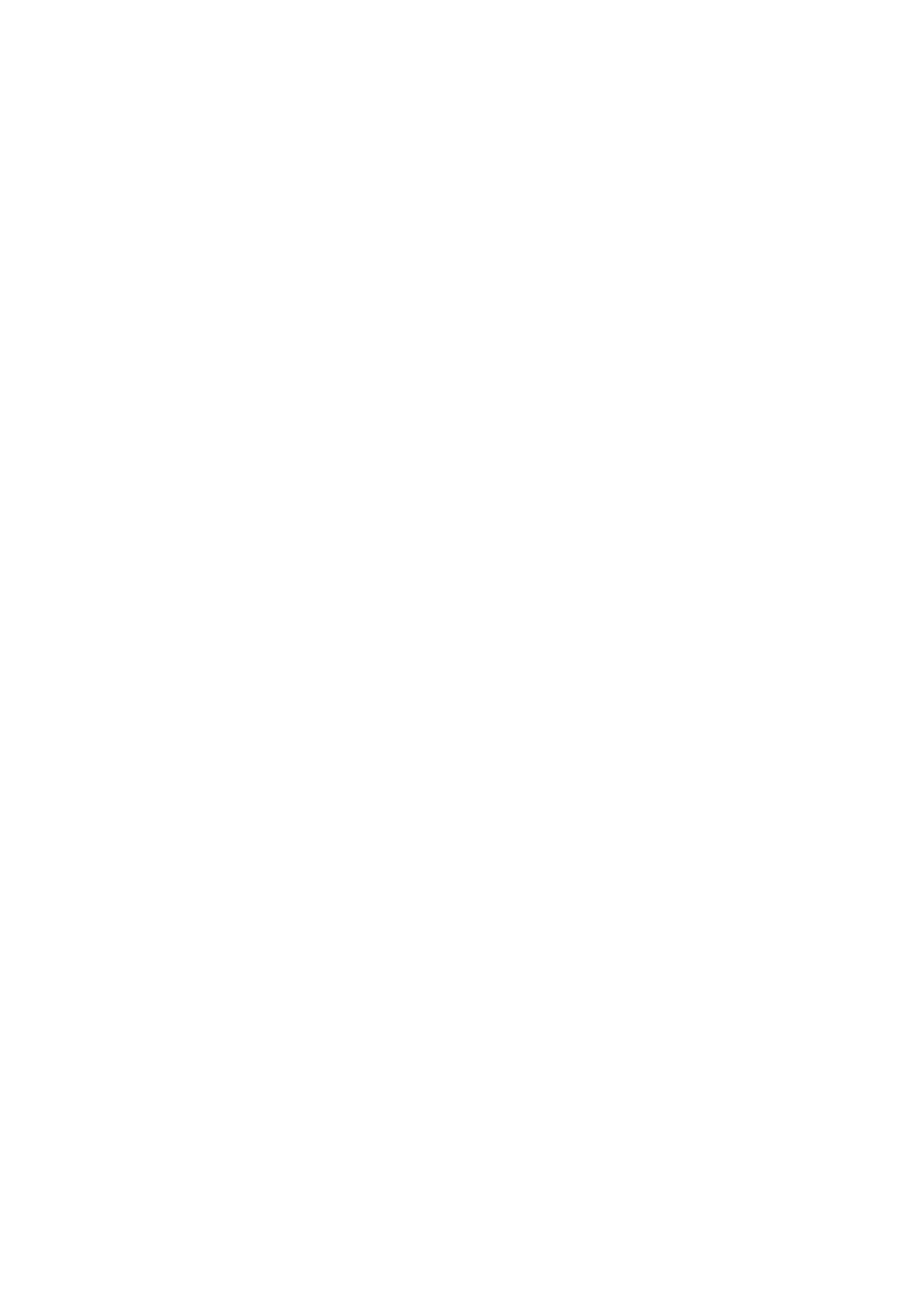
Μεταφορά επαφών στη νέα σας συσκευή
Υπάρχουν πολλοί τρόποι για τη μεταφορά επαφών στη νέα σας συσκευή. Επιλέξτε μια μέθοδο
μεταφοράς που ταιριάζει καλύτερα στις ανάγκες σας.
Μεταφορά επαφών με χρήση υπολογιστή
Η Xperia™ Transfer και η «Ρύθμιση επαφών» είναι εφαρμογές που αποτελούν τμήμα των εφαρμογών
PC Companion και Sony™ Bridge for Mac και σας βοηθούν να συλλέξετε επαφές από την παλιά σας
συσκευή και τις μεταφέρετε στην καινούρια. Οι εφαρμογές υποστηρίζουν αρκετές μάρκες συσκευών,
συμπεριλαμβανομένων των iPhone, Samsung, HTC, BlackBerry, LG, Motorola και Nokia.
Χρειάζεστε:
•
Υπολογιστή συνδεδεμένο στο Internet.
•
Καλώδιο USB για την παλιά σας συσκευή.
•
Καλώδιο USB για την καινούρια σας συσκευή Android™.
•
Την παλιά σας συσκευή.
•
Την καινούρια σας συσκευή Android™.
Χρήση του προγράμματος PC Companion για μεταφορά επαφών
Αν μεταφέρετε τις επαφές σας χρησιμοποιώντας προσωπικό υπολογιστή, χρησιμοποιείστε το
πρόγραμμα PC Companion. Είναι δωρεάν και τα αρχεία εγκατάστασης είναι ήδη αποθηκευμένα στην
καινούρια σας συσκευή. Το PC Companion προσφέρει επίσης μια σειρά από άλλες λειτουργίες,
συμπεριλαμβανομένης και της βοήθειας για να ενημερώσετε το λογισμικό της συσκευής σας.
Για να εγκαταστήσετε το PC Companion
1
Νέα συσκευή: Ενεργοποιήστε τη νέα σας συσκευή με Android™ και συνδέστε την σε έναν
υπολογιστή χρησιμοποιώντας ένα καλώδιο USB.
2
Νέα συσκευή: Πατήστε Εγκατάσταση για να γίνει εγκατάσταση του PC Companion στον
υπολογιστή.
3
Υπολογιστής: Εάν εμφανιστεί ένα αναδυόμενο παράθυρο για να σας ειδοποιήσει σχετικά με
το διαθέσιμο λογισμικό για τον υπολογιστή σας, επιλέξτε Εκτέλεση Startme.exe.
4
Υπολογιστής: Κάντε κλικ στην επιλογή Install για να αρχίσει η εγκατάσταση και, στη
συνέχεια, ακολουθήστε τις οδηγίες για να την ολοκληρώσετε.
Για να μεταφέρετε επαφές στη νέα σας συσκευή, χρησιμοποιώντας το PC Companion
1
Βεβαιωθείτε ότι υπάρχει εγκατεστημένη στον υπολογιστή σας η εφαρμογή PC Companion.
2
Ανοίξτε το πρόγραμμα PC Companion στον υπολογιστή και, στη συνέχεια, κάντε κλικ στην
επιλογή Xperia™ Transfer ή Contacts Setup και ακολουθήστε τις οδηγίες για τη μεταφορά των
επαφών σας.
Μεταφορά επαφών με χρήση υπολογιστή Apple® Mac®
Για λεπτομερείς οδηγίες σχετικά με τον τρόπο χρήσης υπολογιστή Apple Mac για μεταφορά επαφών
από την παλιά σας συσκευή, μεταβείτε στην ενότητα Transfer your contacts.
45
Το παρόν αποτελεί μια προσαρμοσμένη μορφή αυτής της έκδοσης για το Internet. © Εκτυπώστε μόνο για ιδιωτική χρήση.
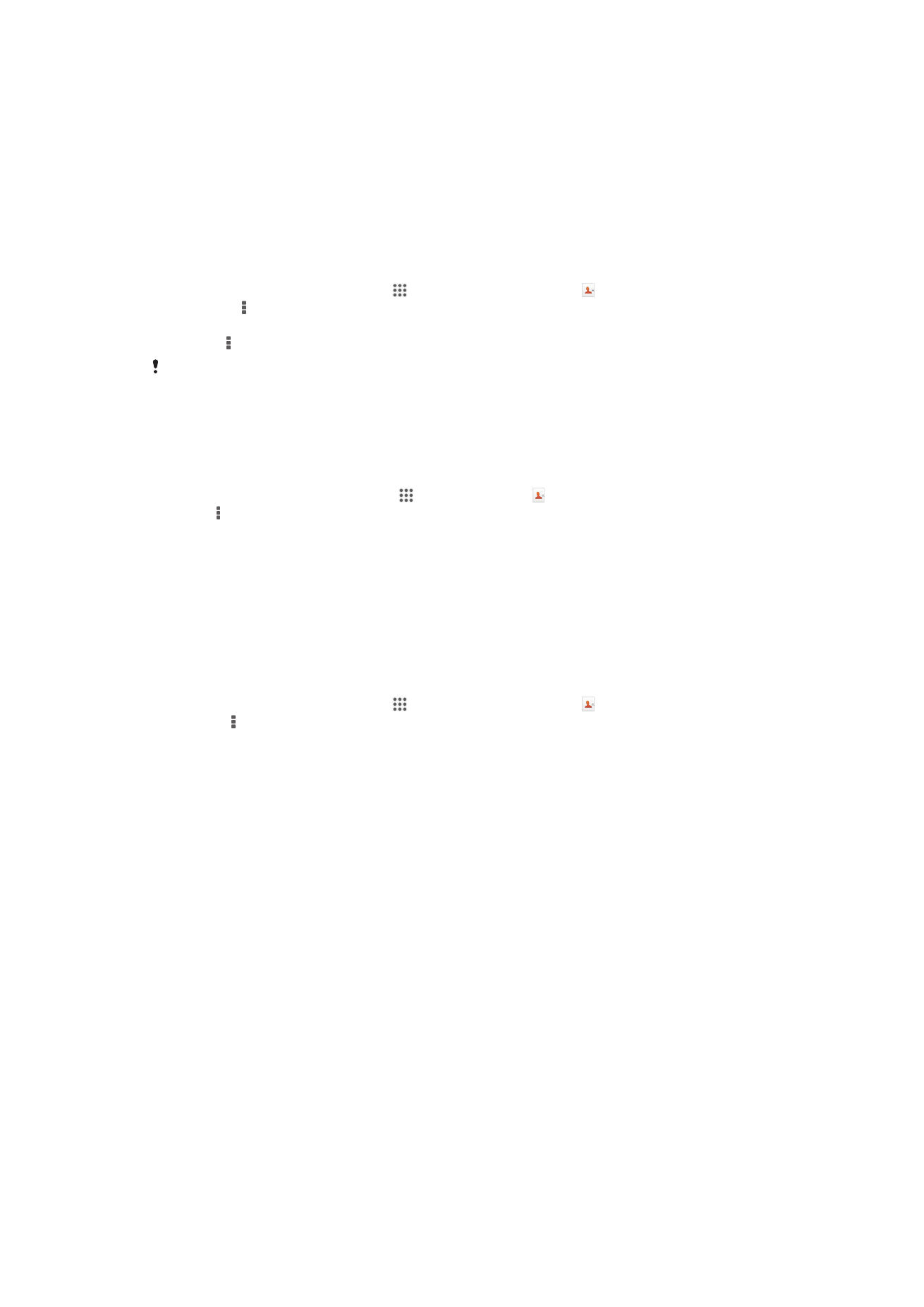
Μεταφορά επαφών με χρήση λογαριασμών συγχρονισμού
Η συσκευή σας λειτουργεί με δημοφιλείς online λογαριασμούς συγχρονισμού, όπως Google Sync™,
Microsoft
®
Exchange ActiveSync
®
ή Facebook™. Αν έχετε συγχρονίσει τις επαφές στην παλιά σας
συσκευή στον υπολογιστή σας με online λογαριασμό, μπορείτε να μεταφέρετε τις επαφές σας στη νέα
σας συσκευή χρησιμοποιώντας τον λογαριασμό αυτό. Για λεπτομερέστερες πληροφορίες σχετικά με τον
συγχρονισμό, ανατρέξτε στην ενότητα Συγχρονισμός εταιρικού email, ημερολογίου και
επαφών στη σελίδα 108.
Για να συγχρονίσετε επαφές με τη νέα σας συσκευή με χρήση λογαριασμού
συγχρονισμού
1
Από την Αρχική οθόνη, πατήστε το και, στη συνέχεια, πατήστε το .
2
Πατήστε το και, στη συνέχεια, πατήστε Ρυθμίσεις > Λογαριασμοί & Συγχρ..
3
Επιλέξτε το λογαριασμό με τον οποίο θέλετε να συγχρονίσετε τις επαφές σας και, στη συνέχεια,
πατήστε > Συγχρονισμός τώρα.
Για να μπορέσετε να συγχρονίσετε τις επαφές σας με τον αντίστοιχο λογαριασμό
συγχρονισμού, πρέπει να έχετε συνδεθεί σε αυτόν.
Μεταφορά επαφών από κάρτα SIM
Για εισαγωγή επαφών από κάρτα SIM
1
Από την Αρχική οθόνη σας πατήστε και ύστερα πατήστε .
2
Πιέστε και ύστερα πατήστε τις επιλογές Εισαγωγή επαφών > Κάρτα SIM.
3
Αν έχετε δημιουργήσει λογαριασμό συγχρονισμού, μπορείτε να επιλέξετε να προσθέσετε τις
επαφές της κάρτας SIM στον λογαριασμό αυτό. Ή μπορείτε να επιλέξετε να χρησιμοποιήσετε
μόνο τις επαφές αυτές στη συσκευή σας. Επιλέξτε τη δυνατότητα που επιθυμείτε.
4
Για εισαγωγή μεμονωμένης επαφής, βρείτε και πατήστε την επαφή αυτή. Για εισαγωγή όλων των
επαφών, πατήστε την επιλογή Εισαγωγή όλων.
Μεταφορά επαφών από κάρτα μνήμης
Για να εισαγάγετε επαφές από μια κάρτα μνήμης
1
Από την Αρχική οθόνη, πατήστε το και, στη συνέχεια, πατήστε το .
2
Πιέστε το και, στη συνέχεια, πατήστε Εισαγωγή επαφών > Κάρτα SD.
3
Επιλέξτε το σημείο όπου θέλετε να αποθηκεύσετε τις επαφές σας.
4
Επιλέξτε το αρχείο που θέλετε να εισαγάγετε.
Λήψη επαφών από άλλες συσκευές
Για λήψη δεδομένων επαφών που έχουν σταλεί με χρήση της τεχνολογίας Bluetooth™
1
Βεβαιωθείτε ότι έχετε ενεργοποιήσει τη λειτουργία Bluetooth™ και ότι έχετε ορίσει να είναι ορατή
η συσκευή σας. Αν δεν το κάνετε, τότε δεν θα μπορείτε να λάβετε δεδομένα από άλλες συσκευές.
2
Όταν θα σας ζητηθεί να επιβεβαιώσετε αν θέλετε να λάβετε το αρχείο, πατήστε την επιλογή
Αποδοχή.
3
Σύρετε προς τα κάτω το πλαίσιο «Ειδοποιήσεις» και πατήστε το ληφθέν αρχείο για να γίνει
εισαγωγή των δεδομένων των επαφών.
Για λήψη επαφών χρησιμοποιώντας την υπηρεσία μηνυμάτων
1
Όταν λαμβάνετε ένα νέο μήνυμα κειμένου, ένα μήνυμα πολυμέσων ή μήνυμα email, ανοίξτε το
μήνυμα.
2
Τα δεδομένα της ληφθείσας επαφής εμφανίζονται ως συνημμένο αρχείο vCard. Χτυπήστε ή
αγγίξτε παρατεταμένα το αρχείο vCard για να ανοίξει ένα μενού ώστε να μπορέσετε να
αποθηκεύσετε τα δεδομένα της επαφής.
46
Το παρόν αποτελεί μια προσαρμοσμένη μορφή αυτής της έκδοσης για το Internet. © Εκτυπώστε μόνο για ιδιωτική χρήση.