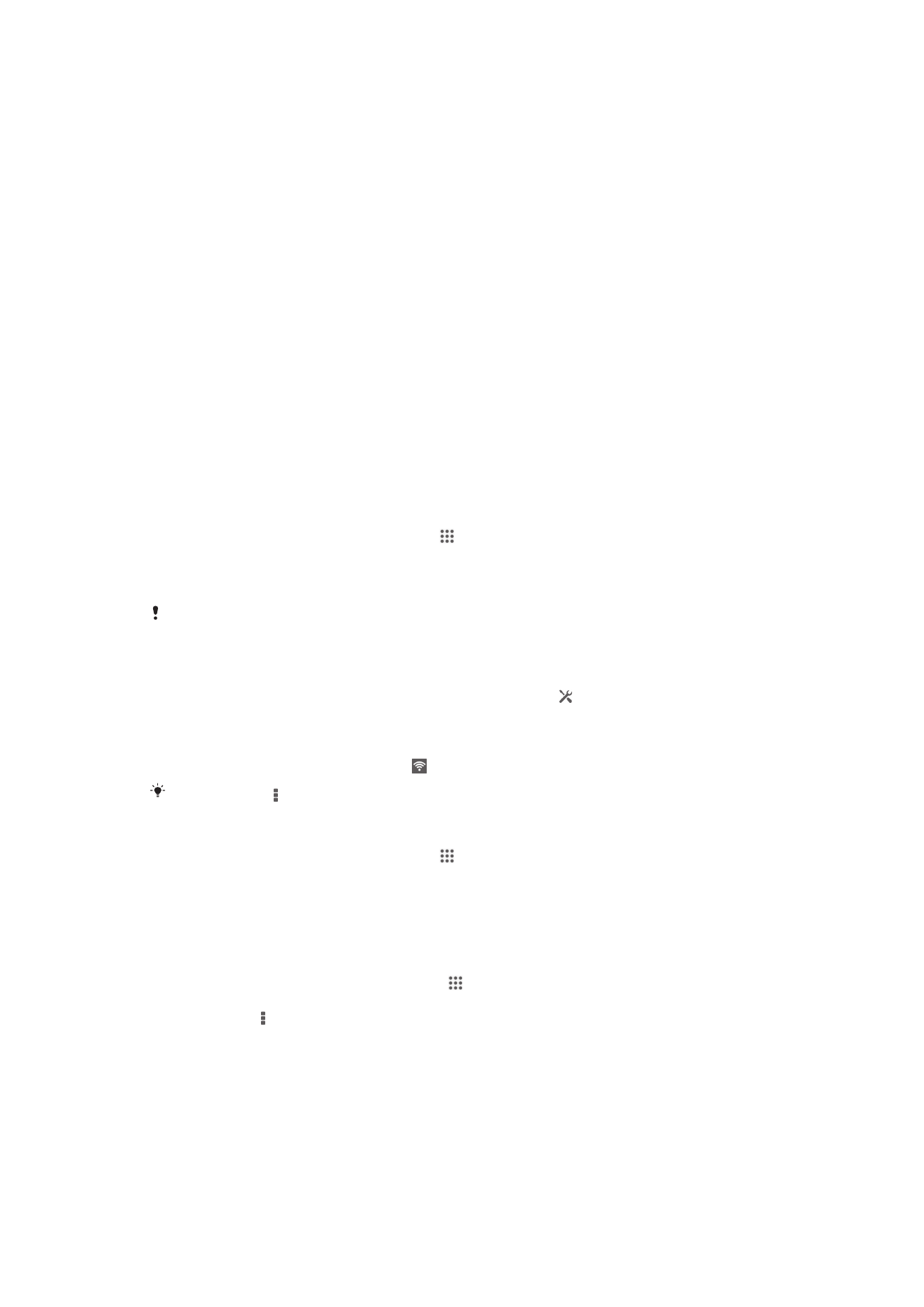
Verbindung zu WLAN-Netzwerken herstellen
Mit dem Gerät können Sie über Wi-Fi® -Technologie drahtlos auf das Internet zugreifen.
So können Sie im Internet surfen und Mediendateien über das gleiche Wi-Fi® -Netzwerk
an andere DLNA Certified™-Geräte weitergeben, wie zum Beispiel Fernsehgeräte und
Computer.
Wenn Ihr Unternehmen bzw. Ihre Organisation ein VPN (Virtual Private Network) besitzt,
können Sie mit dem Gerät eine Verbindung zu diesem Netzwerk herstellen. Sie können
ein VPN verwenden, um auf Intranets and andere interne Dienste in Ihrem Unternehmen
zuzugreifen.
Vor der Verwendung von Wi-Fi®
Damit Sie über eine Wi-Fi® -Verbindung im Internet surfen können, müssen Sie ein
verfügbares Wi-Fi® -Netzwerk suchen, eine Verbindung zu diesem herstellen und dann
den Internetbrowser öffnen. Die Funksignalstärke des Wi-Fi® -Netzwerks kann abhängig
von der Position des Geräts variieren. Nähern Sie sich dem Wi-Fi® -Zugriffspunkt, um
eine höhere Signalstärke zu erhalten.
So schalten Sie Wi-Fi® ein:
1
Tippen Sie auf der Startbildschirm auf .
2
Tippen Sie auf Einstellungen.
3
Ziehen Sie den Schieberegler neben Wi-Fi nach rechts, um die Wi-Fi® -Funktion
zu aktivieren.
Es kann einige Momente dauern, bis Wi-Fi® aktiviert wird.
So stellen Sie automatisch eine Verbindung zu einem Wi-Fi®-Netz her
1
Stellen Sie sicher, dass die Wi-Fi® -Funktion aktiviert ist.
2
Ziehen Sie die Statusleiste nach unten und tippen Sie auf .
3
Tippen Sie auf Wi-Fi . Alle verfügbaren Wi-Fi® -Netze werden angezeigt.
4
Tippen Sie auf ein Wi-Fi® -Netz, um eine Verbindung damit herzustellen. Geben
Sie bei geschützten Netzen das entsprechende Kennwort ein. Sobald eine
Verbindung hergestellt wurde, wird in der Statusleiste angezeigt.
Tippen Sie auf und anschließend auf
Scan, um nach neuen verfügbaren Netzen zu suchen.
So stellen Sie eine Verbindung zu einem anderen Wi-Fi®-Netzwerk her:
1
Tippen Sie auf der Startbildschirm auf .
2
Tippen Sie auf Einstellungen > Wi-Fi. Alle Wi-Fi®-Netzwerke, die von Ihrem
Telefon erkannt wurden, werden angezeigt.
3
Tippen Sie auf ein anderes Wi-Fi®-Netzwerk, um eine Verbindung damit
herzustellen.
So suchen Sie manuell nach Wi-Fi® -Netzen:
1
Tippen Sie auf dem Startbildschirm auf .
2
Tippen Sie auf Einstellungen > Wi-Fi.
3
Drücken Sie , und tippen Sie anschließend auf Scan.
4
Tippen Sie auf den Namen des Netzes, um das Telefon mit einem Wi-Fi® -Netz
zu verbinden.
93
Dies ist eine Internetversion dieser Publikation. © Druckausgabe nur für den privaten Gebrauch.
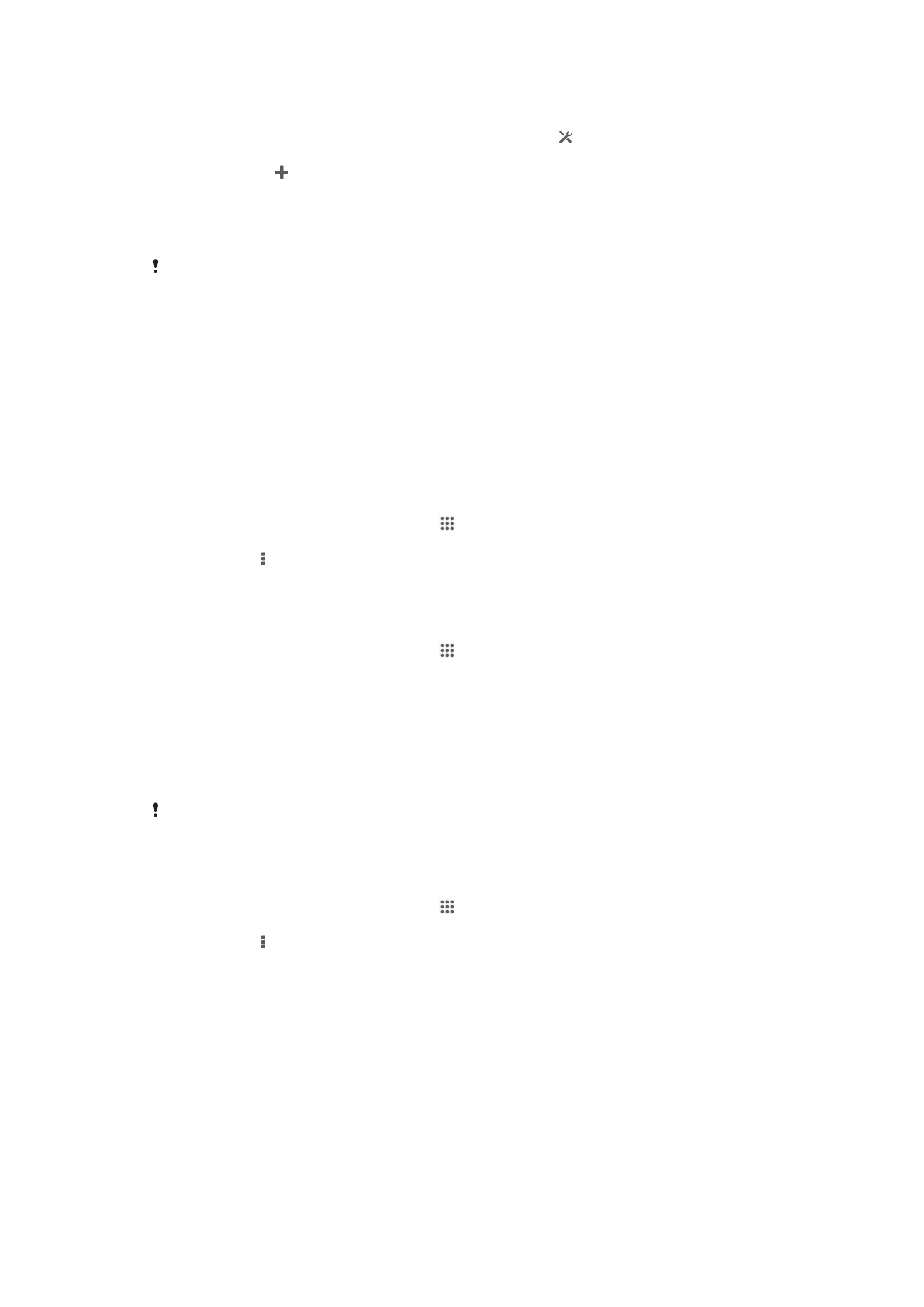
So fügen Sie ein Wi-Fi®-Netz manuell hinzu:
1
Stellen Sie sicher, dass die Wi-Fi® -Funktion aktiviert ist.
2
Ziehen Sie die Statusleiste nach unten und tippen Sie auf .
3
Tippen Sie auf Wi-Fi .
4
Tippen Sie auf .
5
Geben Sie die Netzwerk-SSID-Informationen ein.
6
Tippen Sie auf das Feld Sicherheit, um einen Sicherheitstyp zu wählen.
7
Geben Sie ein Kennwort ein, wenn dies erforderlich ist.
8
Tippen Sie auf Speichern.
Wenden Sie sich an den Administrator des Wi-Fi® -Netzes, um die Netzwerk-SSID und das
Kennwort zu erhalten.
Erweiterte Wi-Fi®-Einstellungen
Wi-Fi®-Netzwerkstatus
Wenn Sie mit einem Wi-Fi® -Netzwerk verbunden sind oder wenn in Ihrer Reichweite
Wi-Fi® -Netzwerke zur Verfügung stehen, können Sie den Status dieser Wi-Fi® -
Netzwerke anzeigen. Sie können Ihr Gerät so einstellen, dass Sie eine Benachrichtigung
erhalten, wenn ein offenes Wi-Fi® -Netzwerk erkannt wird.
So aktivieren Sie die Wi-Fi®-Netzwerkbenachrichtigung:
1
Schalten Sie Wi-Fi® ein, falls es noch nicht eingeschaltet ist.
2
Tippen Sie auf der Startbildschirm auf .
3
Tippen Sie auf Einstellungen > Wi-Fi.
4
Drücken Sie .
5
Tippen Sie auf Erweitert.
6
Markieren Sie das Kontrollkästchen Netzwerkhinweis.
So zeigen Sie detaillierte Informationen über ein verbundenes Wi-Fi®-Netz an:
1
Tippen Sie auf der Startbildschirm auf .
2
Tippen Sie auf Einstellungen > Wi-Fi.
3
Tippen Sie auf das Wi-Fi®-Netz, mit dem Sie derzeit verbunden sind. Daraufhin
werden detaillierte Informationen über das Netzwerk angezeigt.
Wi-Fi®-Standby-Richtlinie
Sie können festlegen, wann von Wi-Fi® auf Mobilfunkdatenverbindung gewechselt wird.
Fügen Sie dazu eine Wi-Fi® -Deaktivierungsrichtlinie hinzu.
Wenn Sie nicht mit einem Wi-Fi® -Netzwerk verbunden sind, verwendet das Gerät eine mobile
Datenverbindung für den Zugriff auf das Internet (sofern Sie eine mobile Datenverbindung in
Ihrem Gerät eingerichtet und aktiviert haben).
So fügen Sie eine Wi-Fi®-Standby-Richtlinie hinzu:
1
Tippen Sie auf der Startbildschirm auf .
2
Tippen Sie auf Einstellungen > Wi-Fi.
3
Drücken Sie .
4
Tippen Sie auf Erweitert.
5
Tippen Sie auf Wi-Fi in Standby aktiv lassen.
6
Wählen Sie eine Option.
Wi-Fi Direct™
Stellen Sie mithilfe von Wi-Fi Direct™ eine direkte Verbindung zu anderen Geräten her,
ohne einem herkömmlichen Privat-, Büro- oder Hotspot-Netz beizutreten. Sie können
beispielsweise Ihr Gerät für eine direkte Computerverbindung einrichten, sodass Sie auf
die auf dem Gerät vorhandenen Daten über den Computer zugreifen können. Die Geräte,
für die Daten freigeben werden, müssen über eine Wi-Fi Direct™-Zertifizierung verfügen.
94
Dies ist eine Internetversion dieser Publikation. © Druckausgabe nur für den privaten Gebrauch.
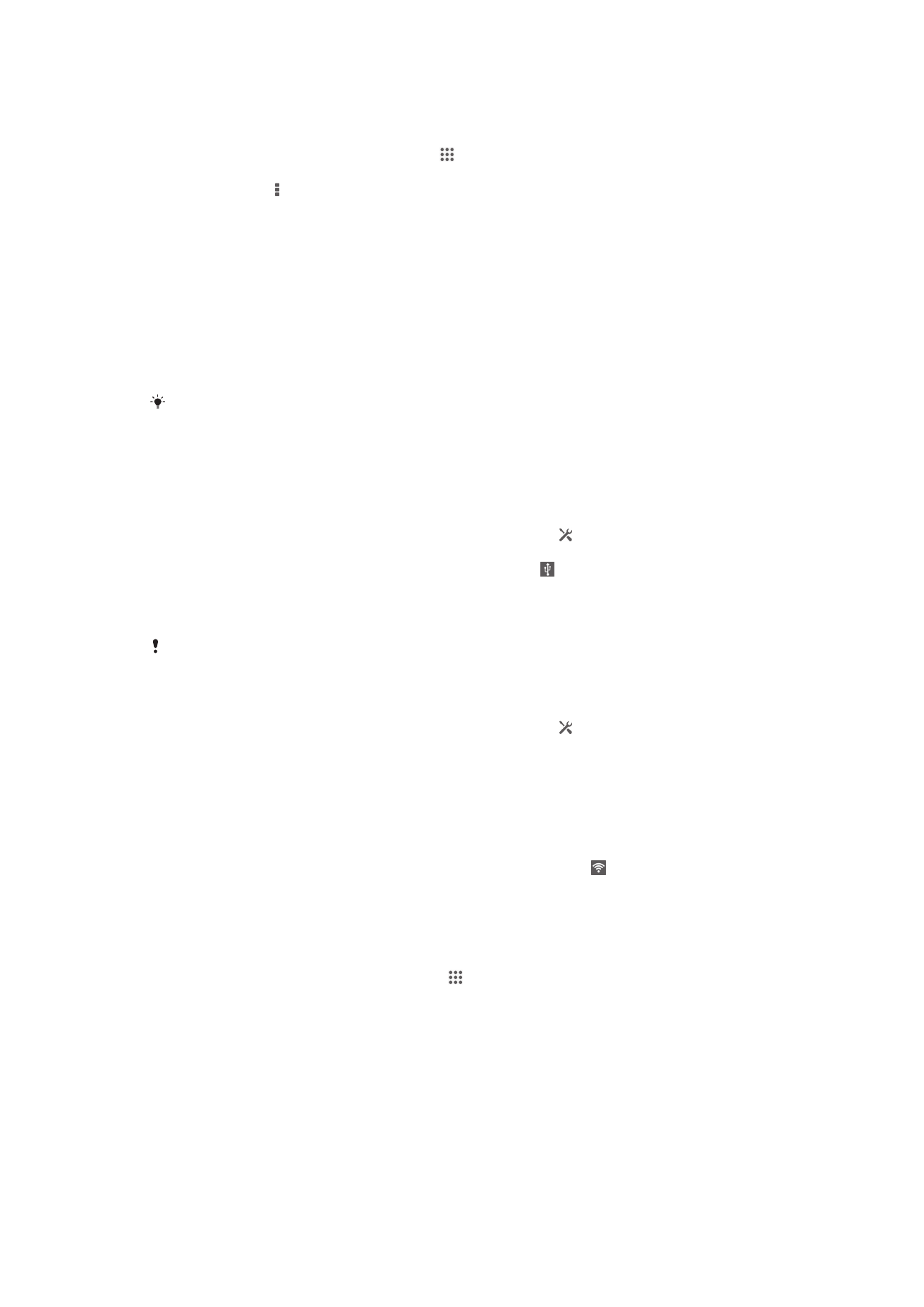
So schalten Sie Wi-Fi Direct™ ein:
1
Vergewissern Sie sich, dass die Wi-Fi® -Funktion an Ihrem Gerät eingeschaltet
ist.
2
Tippen Sie auf der Startbildschirm auf .
3
Tippen Sie auf Einstellungen > Wi-Fi.
4
Tippen Sie auf > Wi-Fi Direct.
Freigeben Ihrer mobilen Datenverbindung
Sie können die mobile Datenverbindung Ihres Geräts für einen einzelnen Computer über
ein USB-Kabel freigeben. Dieses Vorgehen wird USB-Anbindung genannt. Sie können
die Datenverbindung Ihres Geräts auch für bis zu acht andere Geräte gleichzeitig
freigeben, indem Sie Ihr Gerät zu einem mobilen Wi-Fi® -Hotspot machen. Wenn die
mobile Datenverbindung Ihres Geräts freigegeben wurde, können Geräte, an die die
Daten weitergegeben werden, die Datenverbindung Ihres Geräts beispielsweise zum
Surfen im Internet, zum Herunterladen von Anwendungen oder zum Senden und
Empfangen von E-Mails verwenden.
Sie müssen den Computer ggf. vorbereiten, um per USB-Kabel eine Netzwerkverbindung
herstellen zu können. Unter www.android.com/tether finden Sie aktuelle Informationen.
So geben Sie die Datenverbindung über ein USB-Kabel frei:
1
Deaktivieren Sie alle USB-Kabelverbindungen des Geräts.
2
Stellen Sie mithilfe des im Lieferumfang enthaltenen USB-Kabels eine Verbindung
zwischen Gerät und Computer her.
3
Ziehen Sie die Statusleiste nach unten und tippen Sie auf .
4
Tippen Sie auf Mehr... > Anbindung & mobiler Hotspot.
5
Markieren Sie das Kontrollkästchen USB-Anbindung. wird in der Statusleiste
angezeigt, sobald eine Verbindung hergestellt ist.
6
Um die Freigabe der Datenverbindung zu stoppen, heben Sie die Markierung beim
Kontrollkästchen USB-Anbindung auf oder ziehen Sie das USB-Kabel ab.
Es ist nicht möglich, die Datenverbindung und SD-Karte des Geräts gleichzeitig über ein USB-
Kabel freizugeben.
So verwenden Sie Ihr Gerät als mobilen Wi-Fi®-Hotspot:
1
Ziehen Sie die Statusleiste nach unten und tippen Sie auf .
2
Tippen Sie auf Mehr... > Anbindung & mobiler Hotspot.
3
Tippen Sie auf Einstellungen mobiler Wi-Fi-Hotspot > Wi-Fi-Hotspot
konfigurieren.
4
Geben Sie die Netzwerk-SSID-Informationen ein.
5
Tippen Sie auf das Feld Sicherheit, um einen Sicherheitstyp zu wählen. Geben
Sie ein Kennwort ein, wenn dies erforderlich ist.
6
Tippen Sie auf Speichern.
7
Markieren Sie das Kontrollkästchen Mobiler WLAN-Hotspot. wird in der
Statusleiste angezeigt, sobald eine Verbindung hergestellt ist.
8
Um die Freigabe Ihrer Datenverbindung über Wi-Fi® zu stoppen, heben Sie die
Markierung beim Kontrollkästchen Mobiler WLAN-Hotspot auf.
So benennen Sie den mobilen Hotspot um bzw. sichern diesen:
1
Tippen Sie auf dem Startbildschirm auf .
2
Tippen Sie auf Einstellungen > Mehr... > Anbindung & mobiler Hotspot.
3
Tippen Sie auf Einstellungen mobiler Wi-Fi-Hotspot > Wi-Fi-Hotspot
konfigurieren.
4
Geben Sie die Netzwerk-SSID für das Netzwerk ein.
5
Tippen Sie auf das Feld Sicherheit, um einen Sicherheitstyp zu wählen.
6
Geben Sie ein Kennwort ein, wenn dies erforderlich ist.
7
Tippen Sie auf Speichern.
VPN (Virtual Private Network)
Mit dem Gerät können Sie Verbindungen zu VPNs (Virtual Private Networks) herstellen,
um von außerhalb auf Ressourcen in einem öffentlichen Netzwerk zuzugreifen. VPN-
95
Dies ist eine Internetversion dieser Publikation. © Druckausgabe nur für den privaten Gebrauch.
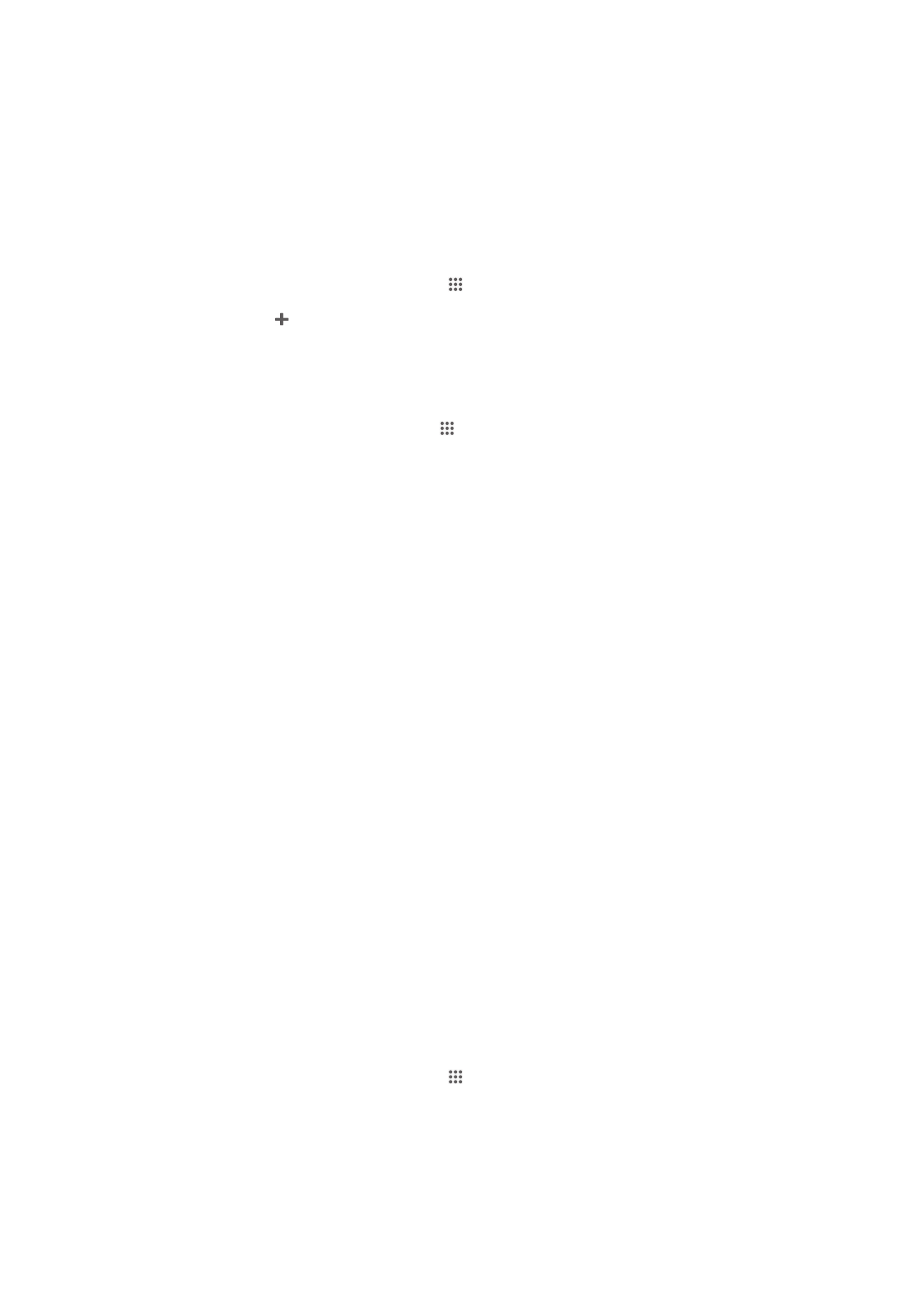
Verbindungen werden häufig von Unternehmen und Lehreinrichtungen für Benutzer
eingesetzt, die auf Reisen oder während sie sich aus anderen Gründen außerhalb des
Netzwerks befinden, Zugriff auf Intranets und andere interne Dienste benötigen.
VPN-Verbindungen werden in Abhängigkeit vom Netzwerk auf unterschiedliche Weise
eingerichtet. Für bestimmte Netzwerke kann die Installation eines zuvor zu
übertragenden Sicherheitszertifikats auf dem Gerät erforderlich sein. Detaillierte
Informationen zum Einrichten der Verbindung mit Ihrem VPN erhalten Sie vom
zuständigen Netzwerkadministrator Ihres Unternehmens bzw. Ihrer Organisation.
So fügen Sie ein virtuelles privates Netzwerk (VPN) hinzu:
1
Tippen Sie auf dem Startbildschirm auf .
2
Tippen Sie auf Einstellungen > Mehr... > VPN.
3
Tippen Sie auf .
4
Wählen Sie den Typ des VPN aus, das hinzugefügt werden soll.
5
Geben Sie Ihre VPN-Einstellungen ein.
6
Tippen Sie auf Speichern.
So verbinden Sie das Telefon mit einem virtuellen privaten Netzwerk (VPN):
1
Tippen Sie auf der Startbildschirm auf .
2
Tippen Sie auf Einstellungen > Mehr... > VPN.
3
Tippen Sie in der Liste der verfügbaren Netzwerke auf das VPN, mit dem Sie eine
Verbindung herstellen möchten.
4
Geben Sie die erforderlichen Informationen ein.
5
Tippen Sie auf Verbinden.
So trennen Sie die Verbindung zu einem VPN (Virtual Private Network):
1
Ziehen Sie die Statusleiste nach unten.
2
Tippen Sie auf die Benachrichtigung, die für die auszuschaltende VPN-Verbindung
gilt.