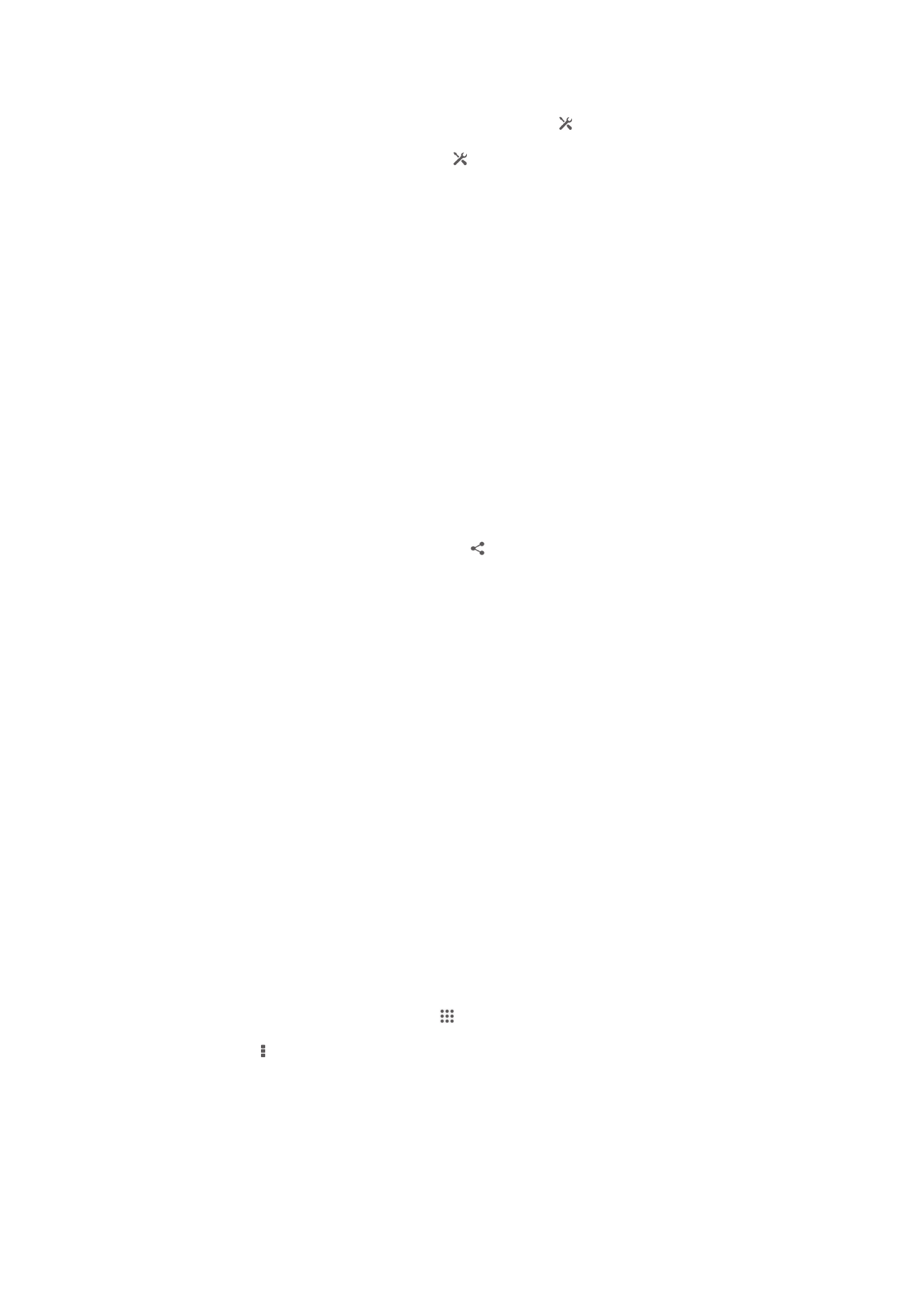
Das Gerät mit einem Computer verbinden
Verbinden Sie das Gerät mit einem Computer, um Bilder und Musik sowie Dateien
anderer Typen zu übertragen. Die einfachsten Möglichkeiten zum Herstellen der
Verbindung sind ein USB-Kabel oder die Funktechnologie Bluetooth.
103
Dies ist eine Internetversion dieser Publikation. © Druckausgabe nur für den privaten Gebrauch.
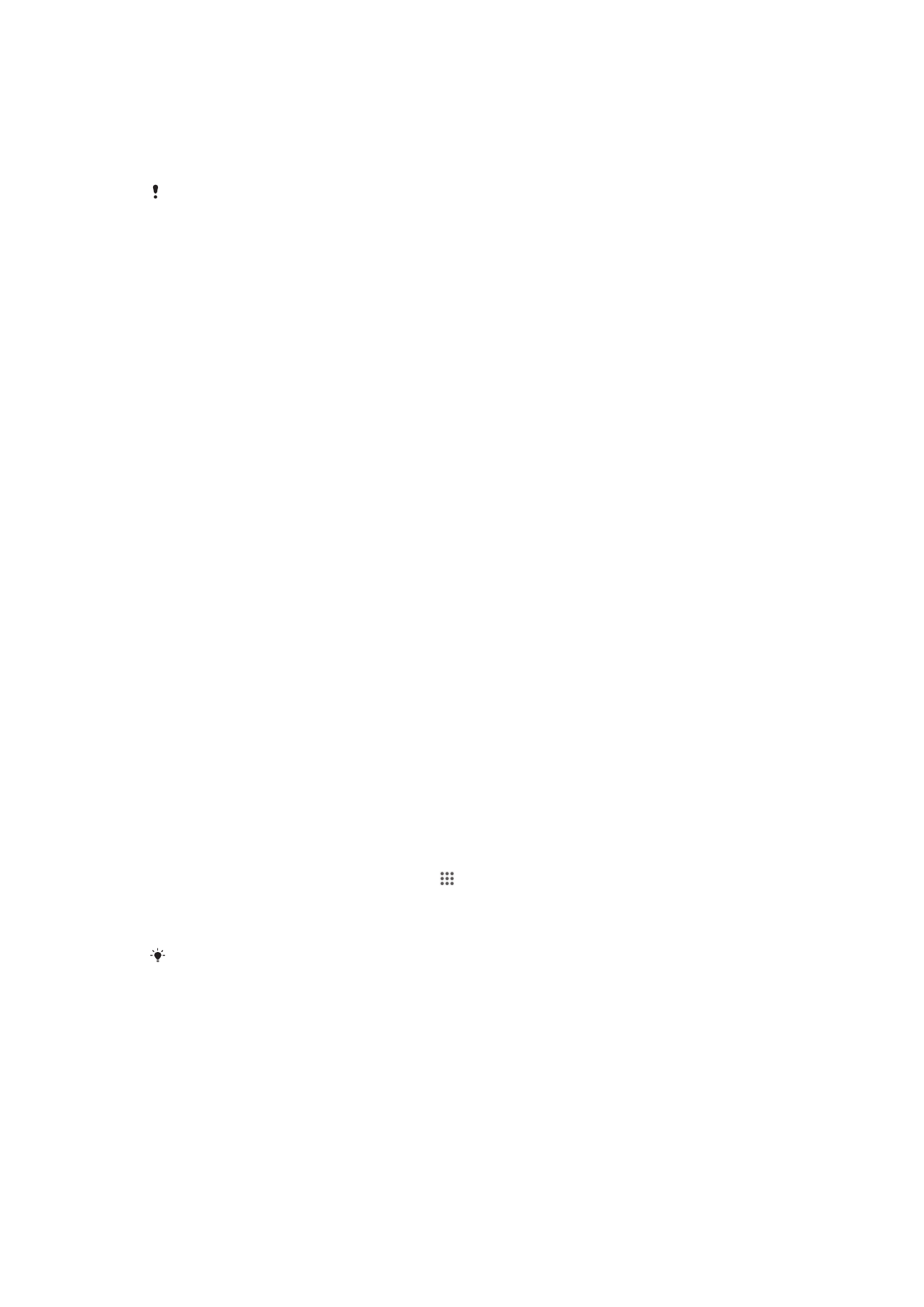
Wenn die Sie das Gerät unter Verwendung des USB-Kabels mit einem Computer
verbinden, werden Sie zur Installation der Anwendung PC Companion auf dem
Computer aufgefordert. PC Companion hilft Ihnen beim Zugriff auf weitere
Computeranwendungen zum Übertragen und Organisieren von Mediendateien,
Aktualisieren des Geräts, Synchronisieren von Gerätinhalten und weiteren Aufgaben.
Unter Umständen ist es nicht möglich, urheberrechtlich geschützte Materialien zwischen Ihrem
Gerät und einem Computer zu übertragen.
Übertragen und Verwalten von Daten mit einem USB-Kabel
Verwenden Sie eine USB-Kabelverbindung zwischen Computer und Gerät, um Dateien
einfach zu übertragen und zu verwalten. Sobald die beiden Geräten miteinander
verbunden sind, können Sie über den Datei-Explorer des Computers Daten zwischen
dem Gerät und Computer oder zwischen dem interner Speicher des Geräts und der SD-
Karte mittels Ziehen und Ablegen austauschen.
Die Anwendung Media Go™ Anwendung auf Ihrem Computer bietet die beste
Möglichkeit zur Übertragung von Musik, Video, Bilder oder andere Mediendateien auf Ihr
Gerät. Media Go™ konvertiert Mediendateien so, dass Sie diese auf Ihrem Gerät
verwenden können.
So übertragen Sie Daten über ein USB-Kabel zwischen Ihrem Gerät und einem
Computer:
1
Schließen Sie Ihr Gerät mit einem USB-Kabel an den Computer an. Interner
Speicher ist verbunden. wird in der Statusleiste angezeigt.
2
Computer: Öffnen Sie Microsoft® Windows® Explorer auf dem Desktop und
warten Sie, bis der interne Gerätespeicher als externes Laufwerk in Microsoft®
Windows® Explorer angezeigt wird.
3
Computer: Kopieren Sie die gewünschten Dateien mittels Ziehen und Ablegen
vom Gerät zum Computer oder umgekehrt.
So übertragen Sie per USB Daten zwischen dem internen Speicher und einer SD-
Karte:
1
Verbinden Sie das Telefon über ein USB-Kabel mit dem Computer. Interner
Speicher & SD-Karte verbunden wird in der Statusleiste des Telefonsbildschirms
angezeigt.
2
Computer: Öffnen Sie Microsoft® Windows® Explorer auf dem Desktop, und
warten Sie, bis der interne Telefonspeicher und die SD-Karte als externe
Laufwerke in Microsoft® Windows® Explorer angezeigt werden.
3
Computer: Übertragen Sie die gewünschten Dateien per Ziehen und Ablegen
zwischen dem internen Speicher des Telefons und der SD-Karte.
So übertragen Sie Dateien direkt vom internen Speicher auf eine SD-Karte im
Gerät:
1
Tippen Sie auf der Startbildschirm auf .
2
Tippen Sie auf Einstellungen > Speicher > Daten auf SD-Karte übertragen.
3
Markieren Sie die Dateitypen, die Sie auf die SD-Karte übertragen möchten.
4
Tippen Sie auf Übertragen.
Bei der direkten Übertragungsmethode ist keine Verbindung zu einem Computer über ein
USB-Kabel erforderlich.
Daten über Wi-Fi
®
im Medienübertragungsmodus übertragen
Über eine Wi-Fi
®
-Verbindung können Sie Dateien zwischen Ihrem Gerät und anderen
MTP-kompatiblen Geräten, wie einem Computer, übertragen. Vor der
Verbindungsherstellung müssen beide Geräte zunächst gekoppelt werden. Die
Anwendung Media Go™ auf dem Computer bietet die beste Möglichkeit zur
Übertragung von Musik, Videos, Bildern oder anderen Mediendateien zwischen dem
104
Dies ist eine Internetversion dieser Publikation. © Druckausgabe nur für den privaten Gebrauch.
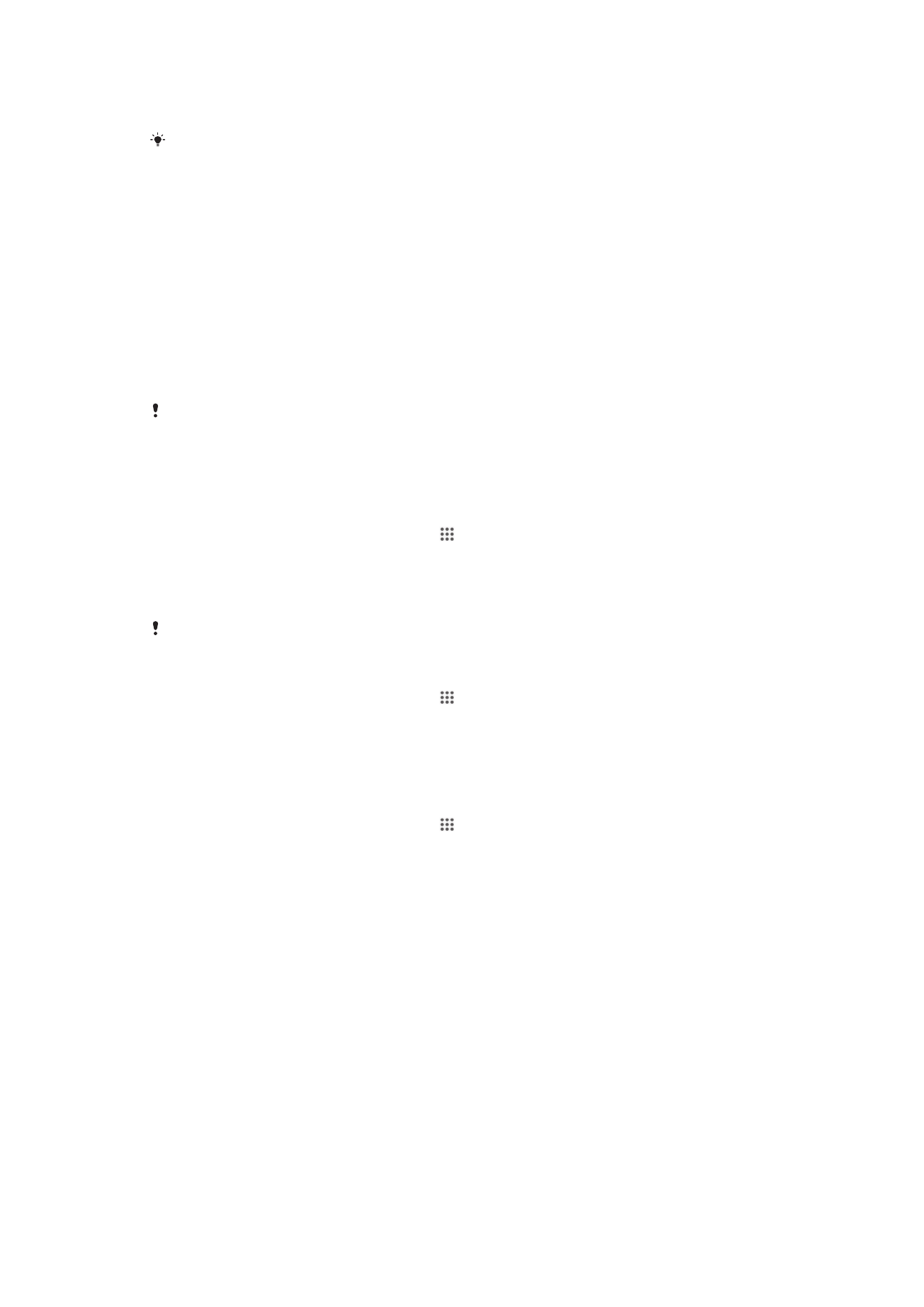
Gerät und dem Computer. Media Go™ konvertiert Mediendateien so, dass Sie diese auf
Ihrem Gerät verwenden können.
Um diese Funktion verwenden zu können, benötigen Sie ein Wi-Fi
®
-fähiges Gerät, das die
Medienübertragung unterstützt, beispielsweise ein Computer mit Microsoft
®
Windows Vista
®
oder Windows
®
7.
So koppeln Sie das Gerät drahtlos mit einem Computer im
Medienübertragungsmodus:
1
Vergewissern Sie sich, dass der Medienübertragungsmodus auf dem Gerät
aktiviert ist. Dieser Modus ist standardmäßig aktiviert.
2
Verbinden Sie das Gerät über ein USB-Kabel mit dem Computer.
3
Computer: Wenn der Name Ihres Geräts auf dem Bildschirm angezeigt wird,
klicken Sie auf Netzwerkkonfiguration und folgen Sie den Anweisungen zum
Koppeln des Computers.
4
Ziehen Sie das USB-Kabel von beiden Geräten ab, wenn die Kopplung
abgeschlossen ist.
Die oben beschriebenen Anweisungen gelten nur für Computer mit Windows
®
7, die über ein
Netzwerkkabel mit einem Wi-Fi
®
-Zugriffspunkt verbunden sind.
So verbinden Sie gepaarte Geräte drahtlos im Medienübertragungsmodus:
1
Vergewissern Sie sich, dass der Medienübertragungsmodus auf dem Gerät
aktiviert ist. Dieser Modus ist standardmäßig aktiviert.
2
Tippen Sie auf der Startbildschirm auf .
3
Tippen Sie auf Einstellungen > Xperia™ > USB-Verbindung.
4
Tippen Sie unter Vertraute Geräte auf das gepaarte Gerät, mit dem Sie eine
Verbindung herstellen möchten.
5
Tippen Sie auf Verbind..
Stellen Sie sicher, dass Wi-Fi
®
eingeschaltet ist.
So trennen Sie ein drahtlos gepaartes Gerät im Medienübertragungsmodus
1
Tippen Sie auf der Startbildschirm auf .
2
Tippen Sie auf Einstellungen > Xperia™ > USB-Verbindung.
3
Tippen Sie unter Vertraute Geräte auf das gepaarte Gerät, das Sie trennen
möchten.
4
Tippen Sie auf Verbindung trennen.
So entfernen Sie die Kopplung mit einem anderen Gerät:
1
Tippen Sie auf der Startbildschirm auf .
2
Tippen Sie auf Einstellungen > Xperia™ > USB-Verbindung.
3
Tippen Sie auf das gekoppelte Gerät, das Sie entfernen möchten.
4
Tippen Sie auf Vergess..
PC Companion
PC Companion ist eine Computeranwendung, mit der Sie auf zusätzliche Funktionen und
Dienste zugreifen können, die Sie bei der Übertragung von Musik, Videos und Bildern auf
und von Ihrem Gerät unterstützen. Sie können mit PC Companion auch ein Gerätupdate
durchführen, um die neueste verfügbare Softwareversion zu erhalten. Die
Installationsdateien für PC Companion werden auf dem Gerät gespeichert, und die
Installation wird vom Gerät aus gestartet, wenn Sie es über ein USB-Kabel an einen
Computer anschließen.
Sie benötigen einen Computer mit einer Internetverbindung und einem der folgenden
Betriebssysteme, um die Anwendung PC Companion verwenden zu können:
•
Microsoft® Windows® 7
•
Microsoft® Windows Vista®
•
Microsoft® Windows® XP (Service Pack 3 oder höher)
105
Dies ist eine Internetversion dieser Publikation. © Druckausgabe nur für den privaten Gebrauch.
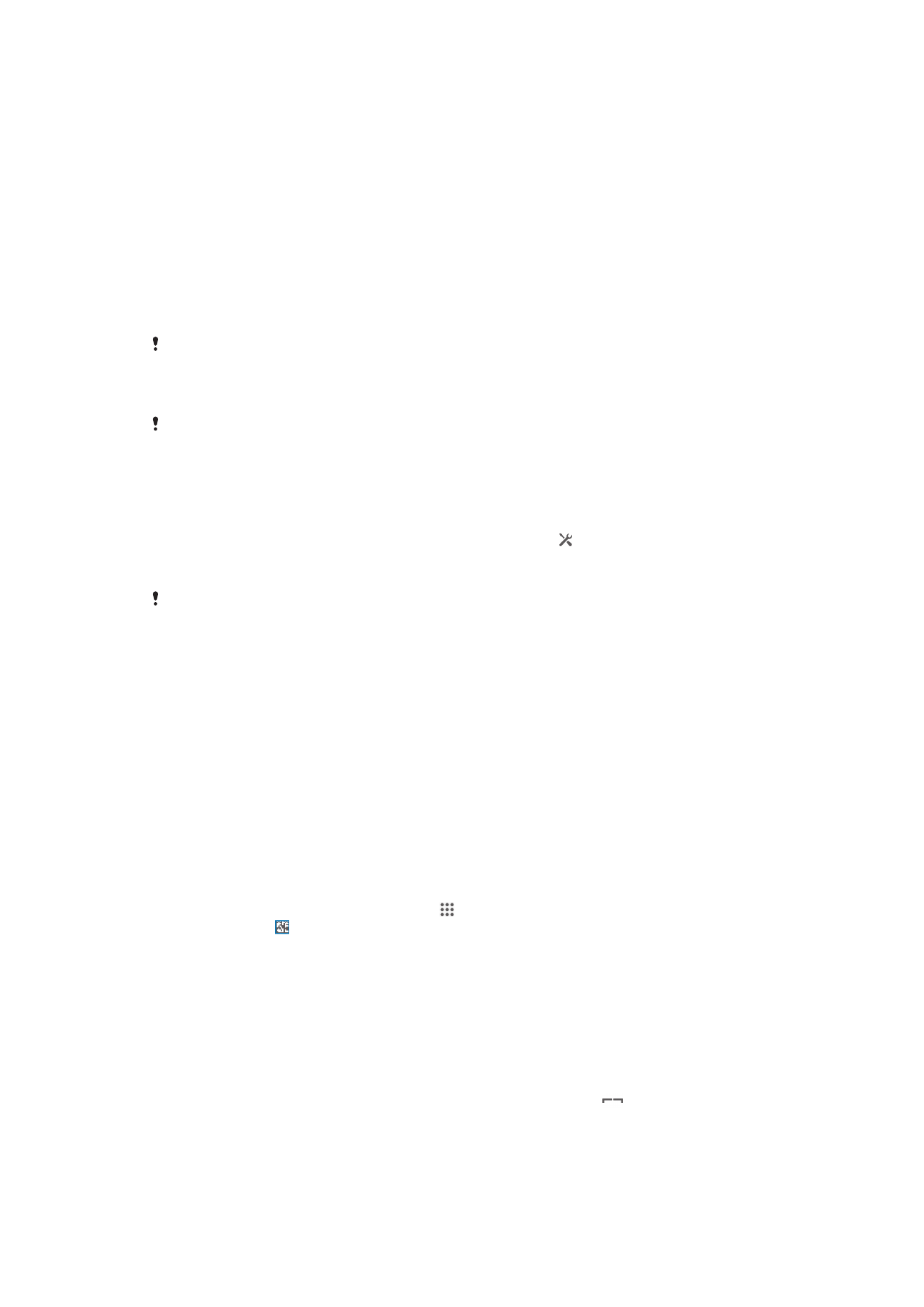
So starten Sie PC Companion:
1
Stellen Sie sicher, dass PC Companion auf dem PC installiert ist.
2
Öffnen Sie die PC Companion-Anwendung auf dem PC, und klicken Sie dann auf
Start, um eine der Funktionen zu öffnen, die Sie verwenden möchten.