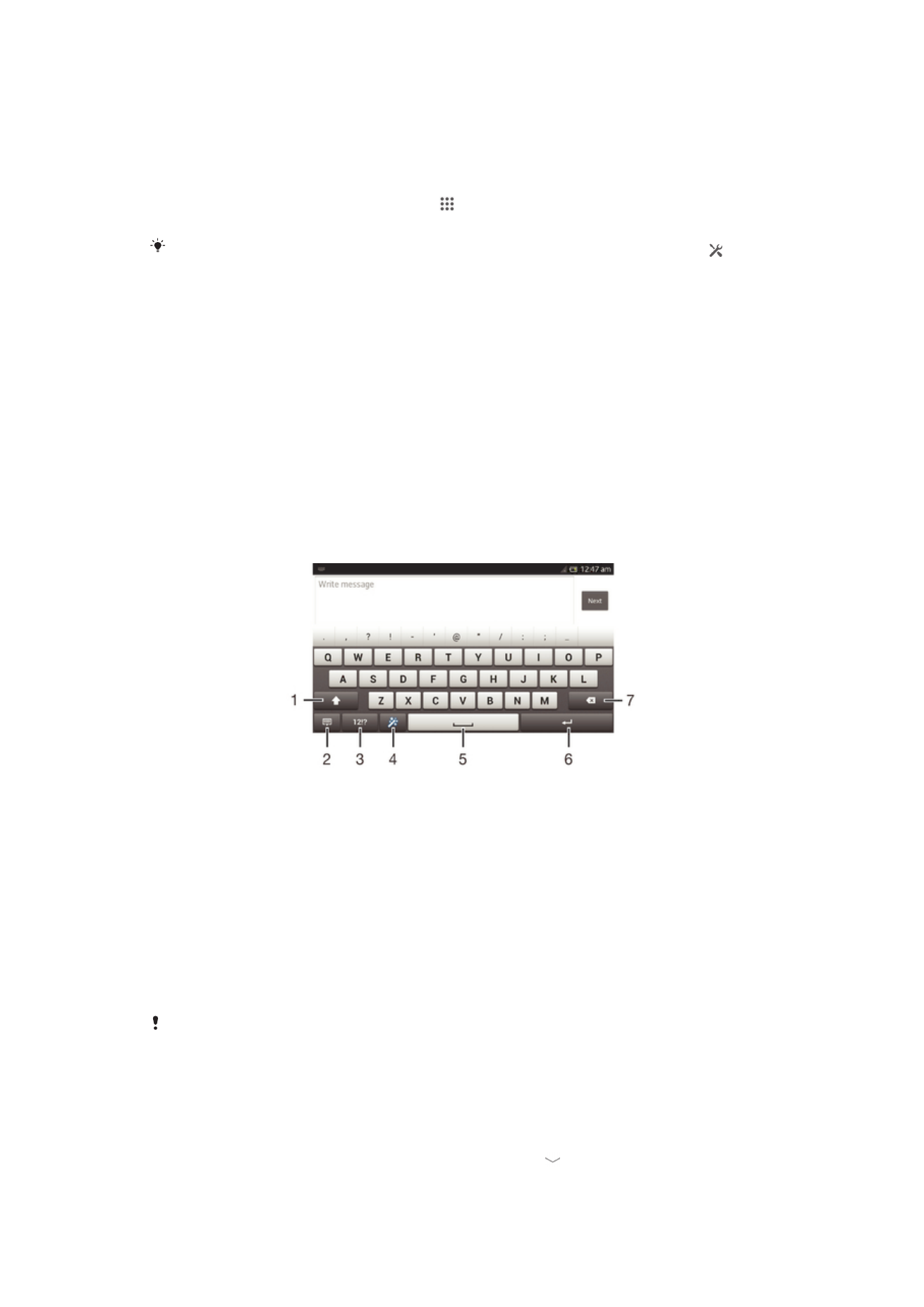
Text eingeben
Sie können aus mehreren Tastaturen und Eingabemethoden für aus Buchstaben, Zahlen
und anderen Zeichen bestehenden Text auswählen. Sie können in zwei oder drei
romanischen Sprachen schreiben ohne die Tastatur zu wechseln. Die internationale
Tastatur des Xperia™ erkennt die Sprache und schlägt während des Tippens Wörter vor.
Bildschirmtastatur
Tippen Sie auf die Tasten der QWERTZ-Bildschirmtastatur, um bequem Text
einzugeben. Manche Anwendungen öffnen die Bildschirmtastatur automatisch. Sie
können diese Tastatur auch öffnen, indem Sie auf ein Textfeld tippen.
Bildschirmtastatur verwenden
1 Zwischen Groß- und Kleinschreibung wechseln und Großbuchstabenarretierung einschalten. In manchen
Sprachen kann über diese Taste auf zusätzliche Zeichen der Sprache zugegriffen werden.
2 Bildschirmtastaturansicht schließen. Beachten Sie, dass dieses Symbol nicht im Hochformat angezeigt
wird.
3 Zahlen und Symbole anzeigen,
4 Personalisieren Sie Ihre Tastatur. Diese Taste wird nach der Personalisierung der Tastatur ausgeblendet.
5 Leerzeichen eingeben.
6 Eingeben einer Zeilenumschaltung oder Bestätigen der Texteingabe.
7 Löschen eines Zeichens vor dem Cursor.
Alle Abbildungen dienen ausschließlich der Illustration und zeigen nicht immer exakte
Darstellungen Ihres Geräts.
So zeigen Sie die Bildschirmtastatur an, um Text einzugeben:
•
Tippen Sie auf ein Texteingabefeld.
So blenden Sie die Bildschirmtastatur aus:
•
Wenn die Bildschirmtastatur geöffnet ist, tippen Sie auf .
25
Dies ist eine Internetversion dieser Publikation. © Druckausgabe nur für den privaten Gebrauch.
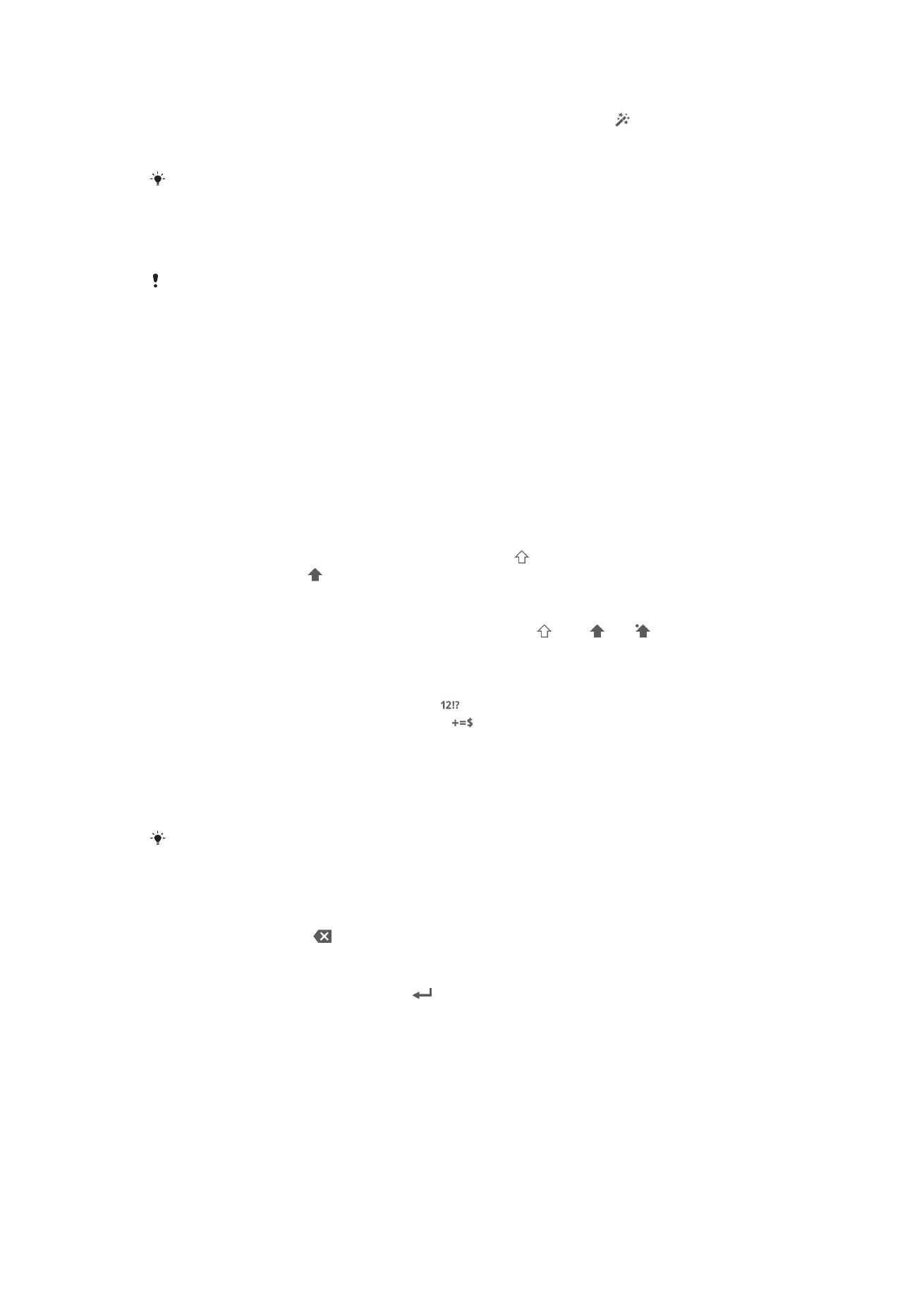
So personalisieren Sie die Bildschirmtastatur
1
Öffnen Sie die Bildschirmtastatur und tippen Sie anschließend auf .
2
Befolgen Sie die Anweisungen, um Ihre Bildschirmtastatur zu personalisieren.
Aktivieren Sie zum Beispiel das Kontrollkästchen Smileytaste.
Wenn Sie das Kontrollkästchen Smileytaste beim Personalisieren der Bildschirmtastatur nicht
aktivieren, wird das Smiley-Symbol nicht angezeigt.
So verwenden Sie die Bildschirmtastatur im Querformat:
•
Drehen Sie das Gerät für die Texteingabe seitwärts.
Damit Ihre Tastatur diese Funktion unterstützt, muss die verwendete Anwendung den
Querformatmodus unterstützen, und die Einstellungen für die Bildschirmausrichtung müssen
auf Automatik gestellt sein.
So geben Sie Text mit der Bildschirmtastatur ein:
•
Auf der Tastatur angezeigte Zeichen geben Sie ein, indem Sie auf das gewünschte
Zeichen tippen.
•
Sie können Varianten eingeben, indem Sie lang auf ein Standardzeichen auf der
Tastatur tippen, bis eine Liste der verfügbaren Optionen angezeigt wird. Wählen
Sie dann das gewünschte Zeichen. Um beispielsweise den Buchstaben „é“
einzugeben, berühren und halten Sie so lange „e“, bis andere Optionen angezeigt
werden. Ziehen Sie und wählen Sie dann den Buchstaben „é“. Belassen Sie den
Finger währenddessen auf der Tastatur.
So schalten Sie zwischen Großbuchstaben und Kleinbuchstaben um:
•
Vor der Eingabe eines Buchstabens tippen Sie auf , um zur Großschreibung zu
wechseln, bzw. auf , um zur Kleinschreibung zu wechseln.
So schalten Sie die Großbuchstabenarretierung ein:
•
Tippen Sie vor der Eingabe eines Wortes so lange auf oder , bis angezeigt
wird.
So geben Sie Zahlen oder Symbole ein:
•
Tippen Sie beim Eingeben von Text auf . Eine Tastatur mit Zahlen und
Symbolen wird angezeigt. Tippen Sie auf
, um weitere Optionen anzuzeigen.
So geben Sie gängige Interpunktionszeichen ein:
1
Wenn Sie ein Wort eingegeben haben, tippen Sie auf die Leertaste.
2
Wählen Sie in der Vorschlagsleiste ein Interpunktionszeichen aus. Die ausgewählte
Markierung wird vor dem Leerzeichen eingefügt.
Tippen Sie, nachdem Sie ein Wort eingegeben haben, zweimal auf die Leertaste, wenn Sie
schnell ein Satzende eingeben möchten.
So löschen Sie Zeichen:
•
Tippen Sie, um den Cursor hinter dem zu löschenden Zeichen zu platzieren.
Tippen Sie dann auf .
So geben Sie einen Zeilenvorschub ein:
•
Tippen Sie bei der Texteingabe auf
, um einen Zeilenvorschub einzugeben.
So wählen Sie einen Text aus:
1
Geben Sie einen Text ein und tippen Sie dann zweimal auf den Text. Das Wort,
auf das Sie tippen, wird auf beiden Seiten durch Registerkarten markiert.
2
Ziehen Sie die Registerkarten nach links oder nach rechts, um weiteren Text zu
wählen.
26
Dies ist eine Internetversion dieser Publikation. © Druckausgabe nur für den privaten Gebrauch.
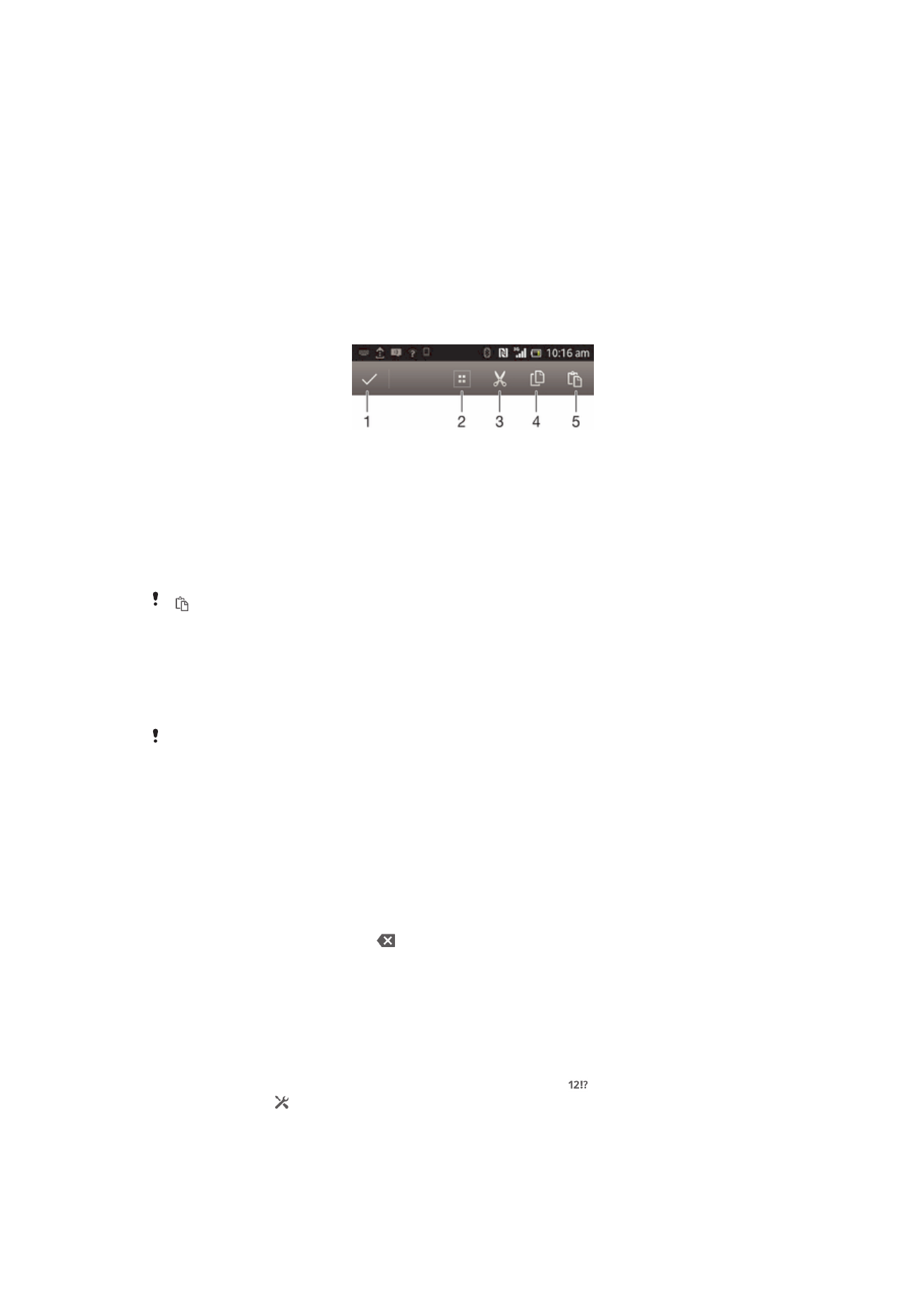
So bearbeiten Sie Text im Querformat:
1
Geben Sie einen Text ein und tippen Sie dann zweimal auf den eingegebenen
Text.
2
Wählen Sie den Text, den Sie bearbeiten möchten, tippen Sie anschließend auf
Bearbeiten..., und wählen Sie eine Option.
So bearbeiten Sie Text im Hochformat:
1
Geben Sie einen Text ein und tippen Sie dann zweimal auf den eingegebenen
Text, damit die Anwendungsleiste angezeigt wird.
2
Wählen Sie den zu bearbeitenden Text aus und nehmen Sie die gewünschten
Änderungen über die Anwendungsleiste vor.
Anwendungsleiste
1
Anwendungsleiste schließen
2
Gesamten Text wählen
3
Text ausschneiden
4
Text kopieren
5
Text einfügen
wird nur angezeigt, wenn Sie Text in der Zwischenablage gespeichert haben.
Verwenden der Streichen zum Schreiben-Funktion zum Schreiben
von Wörtern
Sie können Texte eingeben, indem Sie mit Ihrem Finger auf der Bildschirmtastatur von
Buchstabe zu Buchstabe fahren.
Streichen zum Schreiben ist nur bei Verwenden der Bildschirmtastatur verfügbar.
So geben Sie Text per Streichen zum Schreiben-Funktion ein:
1
Wenn die Bildschirmtastatur angezeigt wird, fahren Sie mit Ihrem Finger von
Buchstabe zu Buchstabe, um das gewünschte Wort zu schreiben.
2
Heben Sie Ihren Finger in die Höhe, wenn Sie mit der Eingabe eines Worts fertig
sind. Basierend auf den von Ihnen eingegebenen Buchstaben wird ein Wort
vorgeschlagen. Wählen Sie gegebenenfalls das richtige Wort aus der
Vorschlagsleiste aus.
3
Blättern Sie in der Wortvorschlagsleiste nach rechts oder links, damit Ihnen
weitere Optionen angezeigt werden. Wenn Sie das gewünschte Wort nicht finden
können, tippen Sie einmal auf , um das ganze Wort zu löschen. Versuchen Sie
dann das Wort erneut durch Streichen zu schreiben oder tippen Sie auf jeden
Buchstaben, um das Wort einzugeben.
4
Wenn die Einstellung für automatische Leerzeichen aktiviert ist, geben Sie das
nächste gewünschte Wort ein. Tippen Sie andernfalls auf die Leertaste und geben
Sie dann das nächste gewünschte Wort ein.
So ändern Sie Streichen zum Schreiben-Einstellungen:
1
Wenn die Bildschirmtastatur angezeigt wird, tippen Sie auf .
2
Tippen Sie auf und anschließend auf Tastatureinstellungen> Einstellungen
für Texteingabe.
3
Um die Gesteneingabefunktion (Streichen zum Schreiben) zu aktivieren bzw. zu
deaktivieren, markieren Sie das Kontrollkästchen Streichen zum Schreiben bzw.
heben Sie die Markierung auf.
27
Dies ist eine Internetversion dieser Publikation. © Druckausgabe nur für den privaten Gebrauch.
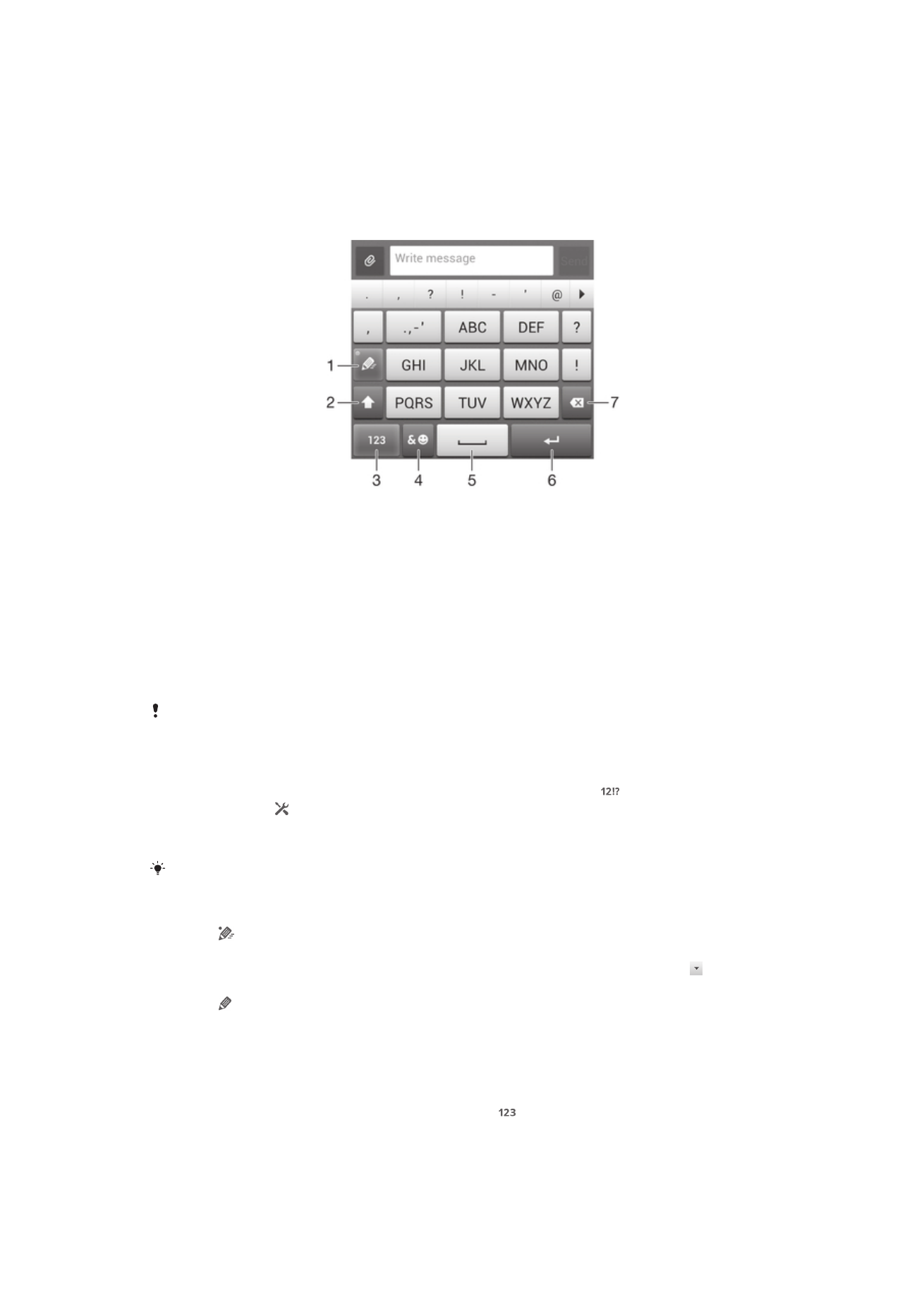
Phonepad
Das Phonepad ähnelt einem standardmäßigen Telefontastenfeld mit 12 Tasten. Es bietet
Worterkennung und Eingabeoptionen über Multi-Tap. Sie können die
Texteingabemethode „Phonepad“ über die Tastatureinstellungen aktivieren. Das
Phonepad ist nur im Hochformat verfügbar.
Tastenfeld verwenden
1 Texteingabeoption wählen
2 Zwischen Groß- und Kleinschreibung wechseln und Großbuchstabenarretierung einschalten
3 Nummern anzeigen
4 Symbole und Smileys anzeigen
5 Leerzeichen eingeben
6 Zeilenvorschub eingeben oder Texteingabe bestätigen
7 Das vor dem Cursor angezeigte Zeichen löschen
Alle Abbildungen dienen ausschließlich der Illustration und zeigen nicht immer exakte
Darstellungen Ihres Geräts.
So öffnen Sie das Tastenfeld zum ersten Mal:
1
Tippen Sie auf ein Texteingabefeld, tippen Sie anschließend auf .
2
Tippen Sie auf und anschließend auf Tastatureinstellungen.
3
Tippen Sie auf Tastaturdarstellung > Tastaturlayout.
4
Wählen Sie das Tastenfeld.
Das Tastenfeld kann ausschließlich im Hochformat verwendet werden.
So geben Sie Text mit dem Tastenfeld ein:
•
Wenn auf dem Tastenfeld angezeigt wird, tippen Sie auf jede Zeichentaste nur
einmal, selbst wenn der gewünschte Buchstabe nicht dem ersten Buchstaben auf
der Taste entspricht. Tippen Sie auf das angezeigte Wort oder tippen Sie auf ,
um weitere Wortvorschläge anzuzeigen und ein Wort aus der Liste auszuwählen.
•
Wenn auf dem Tastenfeld angezeigt wird, tippen Sie auf die Bildschirmtaste für
das Zeichen, das Sie eingeben möchten. Drücken Sie diese Taste mehrmals, bis
das gewünschte Zeichen ausgewählt ist. Wiederholen Sie diesen Schritt für jedes
weitere Zeichen, das Sie eingeben möchten.
So geben Sie Zahlen mit dem Phonepad ein:
•
Wenn das Phonepad geöffnet ist, tippen Sie auf . Ein Phonepad mit Zahlen wird
angezeigt.
28
Dies ist eine Internetversion dieser Publikation. © Druckausgabe nur für den privaten Gebrauch.
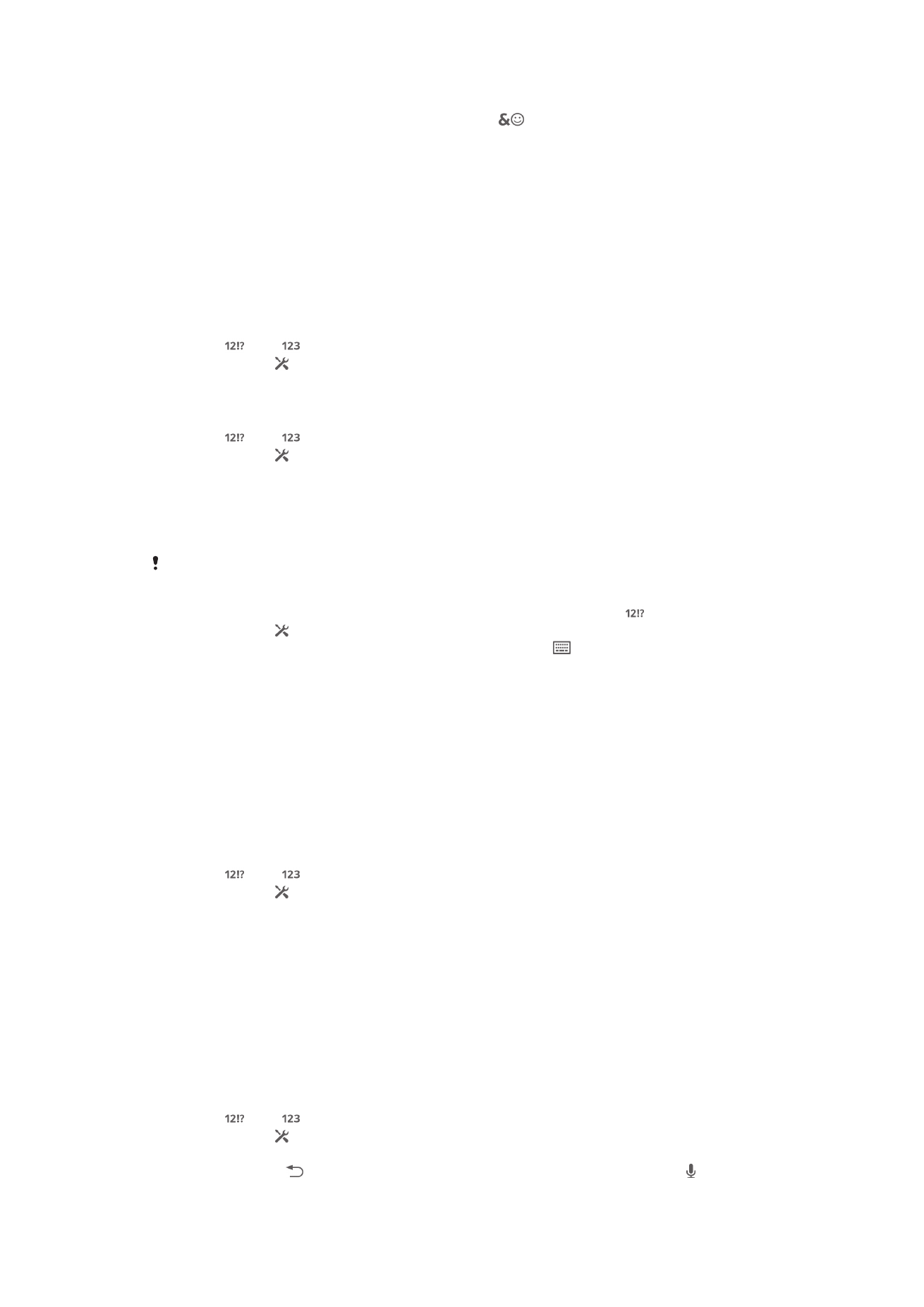
So fügen Sie Symbole und Smileys mit dem Phonepad ein:
1
Wenn das Phonepad geöffnet ist, tippen Sie auf
. Ein Raster mit Symbolen und
Smileys wird angezeigt.
2
Blättern Sie nach oben oder unten, um weitere Optionen anzuzeigen. Tippen Sie
zum Auswählen auf ein Symbol oder einen Smiley.
Einstellungen für Tastatur und Phonepad
Sie können die Einstellungen für die Bildschirmtastatur und das Phonepad wählen, wie
etwa die Eingabesprache und die automatische Korrektur.
So greifen Sie auf die Einstellungen für die Bildschirmtastatur und das Tastenfeld
zu:
1
Wenn Sie Text über die Bildschirmtastatur oder das Tastenfeld eingeben, tippen
Sie auf oder .
2
Tippen Sie auf und anschließend auf Tastatureinstellungen.
So fügen Sie eine Schreibsprache für die Texteingabe hinzu
1
Wenn Sie Text über die Bildschirmtastatur oder das Tastenfeld eingeben, tippen
Sie auf oder .
2
Tippen Sie auf und anschließend auf Tastatureinstellungen.
3
Tippen Sie auf Eingabesprachen und aktivieren Sie die entsprechenden
Kontrollkästchen.
4
Tippen Sie zum Bestätigen auf OK.
So wählen Sie ein Tastaturlayout aus:
Wenn Sie zwei oder drei Eingabesprachen ausgewählt haben, sind unterschiedliche Layouts
nur für die Bildschirmtastatur und gegebenenfalls nicht für alle Eingabesprachen verfügbar.
1
Wenn Sie Text über die Bildschirmtastatur eingeben, tippen Sie auf .
2
Tippen Sie auf und anschließend auf Tastatureinstellungen.
3
Tippen Sie auf Eingabesprachen und anschließend auf
.
4
Wählen Sie ein Tastaturlayout aus.
5
Tippen Sie zum Bestätigen auf OK.
Einstellungen für die Texteingabe
Bei der Texteingabe über die Bildschirmtastatur oder das Tastenfeld können Sie auf ein
Menü mit Texteingabeeinstellungen zugreifen, über das Sie die Optionen für
Wortvorschläge und automatische Leerzeichen einstellen können. Sie können
beispielsweise festlegen, auf welche Weise Wörter beim Schreiben korrigiert werden.
So ändern Sie die Texteingabeeinstellungen:
1
Wenn Sie Text über die Bildschirmtastatur oder das Tastenfeld eingeben, tippen
Sie auf oder .
2
Tippen Sie auf und anschließend auf Tastatureinstellungen > Einstellungen
für Texteingabe und wählen Sie die entsprechenden Einstellungen.
Eingeben von Text über die Spracheingabe
Wenn Sie Text eingeben möchten, können Sie dies auch über die
Spracheingabefunktion tun, anstatt die Wörter manuell einzugeben. Sprechen Sie
einfach die Wörter aus, die Sie eingeben möchten. Die Spracheingabe ist eine
experimentelle Technologie von Google™, die für mehrere Sprachen und Regionen
verfügbar ist.
So aktivieren Sie die Spracheingabe:
1
Wenn Sie Text über die Bildschirmtastatur oder das Tastenfeld eingeben, tippen
Sie auf oder .
2
Tippen Sie auf und anschließend auf Tastatureinstellungen.
3
Aktivieren Sie das Kontrollkästchen Taste für Google Voice Typing.
4
Drücken Sie auf , um Ihre Einstellungen zu speichern. Ein Mikrofonsymbol
wird auf Ihrer Bildschirmtastatur oder dem Tastenfeld angezeigt.
29
Dies ist eine Internetversion dieser Publikation. © Druckausgabe nur für den privaten Gebrauch.
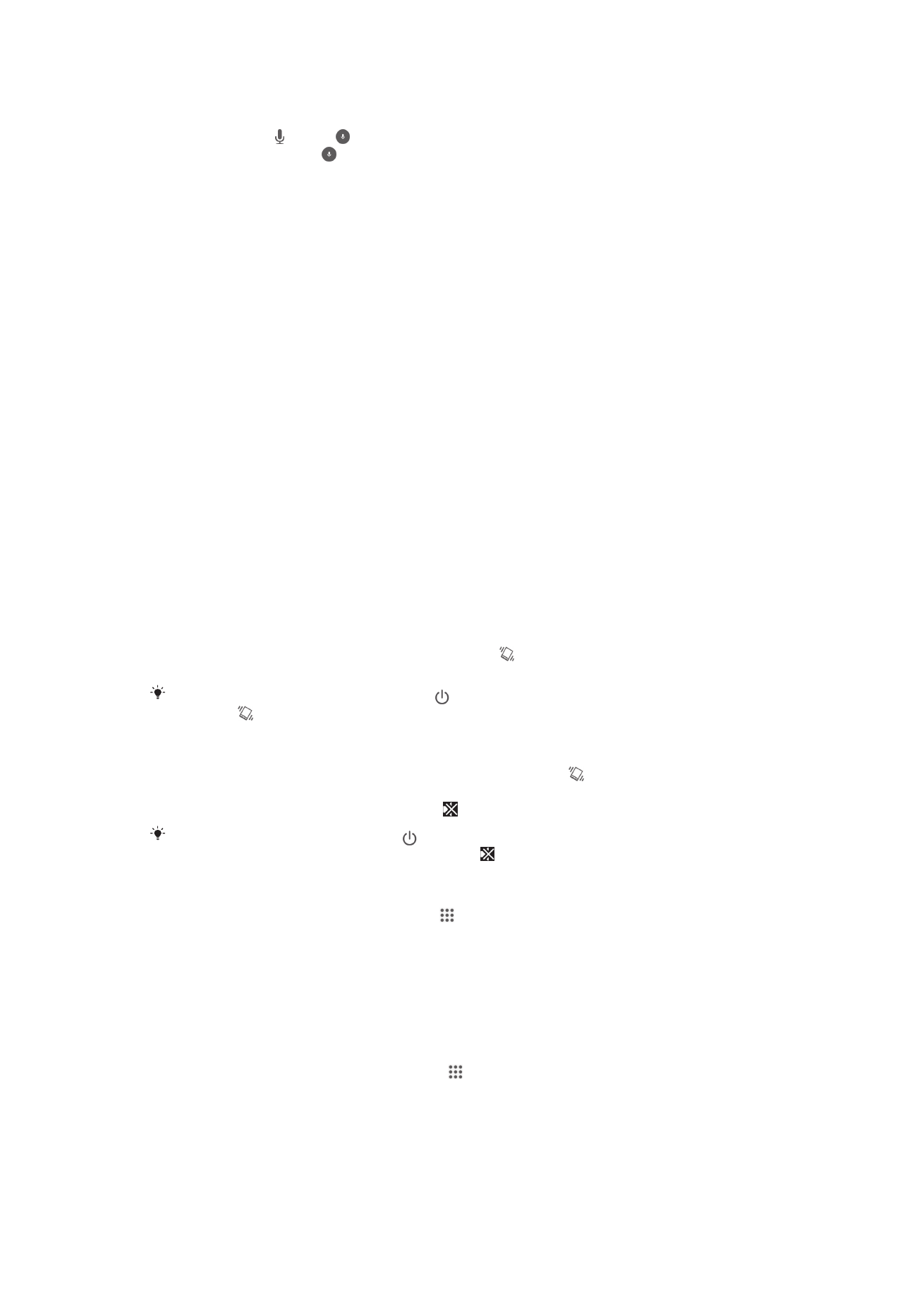
So geben Sie Text über die Spracheingabe ein:
1
Öffnen Sie die Bildschirmtastatur oder das Tastenfeld.
2
Tippen Sie auf . Wenn angezeigt wird, sprechen Sie, um Text einzugeben.
Tippen Sie erneut auf , wenn Sie fertig sind. Der vorgeschlagene Text wird
angezeigt.
3
Bearbeiten Sie den Text bei Bedarf manuell.