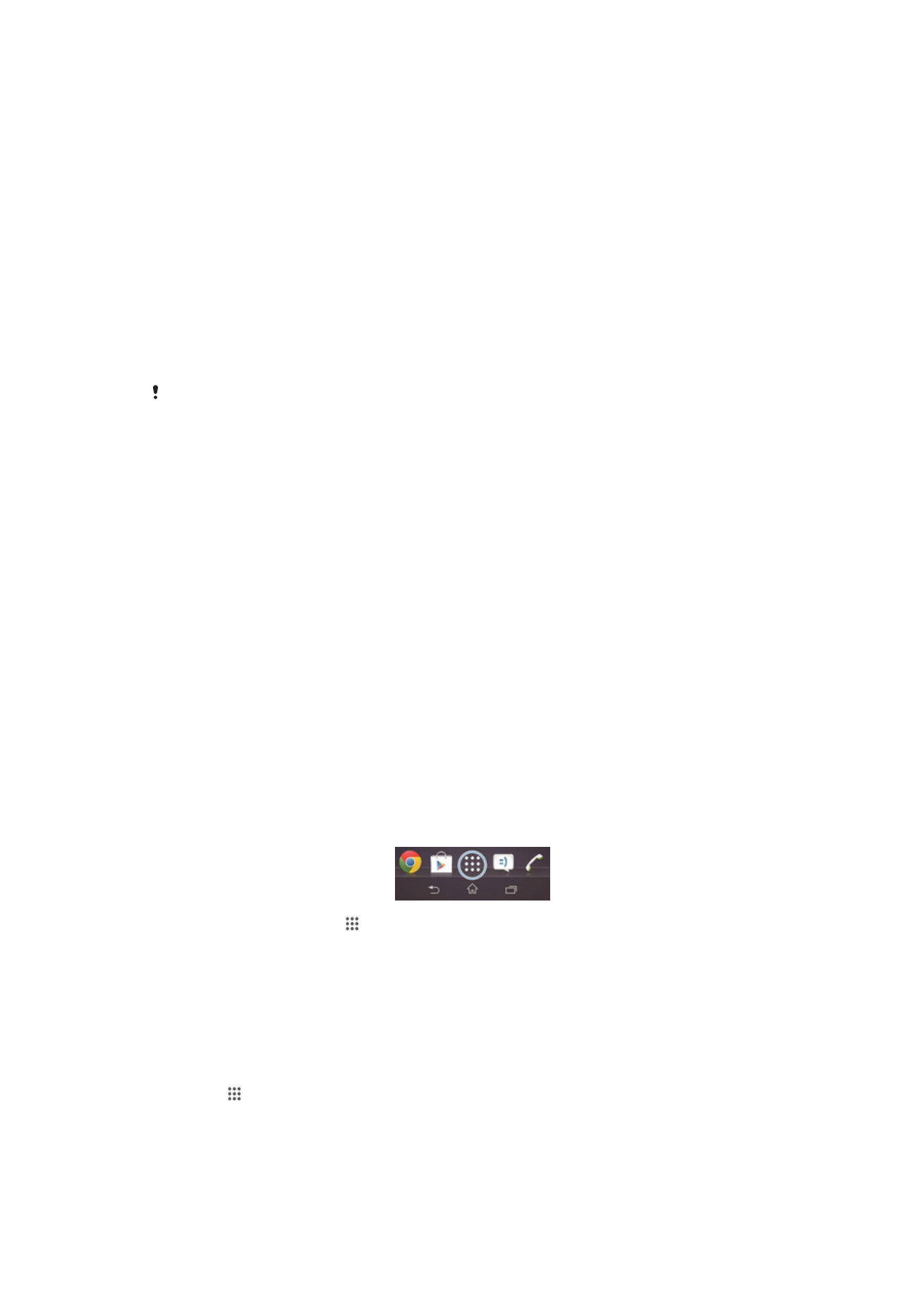
Sådan åbnes og anvendes programmer
Åbn programmer fra genveje på Startskærm eller fra programskærmen.
Skærmen Programmer
Skærmen Program, som du åbner fra Startskærm, indeholder programmer, der på
forhånd er installeret på enheden og programmer du henter.
Skærmen Program fortsætter ud over den regulære skærmbredde, så du skal svippe til
venstre og højre for at få vist al indhold.
Sådan åbner du skærmen Program
•
Tap, fra Startskærm, på .
For at gennemses skærmen Program
•
Svip til højre eller venstre i programskærmen.
Sådan åbner du menuen Programskærm
•
Træk den venstre kant af skærmen til højre, når programskærmen er åben.
For at oprette en genvej til et program på Startskærmen
1
Tap på på Startskærm.
2
Rør ved et programikon, og hold det indtil skærmen vibrerer, træk derefter ikonet
til øverst på skærm. Startskærm åbner.
3
Træk ikonet til det sted på Startskærm, slip derefter med fingeren.
20
Dette er en internetudgave af denne publikation. © Udskriv kun til privat brug.
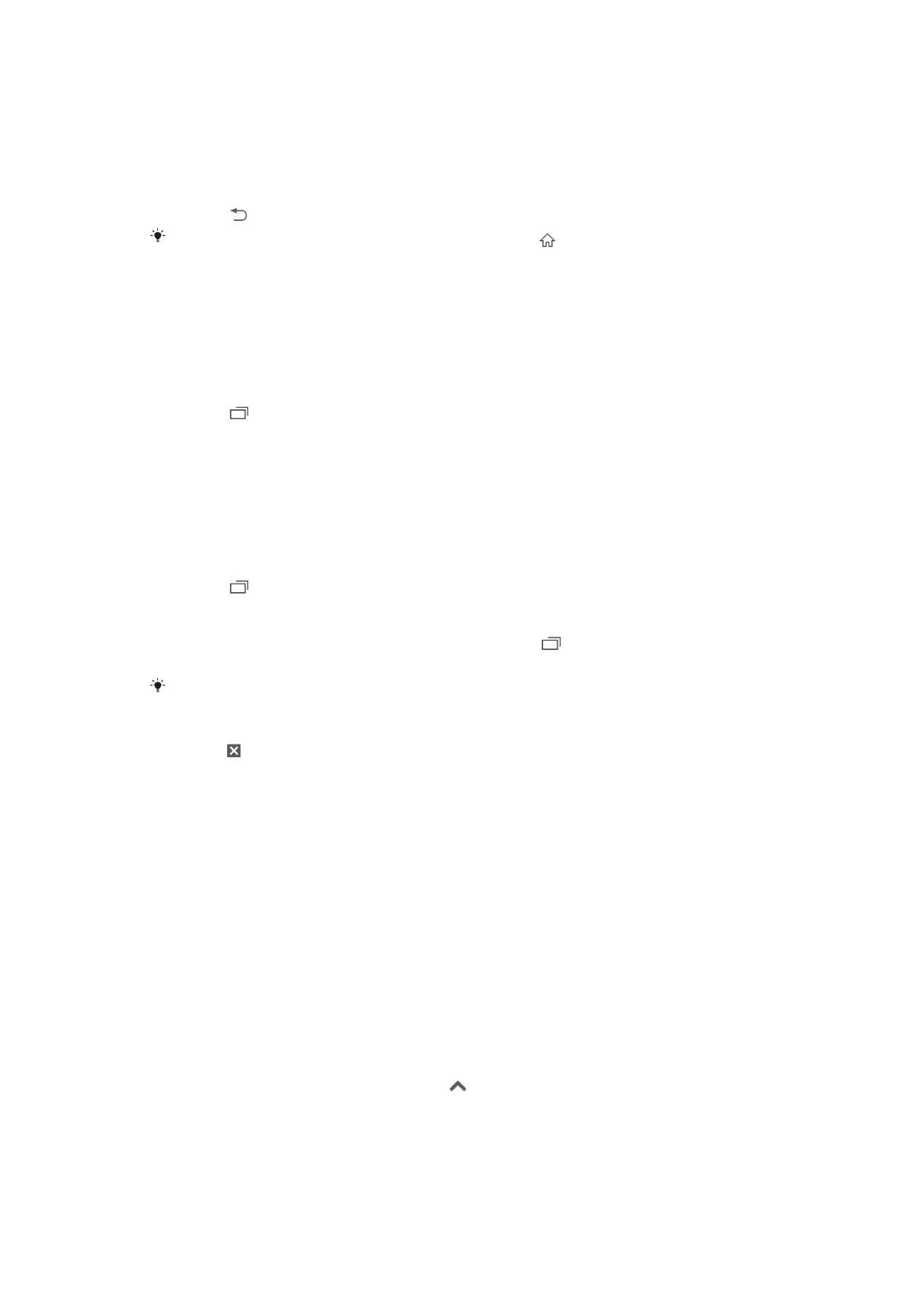
Sådan åbnes og lukkes programmer
Sådan åbner du et program
•
Tap fra Startskærm eller skærmen Program på programmet.
Sådan lukkes et program
•
Tryk på .
Nogle programmer stoppes midlertidigt når du trykker på for at afslutte, mens andre
programmer kan køre i baggrunden. I det første tilfælde kan næste gang du åbner
programmer fortsætte fra hvor du slap. Husk, at nogle programmer kan medføre datagebyrer,
når de kører i baggrunden, f.eks. sociale netværkstjenester.
Vindue med seneste anvendte programmer
Fra dette vindue kan du få vist og åbne dine seneste anvendte programmer.
Sådan åbner du vinduet med seneste anvendte programmer
•
Tryk på .
Sådan anvendes små apps
Fra vinduet seneste anvendte programmer, kan du til enhver tid få hurtig adgang til flere
små apps vha. små apps-linjen. En lille app optager kun et lille område på skærmen. Så
du kan arbejde med et lille app og et andet program på samme tid på den samme
skærm.
For at åbne Small Apps-linjen
•
Tryk på .
Sådan åbnes en lille app
1
Hvis du vil have vist linjen Små apps, skal du trykke på
2
Tap på den lille app, du vil åbne.
Du kan åbne en række små apps samtidigt.
For at lukke en lille app
•
Tap på på små app-vinduet.
For at flytte en lille app
•
Når den lille app er åben, skal du berøre og holde øverste venstre hjørne af den
lille app, flyt den derefter til den ønskede placering.
For at minimere en lille app
•
Når den lille app er åben, skal du berøre og holde øverste venstre hjørne af den
lille app, derefter trække den til skærmens højre kant eller bundkant.
Sådan omarrangerer du små apps på linjen Små apps
•
Berør, og hold en lille app ned, og træk den til den ønskede placering.
Sådan fjerner du en lille app fra linjen Små apps
•
Berør, og hold en lille app nede. Træk den derefter til området uden for linjen Små
apps.
Sådan gendanner du en tidligere fjernet lille app
1
Åbn linjen Små apps, og tap derefter på
.
2
Berør og hold den lille app nede, som du vil gendanne, og træk den derefter til
linjen Små apps.
21
Dette er en internetudgave af denne publikation. © Udskriv kun til privat brug.
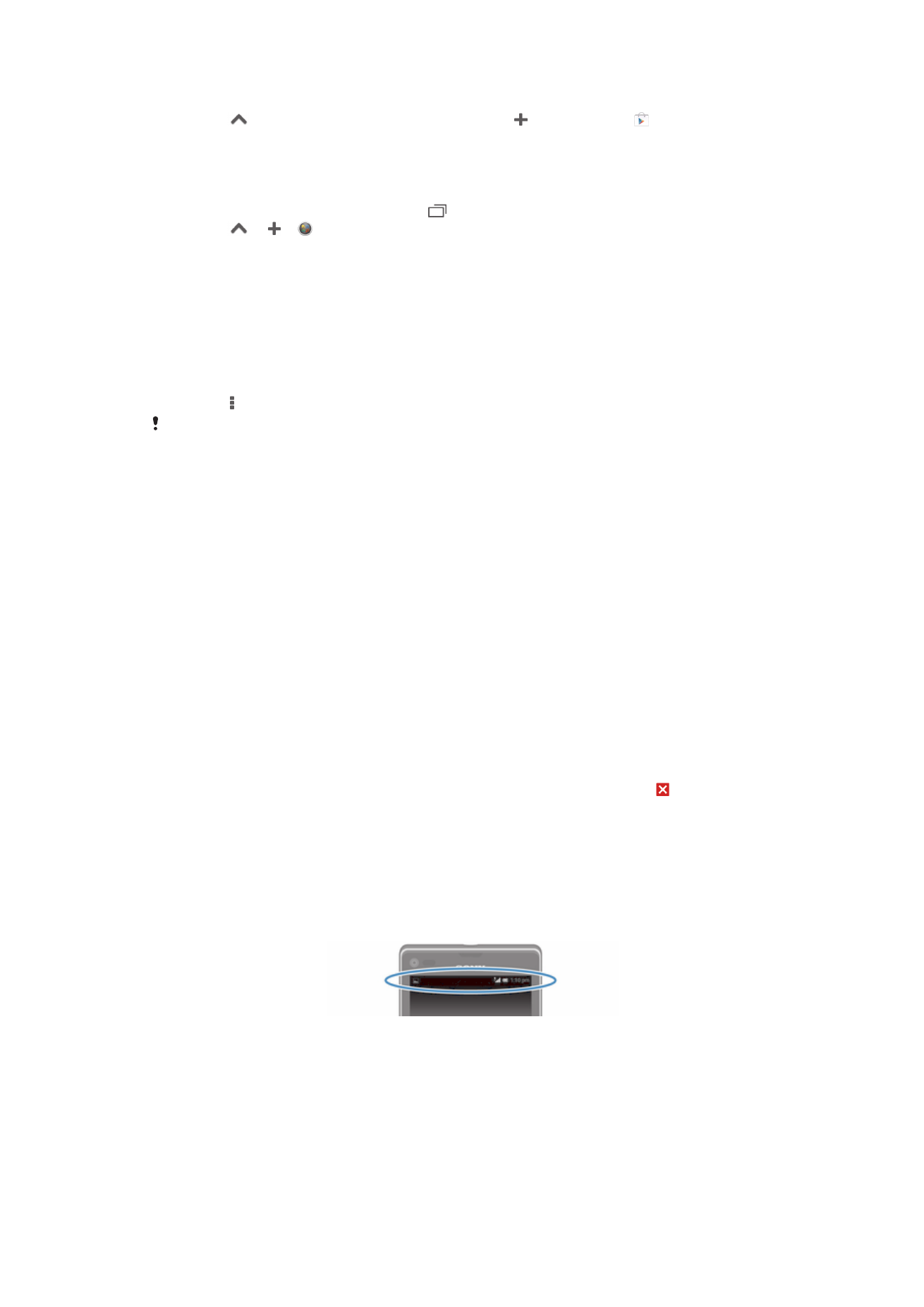
Sådan henter du en lille app
1
Tap på
på linjen Små apps, og tap derefter på og dernæst på .
2
Søg efter den lille app, du vil hente, og følg derefter vejledningen for at hente den
og fuldføre installationen.
Fo at tilføje en widget som en lille app
1
Tryk, for at få vist linjen små apps, på .
2
Tap på
> > .
3
Vælg en widget.
4
Indtast et navn for widget, hvis det ønskes, tap derefter på OK.
Programmenu
Du kan til enhver tid åbne en menu, når du anvender et program. Menuens udseende
afhænger af det program, du bruger.
Sådan åbner du en menu i et program
•
Tryk på , mens du bruger programmet.
Ikke alle menuer er tilgængelige i alle programmer.
Sådan arrangeres skærmen Program
Flyt programmer rundt på skærmen Program i henhold til dine ønsker.
Sådan arrangeres apps på programskærmen
1
Træk den venstre kant af programskærmen til højre for at åbne menuen
Programskærm.
2
Vælg den ønskede indstilling under VIS APPS.
Sådan flyttes en app på programskærmen
1
Åbn menuen Programskærm, og kontrollér, at Egen rækkefølge er markeret
under VIS APPS.
2
Berør en app, og hold fingeren nede, indtil appen forstørres, og enheden vibrerer.
Træk derefter appen til den nye placering.
Sådan afinstallerer du en app fra programskærmen
1
Træk den venstre kant af programskærmen til højre for at åbne menuen
Programskærm.
2
Tap på Afinstaller. Alle apps, der ikke kan afinstalleres, er mærket med .
3
Tap på den app, du vil afinstallere, og tap derefter på Afinstaller.