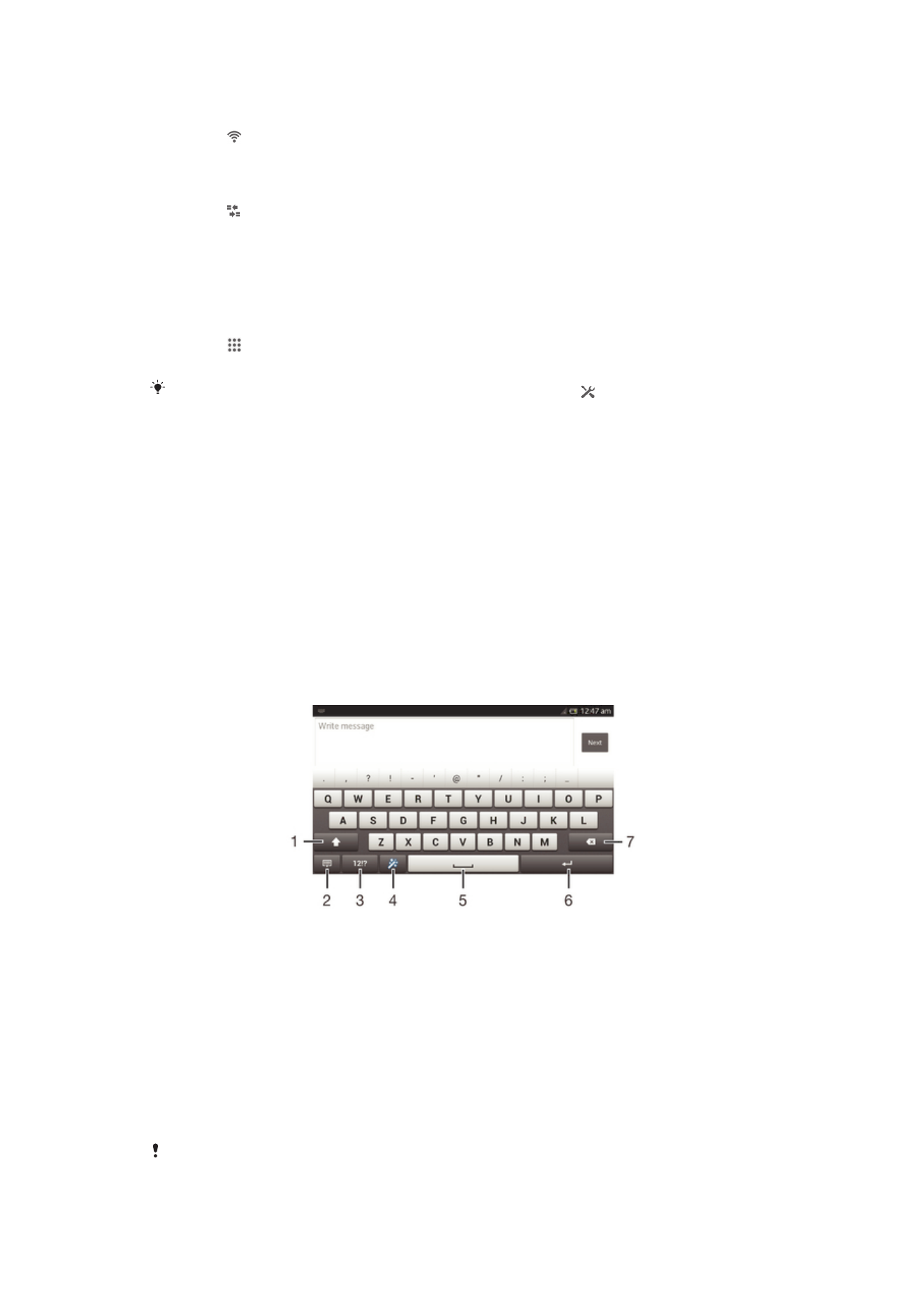
Indtastning af tekst
Du kan vælge fra en række tastaturer og inputmetoder til at skrive tekst, der indeholder
bogstaver, tal og andre tegn. Du kan skrive på to eller tre latinske sprog uden at skifte
tastatur. Med det internationale Xperia™-tastatur registreres sproget, og ordene
forudsiges, mens du skriver.
Tastatur på skærmen
Tap på tasterne på QWERTY-tastaturet på skærmen for at indtaste tekst på en let måde.
Nogle programmer åbner automatisk tastaturet på skærmen. Du kan også åbne dette
tastatur ved at trykke på et tekstfelt.
Brug af tastaturet på skærmen
1 Skift mellem store og små bogstaver og slå Caps lock til. Tasten anvendes i nogle sprog til at skrive ekstra
tegn i sproget.
2 Luk visningen af skærmtastaturet. Bemærk at ikonet ikke vises i portrættilstand.
3 Vis tal og symboler.
4 Tilpas tastaturet. Denne tast forsvinder når tastaturet er tilpasset.
5 Indtast et mellemrum.
6 Indtast et linjeskift, eller bekræft en tekstindtastning.
7 Slet et tegn før markøren.
Alle illustrationer er udelukkende medtaget som eksempler og er muligvis ikke en nøjagtig
gengivelse af den faktiske enhed.
24
Dette er en internetudgave af denne publikation. © Udskriv kun til privat brug.
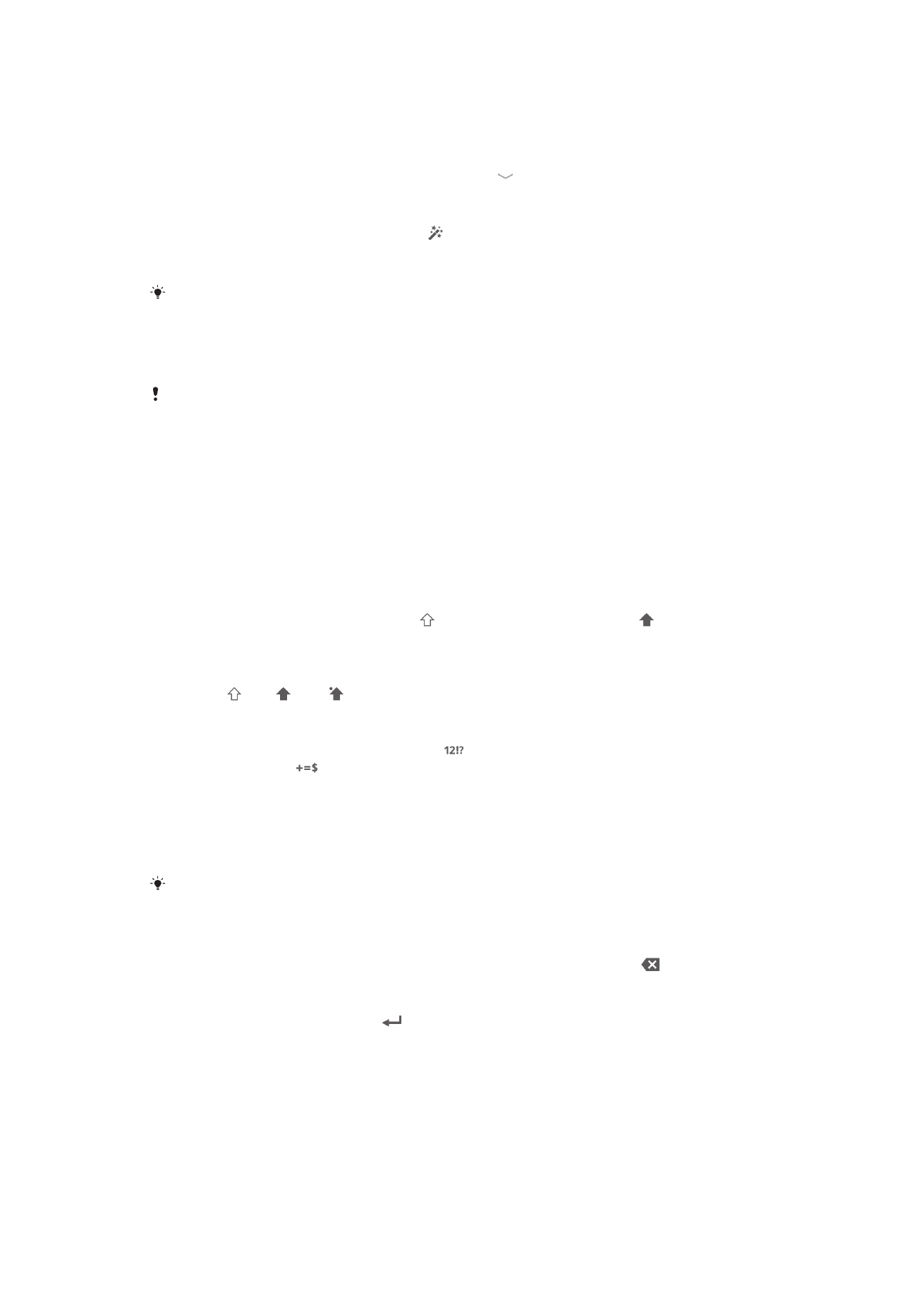
Visning af tastaturet på skærmen for at indtaste tekst
•
Tap på et tekstindtastningsfelt.
Skjulning af tastaturet på skærmen
•
Når skærmtastaturet er åbent, skal du tappe på .
For at tilpasse skærmtastaturet
1
Åbn skærmtastaturet, tap derefter på .
2
Følg vejledningenn for at tilpasse skærmtastaturet, markér f.eks. Smiley-tast-
afkrydsningsfeltet.
Hvis du ikke markerer Smiley-tast-afkrydsningsfeltet, når du tilpasser skærmtastaturet, vises
Smiley-ikonet ikke.
Brug af tastaturet på skærmen i liggende retning
•
Drej enheden sidelæns, når du indtaster tekst.
Liggende tilstand skal understøttes af det program, du bruger, og indstillingerne for
skærmretning skal indstilles til automatisk, for at tastaturet understøtter denne funktion.
Indtastning af tekst ved hjælp af tastaturet på skærmen
•
Tap på tegnet, hvis du vil indtaste et tegn, der vises på tastaturet.
•
Hvis du vil indtaste et tegn, der ikke findes på tastaturet, skal du berøre og holde
et almindeligt tegn på tastaturet nede for at få vist en oversigt over tilgængelige
indstillinger, hvorefter du kan vælge fra listen. Hvis du f.eks. vil indtaste "é", skal du
berøre og holde "e", indtil andre indstillinger vises. Træk derefter, mens fingeren
trykker på tastaturet, og vælg "é".
Sådan skifter du mellem store og små bogstaver
•
Tap, inden du skriver et bogstav, på for at skifte til store bogstaver , eller
omvendt.
Sådan slår du Caps lock til
•
Tap på eller indtil vises.
Indtastning af tal eller symboler
•
Når du indtaster tekst, skal du tappe på . Der vises et tastatur med tal og
symboler. Tap på
for at få vist flere indstillinger.
For at indtaste almindelige tegnsætningstegn
1
Tap, når du er færdig med at indtaste et ord, på mellemrumstasten.
2
Vælg et tegnsætningstegn fra linjen med kandidatord. Det valgte tegn indsættes
før mellemrummet.
Tap, for hurtigt at indtaste et punktum, på mellemrumstasten to gange, når du er færdig med
at indtaste et ord.
Sådan slettes tegn
•
Tap for at anbringe markøren efter tegnet du vil slette, tap derefter på .
Sådan indtaster du et linjeskift
•
Tap, når du indtaster tekst, på
for at skrive et linjeskift.
Sådan vælger du tekst
1
Indtast noget tekst, tap derefter to gange på teksten. Det ord, du tapper på, bliver
fremhævet med faner på begge sider.
2
Træk mærkerne til venstre eller til højre for at vælge mere tekst.
25
Dette er en internetudgave af denne publikation. © Udskriv kun til privat brug.
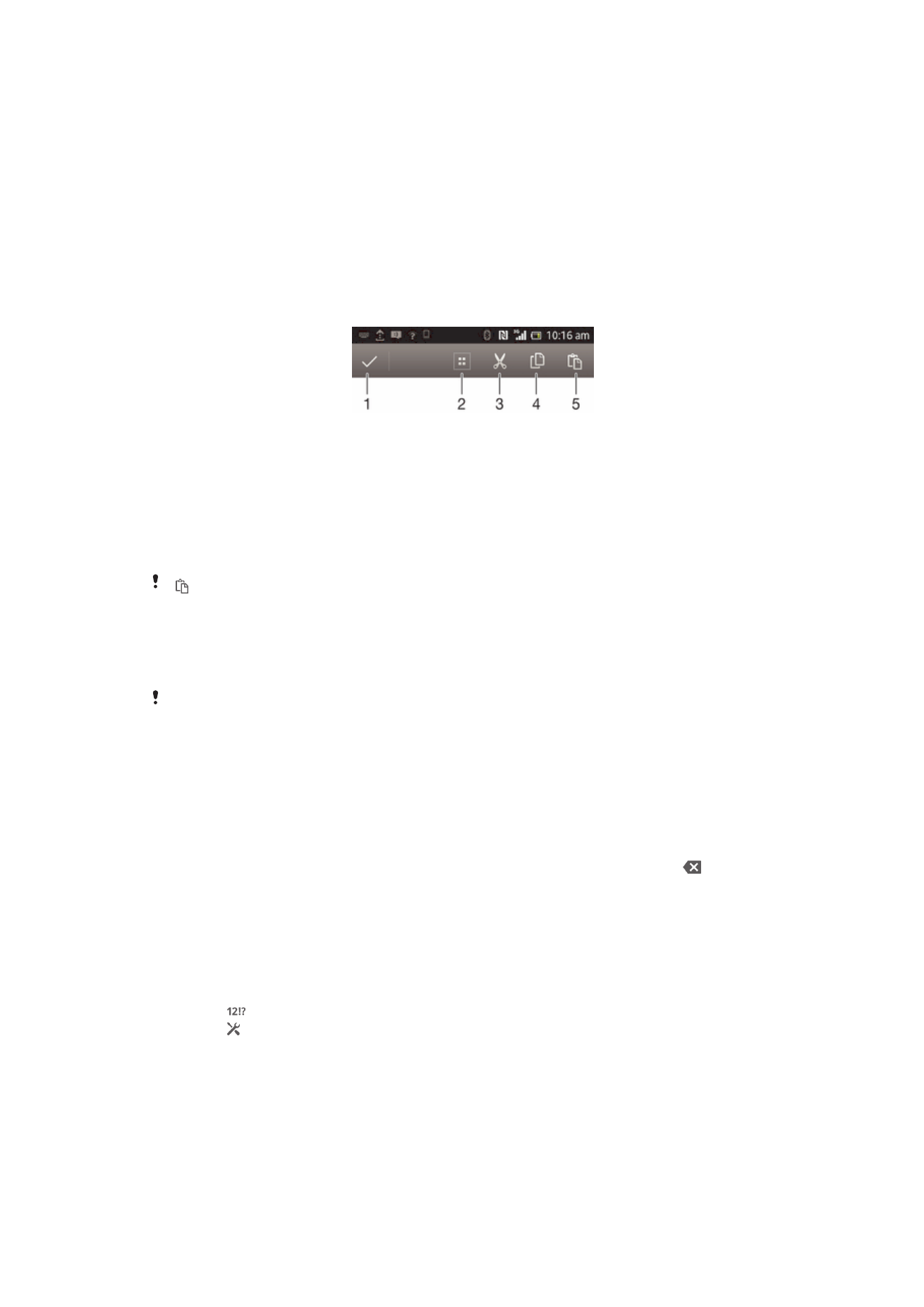
For at redigere tekst i liggende retning
1
Indtast noget tekst, tap derefter to gange på den indtastede tekst.
2
Vælg den tekst, du vil arbejde med, tap derefter på Rediger..., og vælg en
indstilling.
Sådan redigerer du tekst i stående retning
1
Indtast noget tekst, tap derefter to gange på den indtastede tekst for at få vist
programlinjen.
2
Vælg teksten, du vil redigere, anvend derefter programlinjen til at udføre de
ønskede ændringer.
Programlinje
1
Luk programlinjen
2
Vælg al tekst
3
Klip tekst
4
Kopiér tekst
5
Sæt tekst ind
vises kun, når du har gemt tekst i udklipsholderen.
Sådan anvendes Bevægelsesinput-funktionen til at skrive ord
Du kan indtaste tekst ved at lade fingeren glide fra bogstav til bogstav på
skærmtastaturet.
Bevægelsesinput er kun tilgængelig når du anvender skærmtastaturet.
Sådan indtaster du tekst vha. funktionen Bevægelsesinput
1
Når skærmtastaturet vises, skal du skubbe fingeren fra bogstav til bogstav for at
skitsere det ord, du vil skrive.
2
Løft fingeren op, når du er færdig med at skrive et ord. Der foreslås et ord baseret
på de skitserede bogstaver. Hvis det er nødvendigt, skal du markere det korrekte
ord på linjen med kandidatord.
3
Hvis du vil have vist flere indstillinger, skal du rulle til højre eller venstre på linjen
med kandidatord. Hvis du ikke kan finde det ønskede ord, skal du tappe på én
gang for at slette hele ordet. Prøv derefter at skitsere ordet, eller tap på hvert
bogstav for at indtaste det.
4
Hvis indstillingen Automatisk mellemrum er aktiveret, skal du skitsere det næste
ord du vil skrive. Hvis ikke, så tap på mellemrumstasten, og skitsér derefter det
næste ord, du vil skrive.
Sådan ændrer du Bevægelsesinput-indstillingerne
1
Tap på , når tastaturet på skærmen vises.
2
Tap på , og tap derefter på Indstillinger for tastatur> Indstillinger for
tekstindstilling.
3
Aktivér eller deaktiver funktionen Bevægelsesinput ved at markere
afkrydsningsfeltet Bevægelsesinput eller fjerne markeringen.
Phonepad
Phonepad'en er magen til et standardtelefontastatur med 12 taster. Det giver dig
indstillinger for tekstforslag og multitap. Du kan aktivere tekstinputmetoden Phonepad via
tastaturindstillingerne. Phonepad'en er kun tilgængelig i stående retning.
26
Dette er en internetudgave af denne publikation. © Udskriv kun til privat brug.
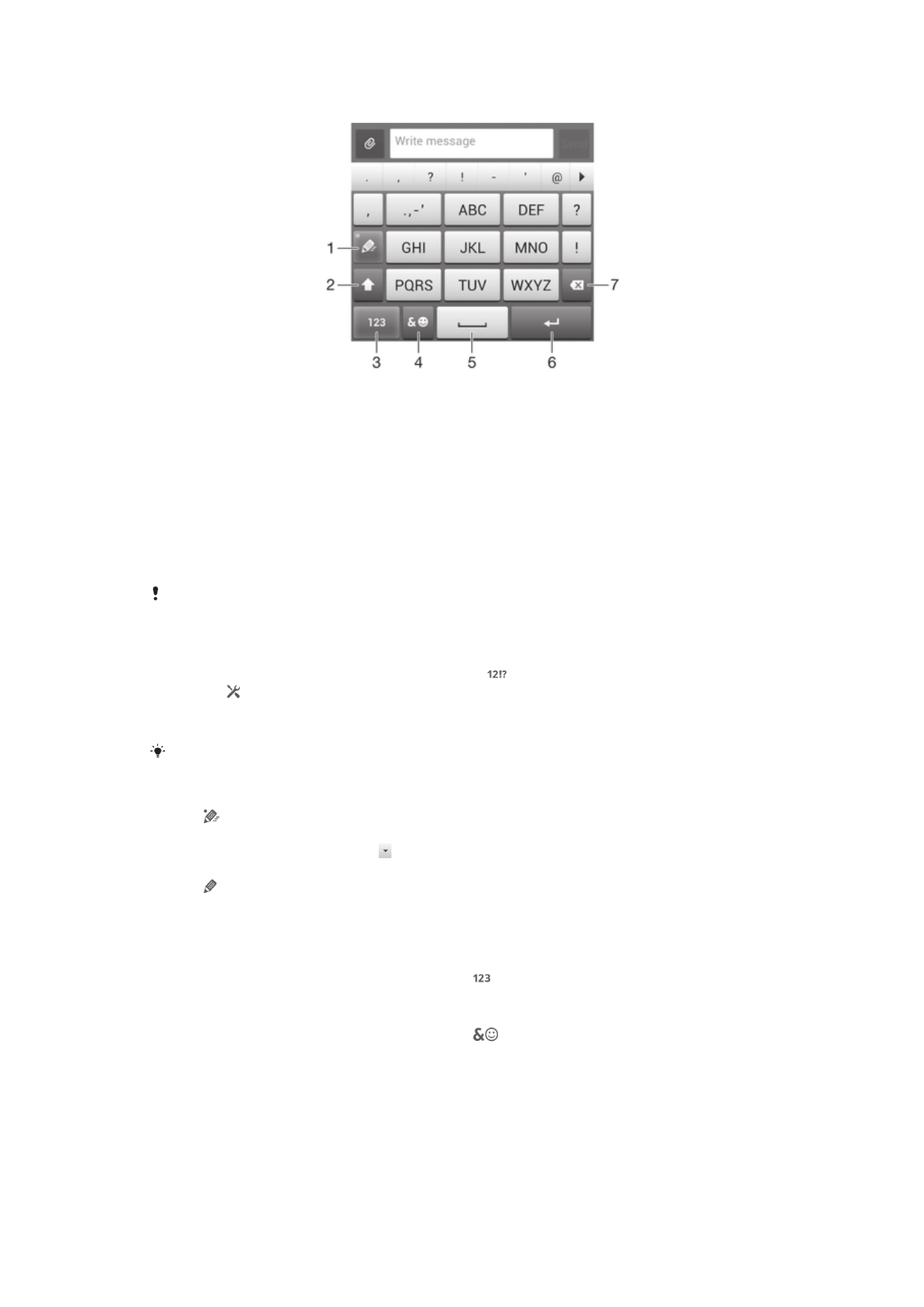
Brug af Phonepad'en
1
Vælg en indstilling for tekstindtastning
2
Skift mellem store og små bogstaver og slå Caps lock til
3
Vis tal
4
Vis symboler og smileys
5
Indtast et mellemrum
6
Indtast et linjeskift eller bekræft et tekstinput
7
Slet et tegn før markøren
Alle illustrationer er udelukkende medtaget som eksempler og er muligvis ikke en nøjagtig
gengivelse af den faktiske enhed.
Åbning af Phonepad'en første gang
1
Tap på et tekstindtastningsfelt, tap derefter på .
2
Tap på , og tap derefter på Indstillinger for tastatur.
3
Tap på Tastaturudseende > Tastaturlayout.
4
Vælg telefontastaturet.
Telefontastaturet kan kun anvendes i portrættilstand.
Sådan indtaster du tekst ved hjælp af telefontastaturet
•
Når vises på telefontastaturet, skal du kun tappe på hver bogstavstast én gang,
selv hvis det bogstav, du skal bruge, ikke er det første bogstav på tasten. Tap på
det ord, der vises, eller tap på for at få vist flere ordforslag og vælge et ord fra
listen.
•
Når vises på telefontastaturet, skal du tappe på tasten på skærmen for det
tegn, du vil indtaste. Bliv ved med at trykke på denne tast, indtil det ønskede tegn
er valgt. Gør derefter det samme for det næste tegn, du vil indtaste osv.
Indtastning af numre ved hjælp af Phonepad
•
Når Phonepad'en er åben, skal du tappe på . Der vises et Phonepad.
Indsættelse af symboler og smileys med Phonepad'en
1
Når Phonepad'en er åben, skal du tappe på
. Der vises et gitter med symboler
og smileys.
2
Rul op eller ned for at få vist flere indstillinger. Tap på et symbol eller en smiley for
at vælge den.
Tastatur- og Phonepad-indstillinger
Du kan vælge indstillinger for tastaturet på skærmen og Phonepad'en, som f.eks.
skrivesprog og automatiske rettelser.
27
Dette er en internetudgave af denne publikation. © Udskriv kun til privat brug.
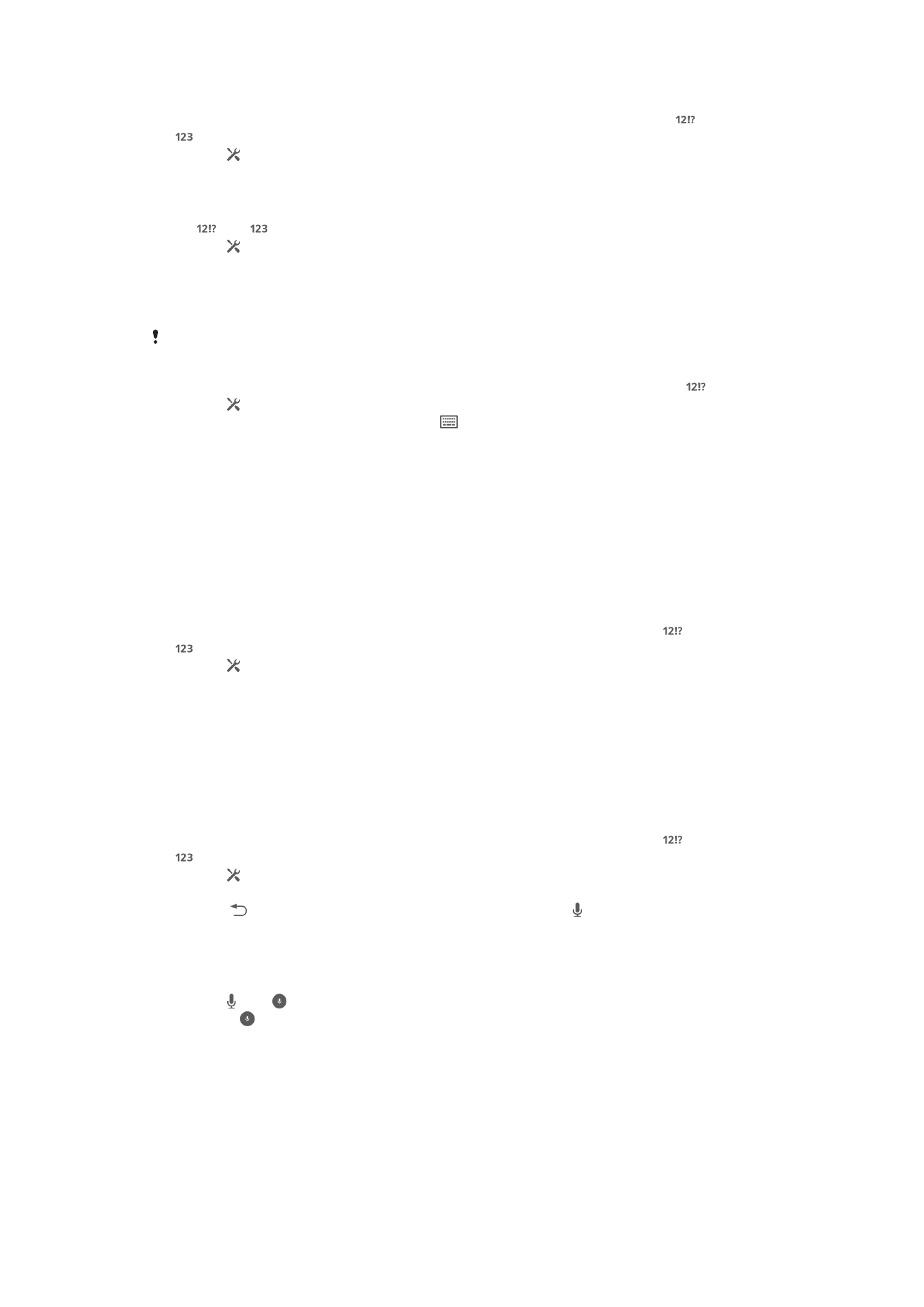
For at få adgang til indstillingerne for skærmtastaturet og Phonepad
1
Tap, når du indtaster tekst vha. skærrmtastaturet eller telefontastaturet, på eller
.
2
Tap på , og tap derefter på Indstillinger for tastatur.
Sådan tilføjer du et skrivesprog til tekstindtastning
1
Når du indtaster tekst vha. skærmtastaturet eller telefontastaturet, skal du tappe
på eller .
2
Tap på , og tap derefter på Indstillinger for tastatur.
3
Tap på Skriftsprog, og markér de relevante afkrydsningsfelter.
4
Tap på OK for at bekræfte.
Sådan vælger du et andet tastaturlayout
Du kan kun få andre tastaturlayouts til tastaturet på skærmen, når du vælger to eller tre
skriftsprog, og de fås muligvis ikke til alle skriftsprog.
1
Når du indtaster tekst ved hjælp af tastaturet på skærmen, skal du tappe på .
2
Tap på , og tap derefter på Indstillinger for tastatur.
3
Tap på Skriftsprog, og tap derefter på
.
4
Vælg et andet tastaturlayout.
5
Tap på OK for at bekræfte.
Indstillinger for tekstinput
Når du indtaster en tekst vha. skærmtastaturet eller telefontastaturet, kan du åbne en
menu med indstillinger for tekstindtastning, der hjælper med at indstille indstillingen for
ordforslag og automatisk afstand. Du kan f.eks. bestemme, hvordan ord rettes, mens du
skriver.
Ændring af indstillingerne for tekstindtastning
1
Tap, når du indtaster tekst vha. skærrmtastaturet eller telefontastatur, på eller
.
2
Tap på , tap derefter på Indstillinger for tastatur > Indstillinger for
tekstindstilling og vælg de relevante indstillinger.
Indtastning af tekst med stemmeinput
Når du indtaster tekst, kan du anvende stemmeinputfunktionerne i stedet for at skrive
ordene. Du skal blot sige de ord, du vil indtaste. Stemmeinput er en eksperimentel
teknologi fra Google™, og er tilgængelig for en række sprog og regioner.
For at aktivere stemmeinput
1
Tap, når du indtaster tekst vha. skærrmtastaturet eller telefontastatur, på eller
.
2
Tap på , og tap derefter på Indstillinger for tastatur.
3
Marker afkrydsningsfeltet Tast til indt. i Google voice.
4
Tryk på for at gemme dine indstillinger. Et mikrofon-ikon vises på
skærmtastaturet eller telefontastaturet.
Sådan indtaster du tekst med stemmeinput
1
Åbn skærmtastaturet eller telefontastaturet.
2
Tap på . Når vises, skal du tale for at indtaste tekst. Når du er færdig, skal du
tappe på igen. Den foreslåede tekst vises.
3
Rediger teksten manuelt, hvis det er nødvendigt.