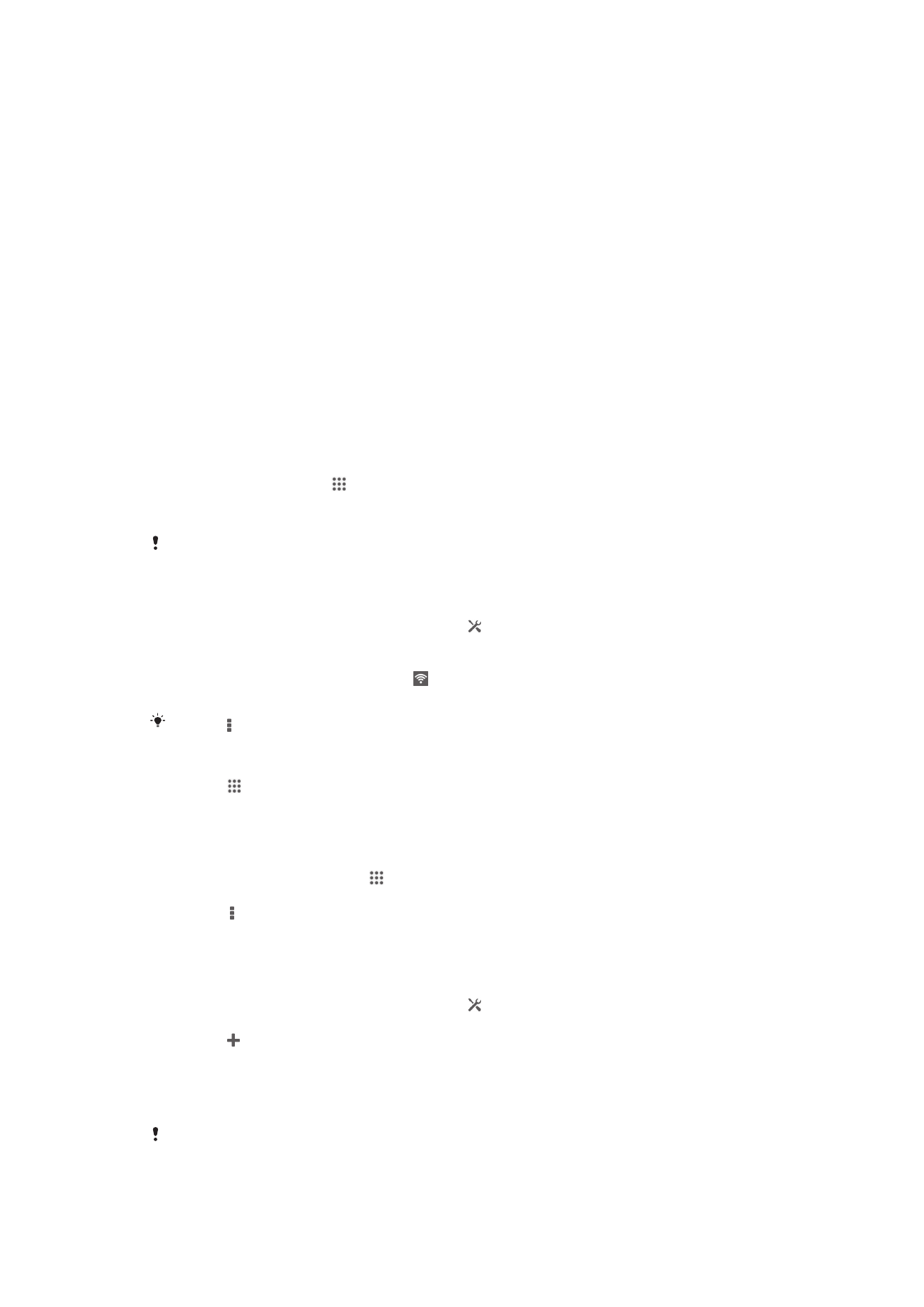
Sådan opretter du forbindelse til trådløse net
Du kan få trådløs adgang til internettet fra enheden vha. Wi-Fi® -teknologi. På den måde
kan du genenmse internettet og dele mediefiler over samme Wi-Fi® -net med andre
DLNA Certified™-enheder f.eks. tv'er og computere.
Hvis virksomheden eller organisationen har et VPN (Virtual Private Network), kan du
oprette forbindelse til dette net vha. enheden. Du kan anvende en VPN til at få adgang til
intranet og andre af virksomhedens interne tjenester.
Inden du anvender Wi-Fi®
For at gennemse internettet vha. en Wi-Fi® -forbindelse skal du søge efter og oprette
forbindelse til et tilgængelig Wi-Fi® -net og derefter åbne internetbrowseren. Wi-Fi® -
netets signalstyrke varierer muligvis, afhængigt af telefonens placering. Flyt tættere på
Wi-Fi® -adgangspunktet, for at forbedre signalstyrken.
Sådan slår du Wi-Fi® til
1
Tap på fra Startskærm .
2
Find og tap på Indstillinger.
3
Træk skyderen ved siden af Wi-Fi til højre for at slå Wi-Fi® -funktionen til.
Der går muligvis nogle sekunder, før Wi-Fi® -forbindelsen er aktiveret.
Sådan opretter du automatisk forbindelse til et Wi-Fi®-netværk
1
Kontrollér, at Wi-Fi® -funktionen er slået til.
2
Træk statuslinjen nedad, og tap derefter på .
3
Tap på Wi-Fi . Alle tilgængelige Wi-Fi® -netværk vises.
4
Tap på et Wi-Fi® -netværk for at oprette forbindelse til det. Indtast den relevante
adgangskode til et sikkert netværk. vises i statuslinjen, når der er oprettet
forbindelse.
Tap på , og tap derefter på
Scan for at søge efter tilgængelige netværk.
Sådan opretter du forbindelse til et andet Wi-Fi®-netværk
1
Tap på på Startskærm.
2
Find og tap på Indstillinger > Wi-Fi. Detekterede Wi-Fi®-net vises.
3
Tryk på et andet Wi-Fi®-net for at oprette forbindelse til det.
Sådan søger du manuelt efter Wi-Fi® -netværk
1
Fra din Startskærm: Tap på .
2
Find, og tap på Indstillinger > Wi-Fi.
3
Tryk på , og tap derefter på Scan.
4
For at oprette forbindelse til et Wi-Fi® -netværk: Tap på netværksnavnet.
Sådan tilføjer du et Wi-Fi®-net manuelt
1
Kontrollér, at Wi-Fi® -funktionen er slået til.
2
Træk statuslinjen nedad, og tap derefter på .
3
Tap på Wi-Fi .
4
Tap på .
5
Indtast oplysninger om Netværk-SSID.
6
Tap på feltet Sikkerhed for at vælge en sikkerhedstype.
7
Indtast eventuelt en adgangskode.
8
Tap på Gem.
Kontakt administratoren af dit Wi-Fi® -net for at få oplyst nettets SSID og adgangskode.
89
Dette er en internetudgave af denne publikation. © Udskriv kun til privat brug.
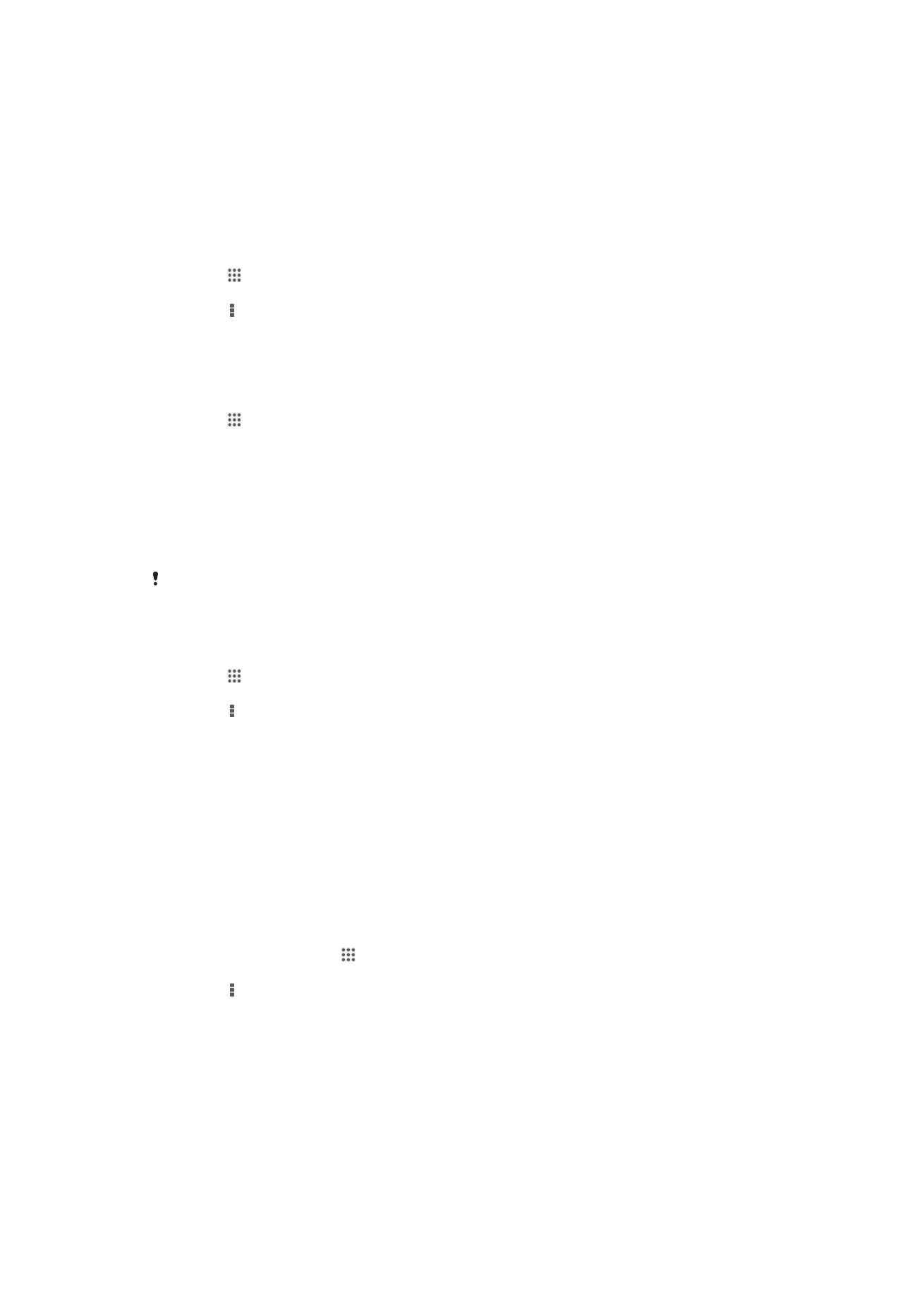
Avancerede Wi-Fi®-indstillinger
Status for Wi-Fi®-net
Når du har forbindelse til et Wi-Fi® -net, eller hvis der findes tilgængelige Wi-Fi® -net
der, hvor du befinder dig, kan du få vist status på disse Wi-Fi® -net. Du kan også
aktivere enheden til at give dig besked, så snart den registrerer et åbent Wi-Fi® -net.
Sådan aktiverer du beskeder om Wi-Fi®-net
1
Aktiver Wi-Fi®, hvis det ikke allerede er tændt.
2
Tap på på Startskærm.
3
Find og tap på Indstillinger > Wi-Fi.
4
Tryk på .
5
Tap på Avanceret.
6
Markér afkrydsningsfeltet Netværksmeddelelse.
Sådan får du vist detaljerede oplysninger om et Wi-Fi®-netværk, der er oprettet
forbindelse til
1
Tap på fra Startskærm.
2
Find og tap på Indstillinger > Wi-Fi.
3
Tap på det aktuelle Wi-Fi®-netværk, der er oprettet forbindelse til. Detaljerede
netværksoplysninger vises.
Politik for deaktivering af Wi-Fi®
Ved at tilføje en politik for deaktivering af Wi-Fi® kan du angive, hvornår du skal skifte fra
Wi-Fi® til mobildata.
Hvis du ikke har forbindelse til et Wi-Fi® -netværk, bruger enheden en mobildataforbindelse til
at få adgang til internettet (hvis du har konfigureret og aktiveret en mobildataforbindelse for
enheden).
Sådan tilføjer du en slumrepolitik for Wi-Fi®
1
Tap på fra Startskærm.
2
Find og tap på Indstillinger > Wi-Fi.
3
Tryk på .
4
Tap på Avanceret.
5
Tap på Lad Wi-Fi forblive aktiv i dvaletilstand.
6
Vælg en funktion.
Wi-Fi Direct™
Anvend Wi-Fi Direct™ til at oprette forbindelse til andre enheder direkte, uden at deltage
i et traditionelt hjemme-, kontor-, eller hotspot- netværk. Du kan f.eks. aktivere enheden
til at være tilsluttet direkte til en computer, så du kan få adgang til indhold fra enheden på
computeren. Enhederne du deler indhold med skal have Wi-Fi Direct™-certificering.
For at slå Wi-Fi Direct™ til
1
Sørg for at Wi-Fi® -funktionen er slået til.
2
Fra Startskærm, tap på .
3
Find og tap på Indstillinger > Wi-Fi.
4
Tryk på > Wi-Fi Direct.
Deling af din mobildataforbindelse
Du kan dele enhedens mobildataforbindelse med en enkelt computer ved hjælp af et
USB-kabel. Denne proces kaldes USB-internetdeling. Du kan også dele enhedens
dataforbindelse med op til otte andre enheder på samme tid ved at gøre enheden til et
bærbart Wi-Fi® -hotspot. Når enhedens mobildataforbindelse deles, kan de enheder,
90
Dette er en internetudgave af denne publikation. © Udskriv kun til privat brug.
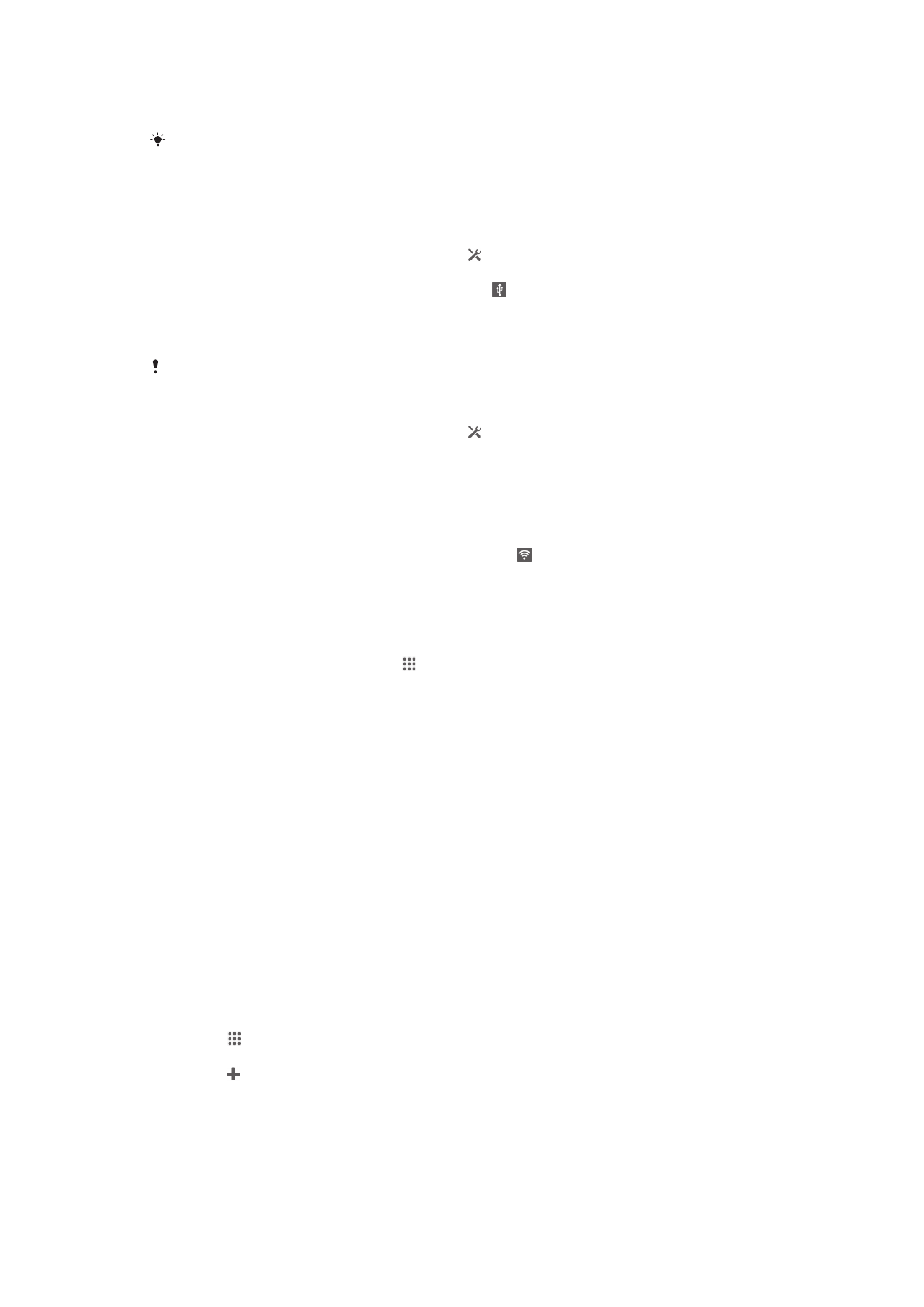
som forbindelsen deles med, bruge din enheds dataforbindelse, f.eks. til at surfe på
internettet, hente apps eller sende og modtage e-mails.
Du skal måske forberede computeren til at etablere en netværksforbindelse via USB-kabel.
Gå til www.android.com/tether for at få de nyeste oplysninger.
Sådan deler du dataforbindelse ved hjælp af et USB-kabel
1
Deaktiver alle USB-kabelforbindelser til enheden.
2
Brug det USB-kabel, der fulgte med enheden, til at slutte enheden til en computer.
3
Træk statuslinjen nedad, og tap derefter på .
4
Tap på Mere... > Internetdeling og bærbart hotspot.
5
Markér afkrydsningsfeltet USB-internetdeling. vises på statuslinjen, når
forbindelsen er oprettet.
6
Fjern markeringen af afkrydsningsfeltet USB-internetdeling, eller tag USB-kablet
ud, for at stoppe med at dele dataforbindelsen.
Du kan ikke dele enhedens dataforbindelse og SD-kort via et USB-kabel på samme tid.
Sådan bruger du din enhed som et bærbart Wi-Fi®-hotspot
1
Træk statuslinjen nedad, og tap derefter på .
2
Tap på Mere... > Internetdeling og bærbart hotspot.
3
Tap på Indstill. for bærbart Wi-Fi-hotspot > Konfigurer Wi-Fi-hotspot.
4
Indtast oplysninger om Netværk-SSID.
5
Tap på feltet Sikkerhed for at vælge en sikkerhedstype. Indtast eventuelt en
adgangskode.
6
Tap på Gem.
7
Markér afkrydsningsfeltet Bærbart Wi-Fi-hotspot. vises på statuslinjen, når
forbindelsen er oprettet.
8
Fjern markeringen af afkrydsningsfeltet Bærbart Wi-Fi-hotspot for at stoppe med
at dele din dataforbindelse via Wi-Fi®.
For at omdøbe eller sikre dit bærebare hotspot
1
På Startskærm skal du tappe på .
2
Find, og tap på Indstillinger > Mere... > Internetdeling og bærbart hotspot.
3
Tap på Indstill. for bærbart Wi-Fi-hotspot > Konfigurer Wi-Fi-hotspot.
4
Indtast nettets Netværk-SSID.
5
Tap på feltet Sikkerhed for at vælge en sikkerhedstype.
6
Indtast eventuelt en adgangskode.
7
Tap på Gem.
VPN'er (Virtual Private Networks)
Anvend enheden til at oprette forbindelse til VPN'er, som giver dig adgang til ressourcer i
et beskyttet lokalt netværk fra et offentligt netværk. VPN-forbindelser anvendes f.eks.
ofte af virksomheder og uddannelsesinstitutioner til brugere med behov for at få adgang
til intranet og andre interne tjenester, når de befinder sig uden for det interne netværk,
f.eks. når de er på rejse.
VPN-forbindelser kan oprettes på mange måder, afhængigt af netværket. Visse netværk
kræver, at du overfører og installerer et sikkerhedscertifikat på enheden. Kontakt
virksomhedens eller organisationens netværksadministrator for at få detaljerede
oplysninger om at oprette forbindelse til VNP'et.
Sådan tilføjer du et virtuelt privat netværk
1
Tap på på din Startskærm.
2
Find og tap på Indstillinger > Mere... > VPN.
3
Tap på .
4
Vælg typen af VPN, der skal tilføjes.
5
Angiv dine VPN-indstillinger.
6
Tap på Gem.
91
Dette er en internetudgave af denne publikation. © Udskriv kun til privat brug.
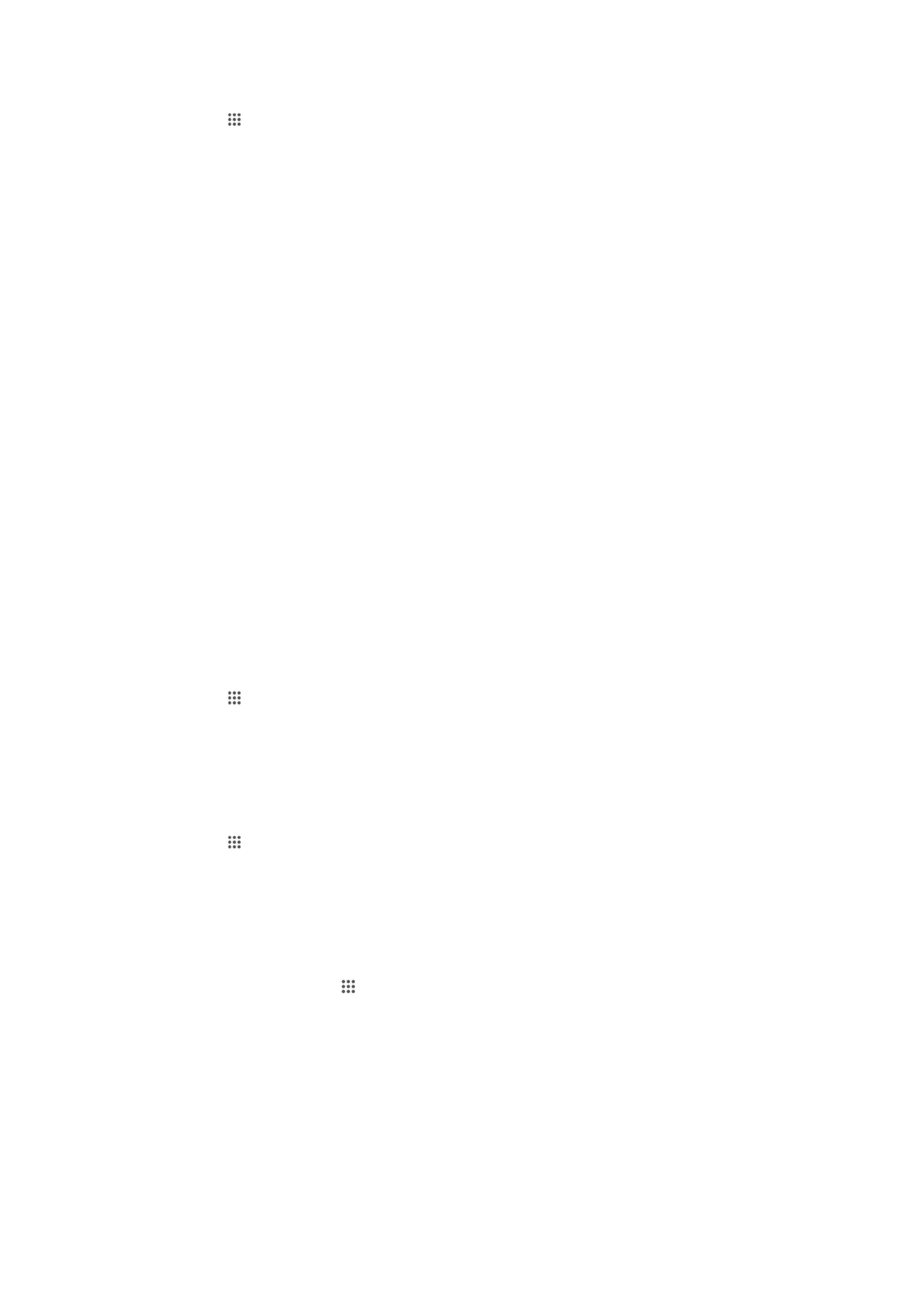
Sådan tilslutter du til et virtuelt privat netværk
1
Tap på på Startskærm.
2
Find og tap på Indstillinger > Mere... > VPN.
3
På listen over tilgængelige netværk skal du tappe på det VPN, som du vil oprette
forbindelse til.
4
Angiv de krævede oplysninger.
5
Tap på Tilslut.
Sådan afbryder du forbindelse fra et VPN
1
Træk statuslinjen nedad.
2
Tap på beskeden om VPN-forbindelsen for at deaktivere den.