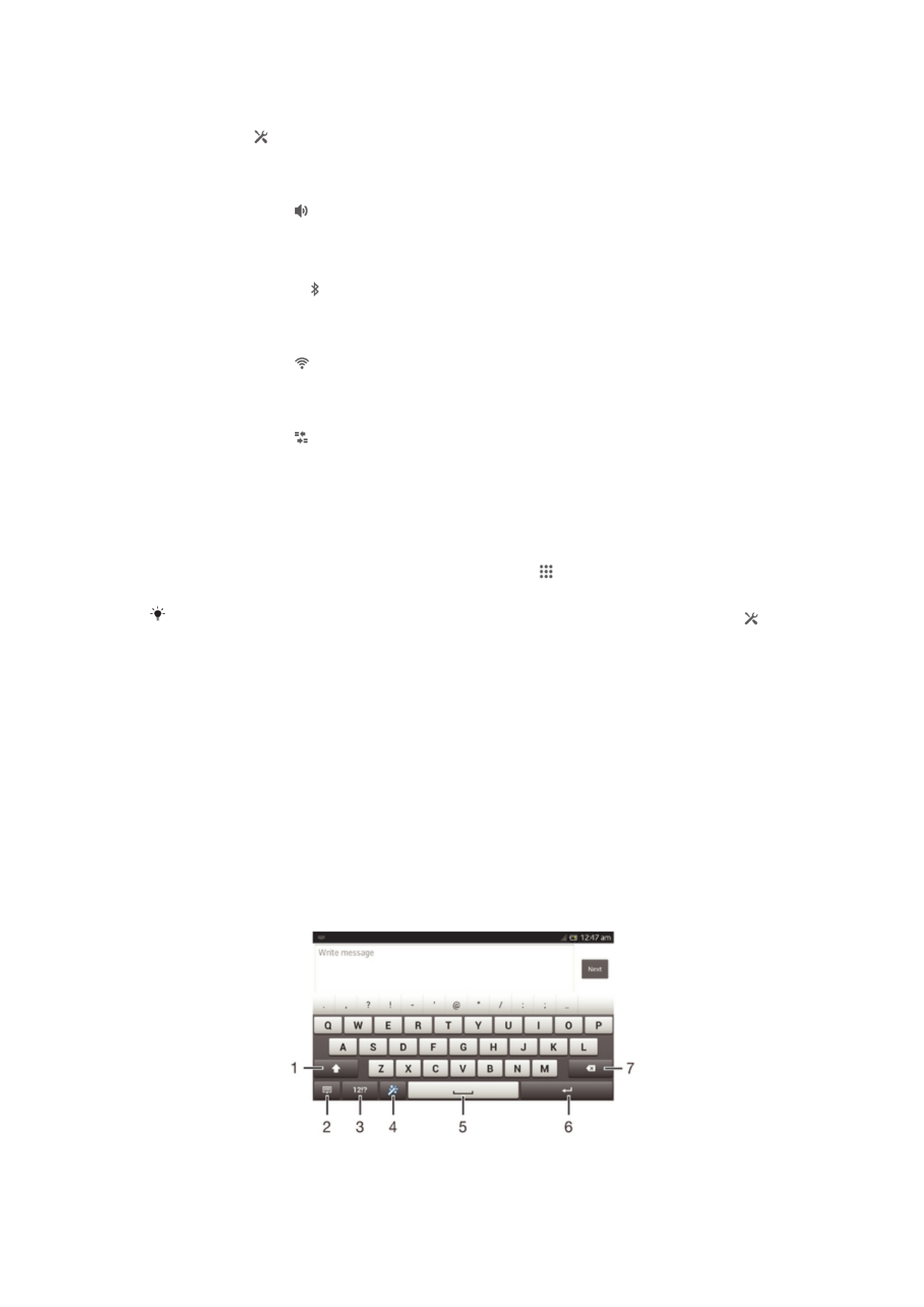
Zadávání textu
K zadávání textu obsahujícího písmena, čísla a jiné znaky můžete zvolit celou řadu
klávesnic a metod vstupu. Aniž byste přepnuli klávesnici, můžete psát ve dvou či třech
jazycích používajících latinku. Mezinárodní klávesnice Xperia™ rozpozná jazyk a bude
předvídat slova v průběhu psaní.
Klávesnice na obrazovce
Pomocí kláves na klávesnici QWERTY na obrazovce lze pohodlně zadávat text. Některé
aplikace otevírají klávesnici na obrazovce automaticky. Tuto klávesnici lze také otevřít
dotknutím se textového pole.
Použití klávesnice na obrazovce
1 Změna velikosti znaků a zapnutí funkce Caps Lock. U některých jazyků se tato klávesa používá k vložení
speciálních znaků daného jazyka.
24
Toto je internetová verze této publikace. © Tisk je možný pouze pro soukromé použití.
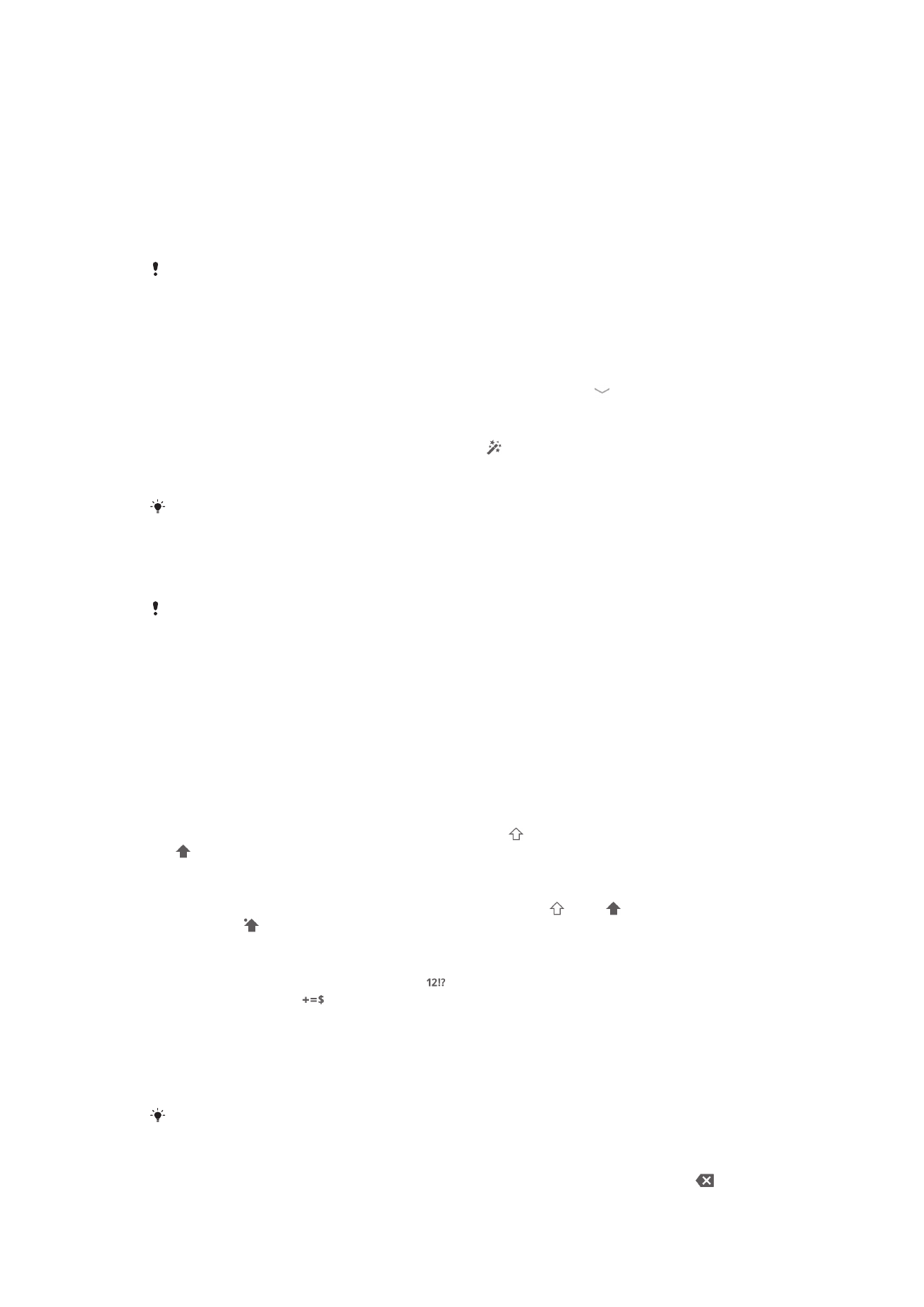
2 Zavření klávesnice na obrazovce. Tato ikona se nezobrazuje v režimu na výšku.
3 Zobrazení čísel a symbolů.
4 Přizpůsobte si klávesnici. Tato klávesa po přizpůsobení klávesnice zmizí.
5 Vložení mezery.
6 Ukončení řádku nebo potvrzení textového vstupu.
7 Odstranění znaku před kurzorem.
Všechny obrázky jsou pouze informativní a nemusí přesně odpovídat skutečnému zařízení.
Zobrazení klávesnice na obrazovce pro zadání textu
•
Ťukněte na pole pro zadání textu.
Skrytí klávesnice na obrazovce
•
Když je otevřena klávesnice na obrazovce, ťukněte na položku .
Přizpůsobení klávesnice na obrazovce
1
Otevřete klávesnici na obrazovce a ťukněte na .
2
Postupujte podle pokynů pro přizpůsobení klávesnice na obrazovce, například
označte políčko Klávesa smajlíka.
Pokud během přizpůsobování klávesnice na obrazovce neoznačíte políčko Klávesa smajlíka,
nezobrazí se ikona smajlíků.
Použití klávesnice na obrazovce při orientaci na šířku
•
Při zadávání textu otočte zařízení do strany.
Klávesnice tuto funkci podporuje pouze v případě, že používaná aplikace podporuje režim
zobrazení na šířku a je vybráno automatické nastavení orientace obrazovky.
Zadávání textu pomocí klávesnice na obrazovce
•
Chcete-li zadat znak viditelný na klávesnici, ťukněte na něj.
•
Chcete-li zadat variantu znaku, dotkněte se standardního znaku na klávesnici a
podržte jej. Zobrazí se seznam dostupných možností, ve kterém můžete vybrat
požadovanou možnost. Chcete-li například zadat znak „é“, dotkněte se klávesy
„e“ a podržte ji, dokud se nezobrazí další možnosti. Poté držte prst na klávesnici,
posuňte jej a vyberte znak „é“.
Přepínání mezi velkými a malými písmeny
•
Než zadáte písmeno, přepněte ťuknutím na volbu na psaní velkým písmenem
nebo naopak.
Zapnutí funkce Caps Lock
•
Než začnete psát slovo, opakovaně ťukněte na položku nebo , dokud se
nezobrazí .
Zadávání čísel nebo symbolů
•
Když zadáváte text, ťukněte na ikonu . Zobrazí se klávesnice s čísly a symboly.
Ťuknutím na ikonu
zobrazíte další možnosti.
Zadávání běžných interpunkčních znamének
1
Po dokončení zadávání slova ťukněte na mezerník.
2
Vyberte interpunkční znaménko v řádku návrhů. Vybrané znaménko se vloží před
mezeru.
Chcete-li rychle zadat tečku, po dokončení zadávání slova dvakrát ťukněte na mezerník.
Mazání znaků
•
Ťuknutím umístěte kurzor za znak, který chcete smazat, a ťukněte na položku .
25
Toto je internetová verze této publikace. © Tisk je možný pouze pro soukromé použití.
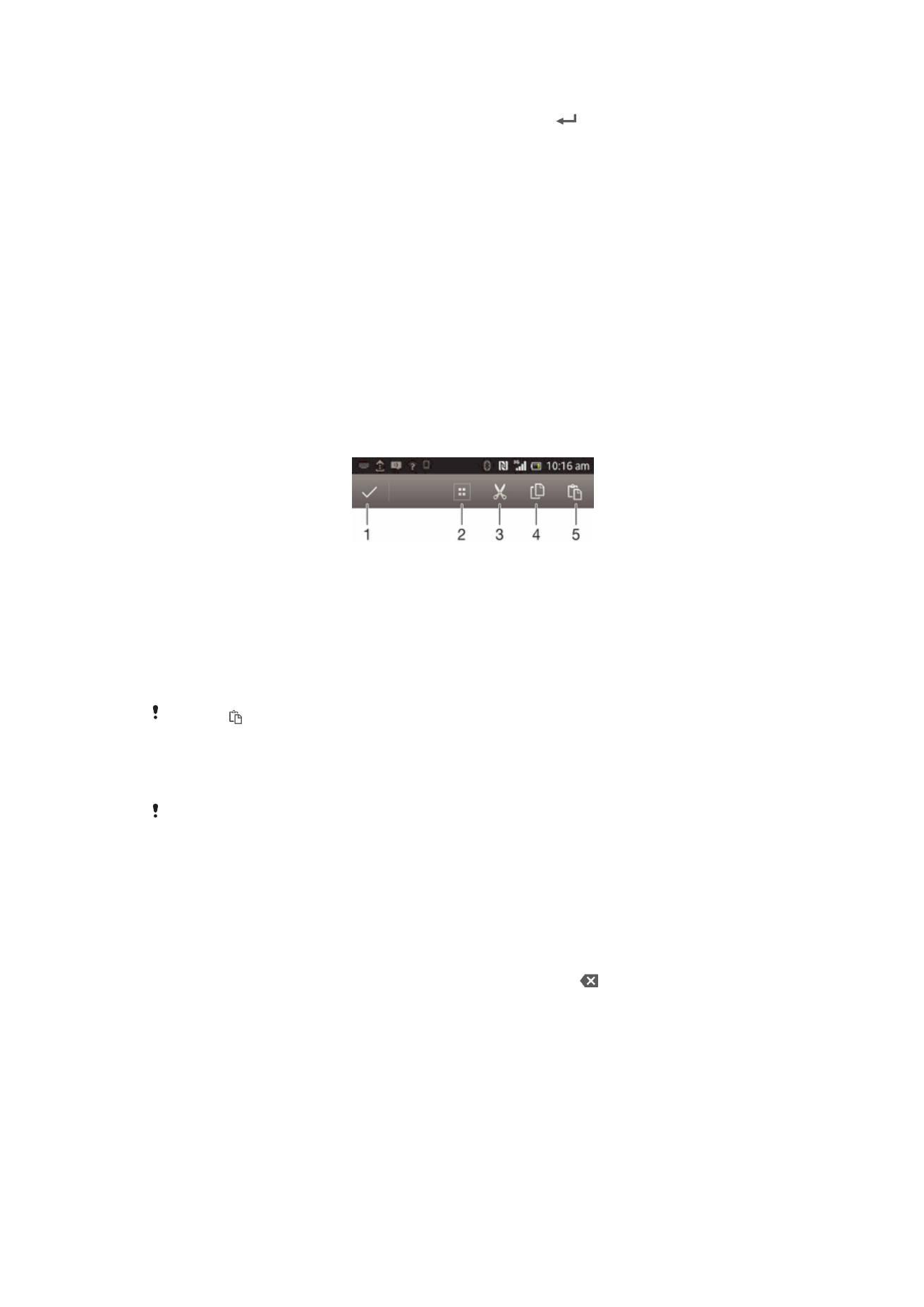
Vložení nového řádku
•
Při zadávání textu vložíte nový řádek ťuknutím na tlačítko
.
Výběr textu
1
Zadejte text a poté na něj dvakrát ťukněte. Slovo, na které ťuknete, bude po obou
stranách zvýrazněno úchyty.
2
Přetažením úchytů doleva nebo doprava rozšiřte výběr textu.
Úprava textu v orientaci na šířku
1
Zadejte text a poté na něj dvakrát ťukněte.
2
Vyberte text, s nímž chcete pracovat, ťukněte na položku Upravit... a vyberte
požadovanou možnost.
Úprava textu v orientaci na výšku
1
Zadejte text a poté na něj dvakrát ťukněte. Zobrazí se lišta aplikací.
2
Vyberte text, který chcete upravit, a poté pomocí lišty aplikací proveďte
požadované změny.
Lišta aplikací
1
Zavření lišty aplikací
2
Výběr veškerého textu
3
Vyjmutí textu
4
Kopírování textu
5
Vložení textu
Položka se zobrazí pouze tehdy, když máte text uložený ve schránce.
Použití funkce Psát pomocí tahů k psaní slov
Text lze zadávat přejetím prstem od písmene k písmenu na klávesnici na obrazovce.
Funkce Psát pomocí tahů je k dispozici pouze pro použití na klávesnici na obrazovce.
Zadávání textu pomocí funkce Psát pomocí tahů
1
Když je zobrazena klávesnice na obrazovce, tažením prstu od písmene k písmenu
zadejte požadované slovo.
2
Jakmile slovo dokončíte, prst zvedněte. Na základě písmen, po kterých jste přejeli
prstem, zařízení navrhne slovo. V případě potřeby vyberte na řádku návrhů
správné slovo.
3
Chcete-li zobrazit více možností, posuňte řádek s návrhy vlevo nebo vpravo.
Pokud nevidíte požadované slovo, jedním ťuknutím na ikonu odstraňte celé
slovo a zkuste slovo tažením prstu znovu napsat nebo slovo vyťukejte po
písmenech.
4
Pokud je aktivováno automatické zadání mezery, tažením prstu načrtněte další
slovo, které chcete zadat. V opačném případě ťukněte na mezerník a poté
načrtněte další slovo, které chcete zadat.
26
Toto je internetová verze této publikace. © Tisk je možný pouze pro soukromé použití.
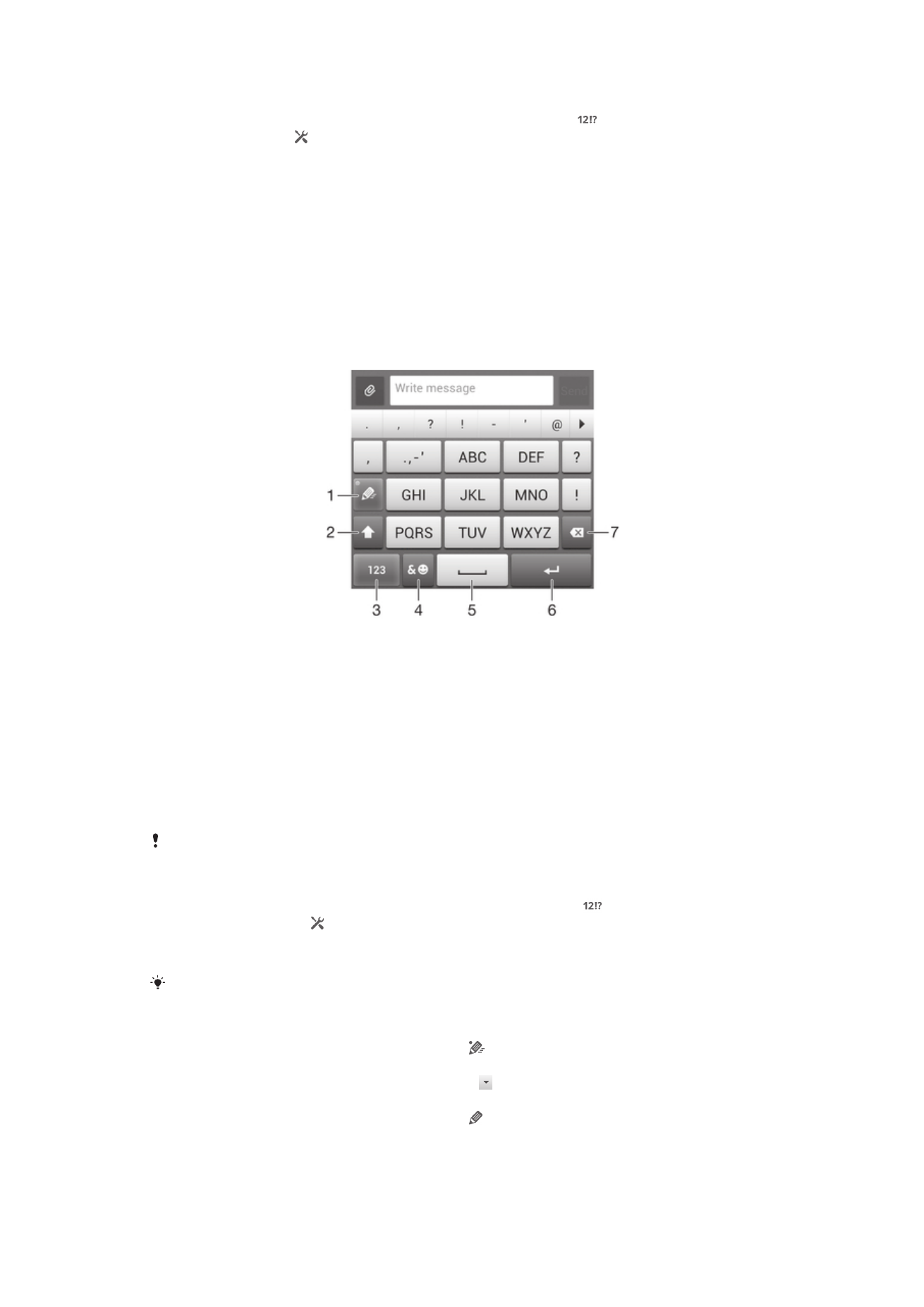
Změna nastavení funkce Psát pomocí tahů
1
Když je otevřena klávesnice na obrazovce, ťukněte na ikonu .
2
Ťukněte na ikonu a pak na možnosti Nastavení klávesnice > Nastavení
vstupu textu.
3
Chcete-li aktivovat nebo deaktivovat funkci zadávání gesty, zaškrtněte políčko
Psát pomocí tahů nebo zrušte jeho zaškrtnutí.
Telefonní klávesnice
Telefonní klávesnice se podobá klávesnici běžného telefonu s 12 klávesami. Poskytuje
možnosti automatického dokončování slov a zadávání textu vícenásobným ťuknutím.
Metodu zadávání textu na telefonní klávesnici lze aktivovat v nastavení klávesnice.
Telefonní klávesnice je k dispozici pouze při orientaci telefonu na výšku.
Použití telefonní klávesnice
1
Výběr způsobu zadávání textu
2
Změna velikosti znaků a zapnutí funkce Caps Lock
3
Zobrazení čísel
4
Zobrazení symbolů a emotikon
5
Zadání mezery
6
Vložení nového řádku nebo potvrzení zadání textu
7
Odstranění znaků před kurzorem
Všechny obrázky jsou pouze informativní a nemusí přesně odpovídat skutečnému zařízení.
První otevření telefonní klávesnice
1
Ťukněte na pole pro zadání textu a poté ťukněte na možnost .
2
Ťukněte na položku a potom na položku Nastavení klávesnice.
3
Ťukněte na možnost Vzhled klávesnice > Rozvržení klávesnice.
4
Vyberte telefonní klávesnici.
Telefonní klávesnici lze použít pouze v režimu na výšku.
Zadávání textu pomocí telefonní klávesnice
•
Je-li na telefonní klávesnici zobrazena ikona , ťukněte na každou klávesu pouze
jednou, i když požadované písmeno není na klávese uvedeno jako první. Ťukněte
na zobrazené slovo nebo ťukněte na položku a vyberte slovo ze seznamu
navrhovaných slov.
•
Je-li na telefonní klávesnici zobrazena ikona , ťukněte na obrazovce na klávesu
se znakem, který chcete zadat. Tuto klávesu stiskněte tolikrát, kolikrát je to nutné,
aby se zobrazil požadovaný znak. Stejně postupujte i u dalšího znaku, který
chcete zadat, a tak dále.
27
Toto je internetová verze této publikace. © Tisk je možný pouze pro soukromé použití.
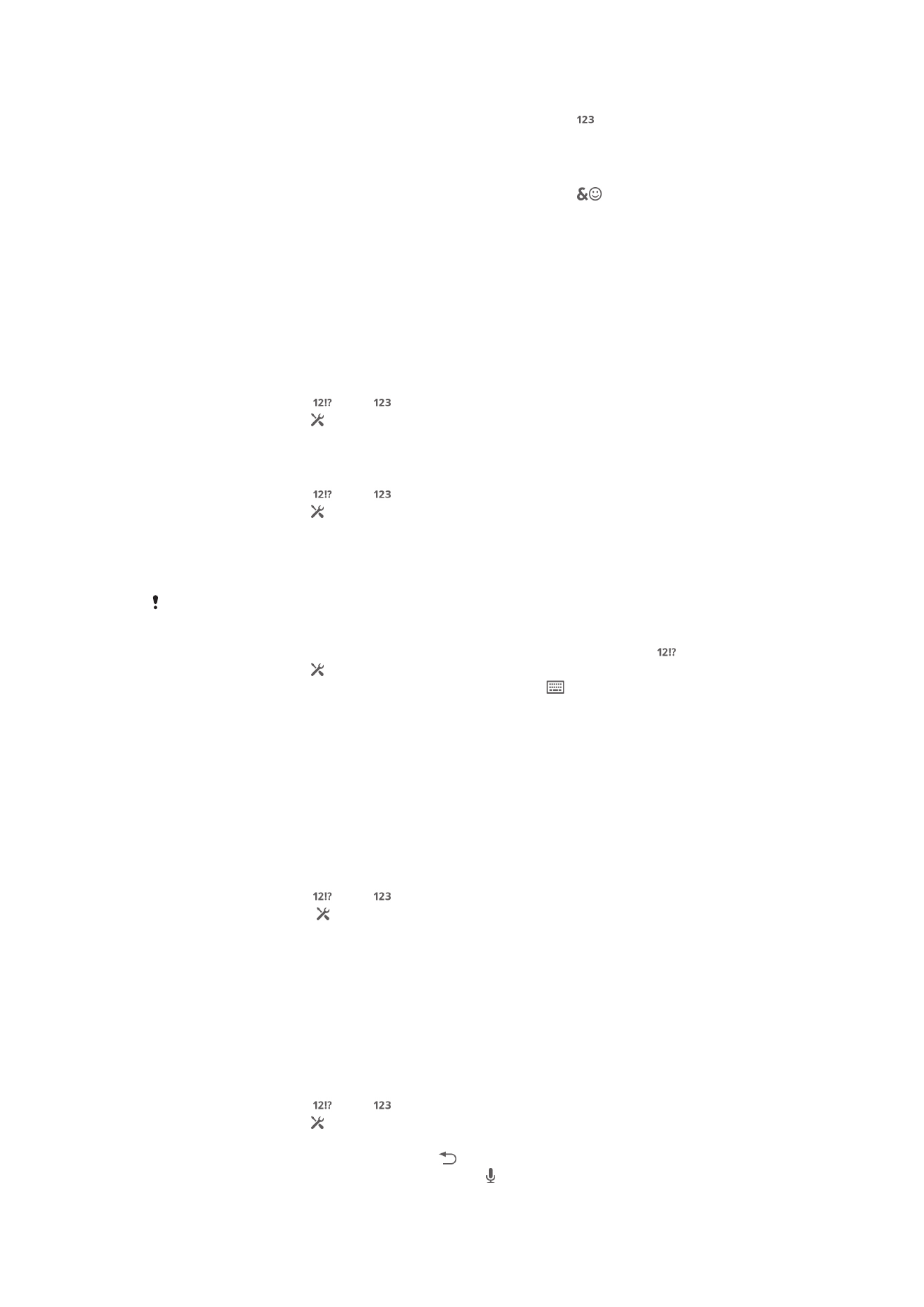
Zadávání čísel pomocí telefonní klávesnice
•
Když je zobrazena telefonní klávesnice, ťukněte na možnost . Zobrazí se
telefonní klávesnice s čísly.
Vkládání symbolů a emotikon pomocí telefonní klávesnice
1
Když je zobrazena telefonní klávesnice, ťukněte na možnost
. Zobrazí se
mřížka se symboly a emotikony.
2
Přechodem nahoru nebo dolů zobrazíte další možnosti. Symbol nebo emotikonu
vyberete ťuknutím.
Nastavení klávesnice a telefonní klávesnice
Můžete zvolit nastavení klávesnice na obrazovce a telefonní klávesnice, například jazyk
zadávání textu a automatické opravy.
Přístup k nastavením klávesnice na obrazovce a telefonní klávesnice
1
Při zadávání textu pomocí klávesnice na obrazovce nebo telefonní klávesnice
ťukněte na možnost nebo .
2
Ťukněte na položku a potom na položku Nastavení klávesnice.
Přidání jazyka psaní pro textový vstup
1
Při zadávání textu pomocí klávesnice na obrazovce nebo telefonní klávesnice
ťukněte na možnost nebo .
2
Ťukněte na položku a potom na položku Nastavení klávesnice.
3
Ťukněte na možnost Jazyky psaní a zaškrtněte příslušná políčka.
4
Výběr potvrďte ťuknutím na volbu OK.
Výběr varianty rozložení klávesnice
Varianty rozložení se vztahují pouze na klávesnici na obrazovce pokud vyberete dva nebo tři
jazyky zadávání textu a nemusí být k dispozici pro všechny jazyky.
1
Při zadávání textu pomocí klávesnice na obrazovce ťukněte na možnost .
2
Ťukněte na položku a potom na položku Nastavení klávesnice.
3
Ťukněte na položku Jazyky psaní a potom na položku
.
4
Vyberte požadované rozložení klávesnice.
5
Výběr potvrďte ťuknutím na volbu OK.
Nastavení zadávání textu
Při zadávání textu pomocí klávesnice na obrazovce nebo telefonní klávesnice máte
k dispozici nabídku zadávání textu, která umožňuje nastavení možností pro návrhy slov a
automatickou úpravu mezer. Můžete například určit způsob úprav textu při psaní.
Změna nastavení zadávání textu
1
Při zadávání textu pomocí klávesnice na obrazovce nebo telefonní klávesnice
ťukněte na možnost nebo .
2
Ťukněte na možnost , poté ťukněte na možnost Nastavení klávesnice >
Nastavení vstupu textu a vyberte příslušná nastavení.
Zadávání textu pomocí hlasového vstupu
K zadávání textu můžete místo klávesnice použít funkci hlasového vstupu. Stačí vyslovit
zadávaná slova. Hlasový vstup je experimentální technologie společnosti Google™. Je
k dispozici v celé řadě jazyků a regionů.
Povolení hlasového vstupu
1
Při zadávání textu pomocí klávesnice na obrazovce nebo telefonní klávesnice
ťukněte na možnost nebo .
2
Ťukněte na položku a potom na položku Nastavení klávesnice.
3
Zaškrtněte políčko Klávesa hlas. zadávání Google.
4
Uložte svá nastavení stisknutím tlačítka . Na klávesnici na obrazovce nebo
telefonní klávesnici se zobrazí ikona mikrofonu .
28
Toto je internetová verze této publikace. © Tisk je možný pouze pro soukromé použití.
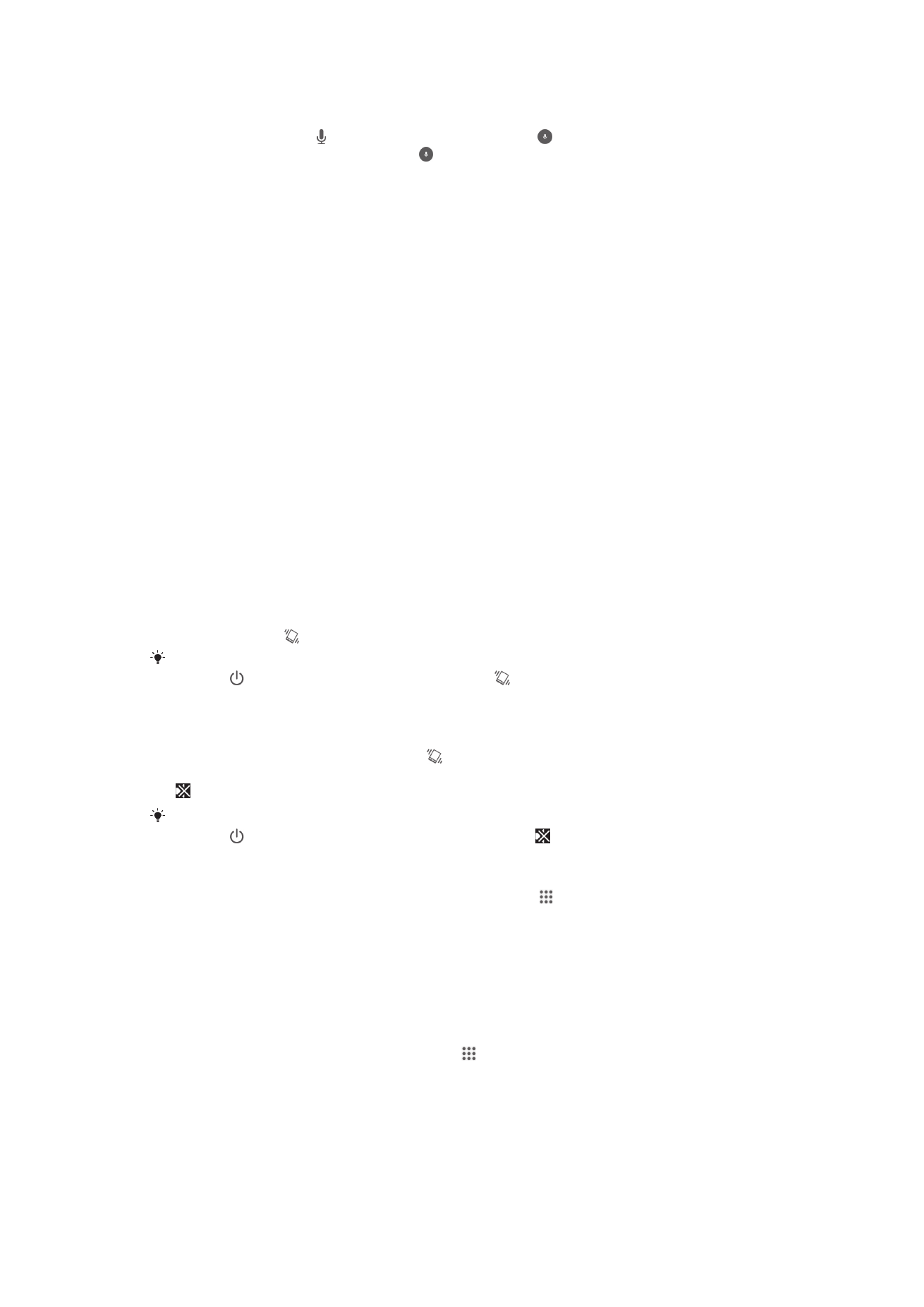
Zadávání textu pomocí hlasového vstupu
1
Otevřete klávesnici na obrazovce nebo telefonní klávesnici.
2
Ťukněte na možnost . Když se na obrazovce zobrazí , vyslovte požadovaný
text. Až domluvíte, ťukněte na ikonu znovu. Zobrazí se návrh textu.
3
Je-li to třeba, upravte návrh ručně.