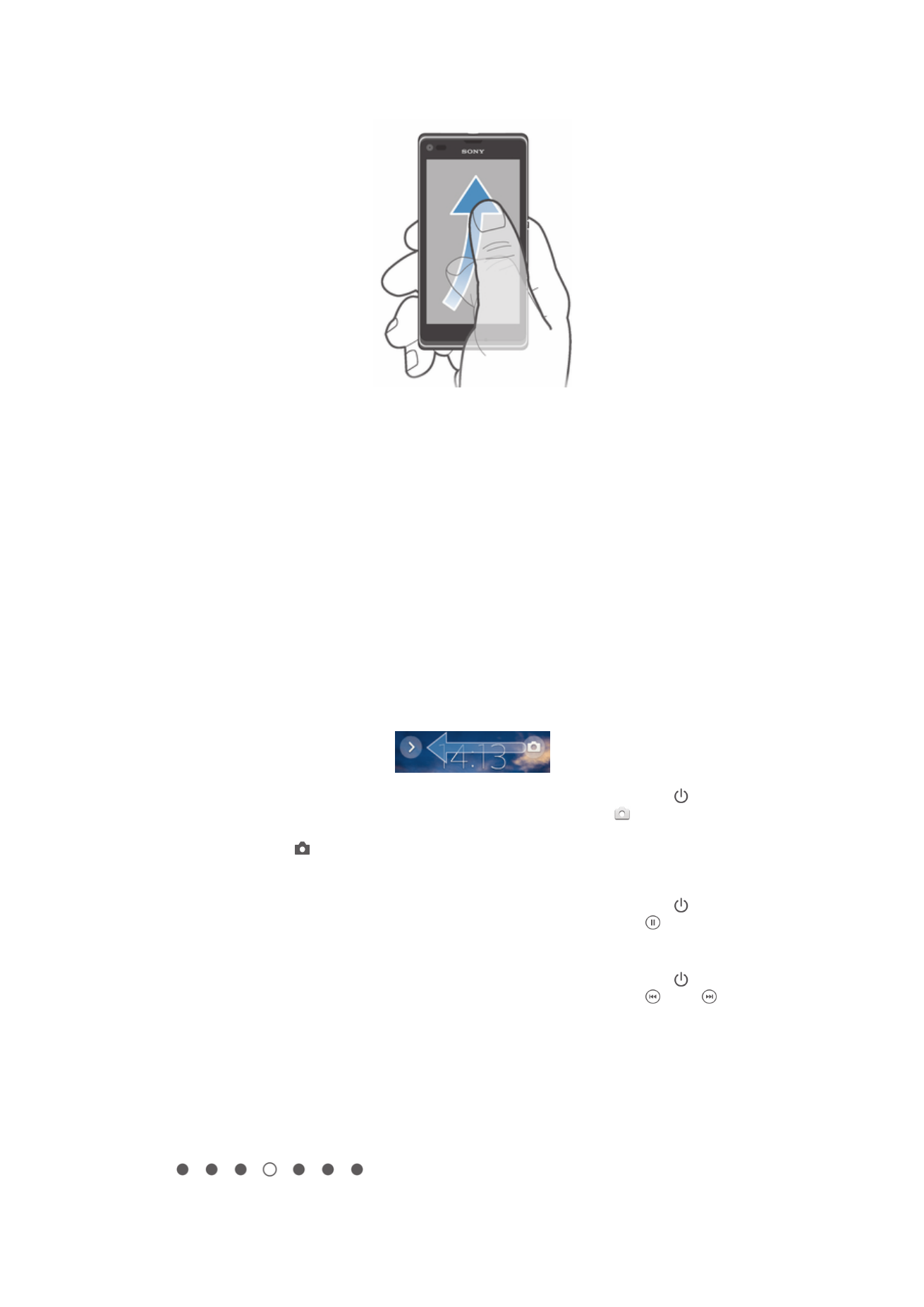
Obrazovka Plocha
Obrazovka Plocha je vaší bránou k hlavním funkcím zařízení. Obrazovku Úvodní
obrazovka lze přizpůsobit pomocí widgetů, zkratek, složek, schémat, tapet a dalších
položek.
Obrazovka Úvodní obrazovka přesahuje obvyklou šířku displeje, takže k zobrazení
obsahu všech čtyř panelů obrazovky Plocha je třeba listovat vlevo nebo vpravo. Symbol
ukazuje, na které části obrazovky Úvodní obrazovka se
17
Toto je internetová verze této publikace. © Tisk je možný pouze pro soukromé použití.
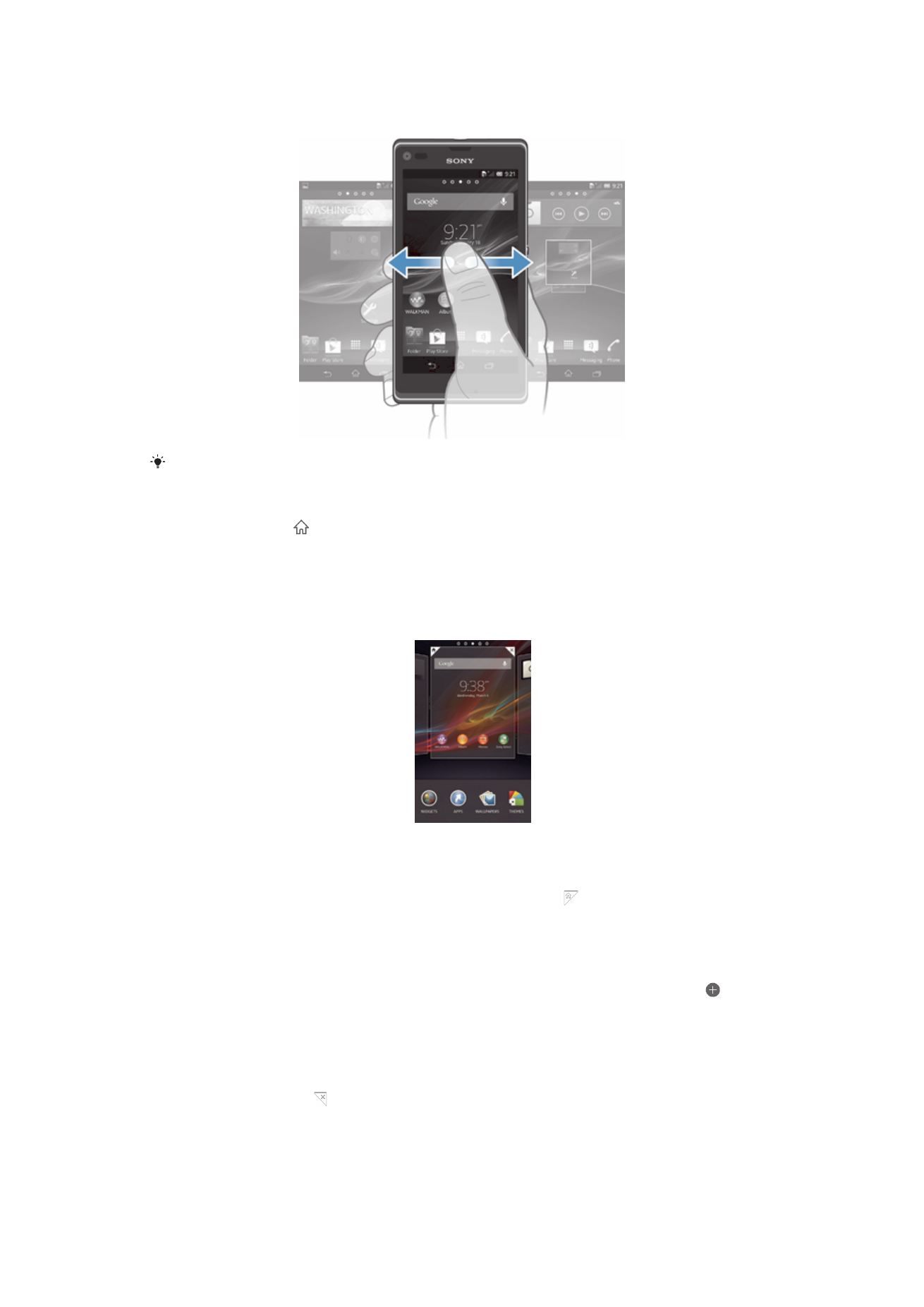
nacházíte. Můžete některý panel nastavit jako hlavní panel obrazovky Plocha, přidávat
panely a odstraňovat je.
Položky na panelu v dolní části obrazovky jsou vždy k dispozici pro rychlý přístup.
Přechod na Domovskou obrazovku
•
Stiskněte tlačítko .
Procházení Domovské obrazovky
•
Posuňte se doprava nebo doleva.
Nastavení panelu jako hlavního panelu úvodní obrazovky
1
Dotkněte se prázdné oblasti na obrazovce Úvodní obrazovka a podržte ji, dokud
zařízení nezavibruje.
2
Procházejte listováním vlevo nebo vpravo na panel, který chcete nastavit jako
hlavní panel úvodní obrazovky a poté ťukněte na možnost .
Přidání panelu na úvodní obrazovku
1
Dotkněte se prázdné oblasti na obrazovce Úvodní obrazovka a podržte ji, dokud
zařízení nezavibruje.
2
Procházejte panely listováním doleva nebo doprava a poté ťukněte na možnost .
Odstranění panelu z úvodní obrazovky
1
Dotkněte se prázdné oblasti na obrazovce Úvodní obrazovka a podržte ji, dokud
zařízení nezavibruje.
2
Procházejte listováním vlevo nebo vpravo na panel, který chcete odstranit a poté
ťukněte na možnost .
Widgety
Widgety jsou malé aplikace, které lze používat přímo na obrazovce Úvodní obrazovka.
Widget “WALKMAN” například umožňuje přímo zahájit poslech hudby.
18
Toto je internetová verze této publikace. © Tisk je možný pouze pro soukromé použití.
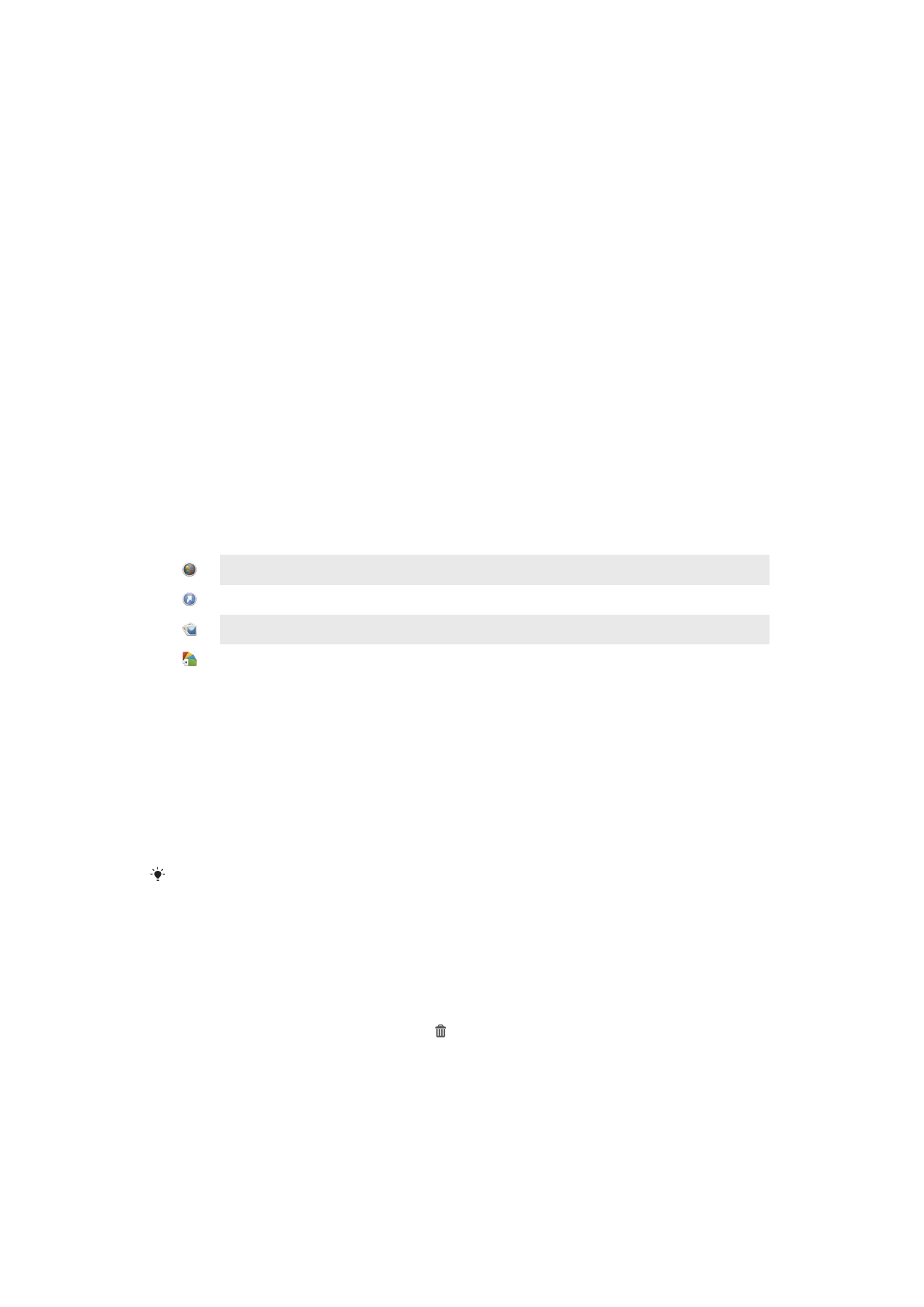
U některých widgetů se dá změnit velikost, takže je můžete zvětšit a zobrazit více
obsahu, nebo je naopak zmenšit a šetřit místo na obrazovce Úvodní obrazovka.
Přidání nástroje widget na Domovskou obrazovku
1
Dotkněte se a podržte prázdnou oblast na obrazovce Úvodní obrazovka, dokud
zařízení nezačne vibrovat, a poté ťukněte na možnost Widgety.
2
Vyhledejte widget, který chcete přidat, a ťukněte na něj.
Změna velikosti widgetu
1
Dotkněte se widgetu a podržte na něm prst, dokud se ikona nezvětší a zařízení
nezačne vibrovat. Potom widget pusťte. Pokud lze změnit velikost vybraného
widgetu, například widgetu Kalendář, zobrazí se zvýrazněný rámeček a tečky pro
změnu velikosti.
2
Zmenšete nebo zvětšete widget přetažením teček dovnitř nebo ven.
3
Ťuknutím kamkoli na obrazovku Úvodní obrazovka potvrďte novou velikost.
Změna uspořádání úvodní obrazovky
Můžete změnit vzhled úvodní obrazovky a funkce, k nimž poskytuje přístup. Lze upravit
pozadí obrazovky, přeskupit zobrazené položky, vytvořit složky a přidat zkratky a
widgety.
Možnosti přizpůsobení
Když se dotknete prázdného prostoru na úvodní obrazovce a podržíte ho, zobrazí se
následující možnosti přizpůsobení:
Přidat widgety na úvodní obrazovku.
Přidat aplikace a zkratky.
Nastavit tapetu úvodní obrazovky.
Nastavit schéma pozadí.
Zobrazení nabídky přizpůsobení z úvodní obrazovky
•
Dotkněte se prázdné oblasti na obrazovce Úvodní obrazovka a podržte ji, dokud
zařízení nezavibruje. Ve spodní části obrazovky se zobrazí možnosti přizpůsobení.
Přidání zkratky na úvodní obrazovku
1
Dotkněte se prázdné oblasti na obrazovce Úvodní obrazovka a podržte ji, dokud
zařízení nezavibruje.
2
Ťukněte na možnost Aplikace > Zkratky.
3
Vyberte zkratku.
Zkratku aplikace můžete přidat přímo z obrazovky Aplikace stisknutím a podržením aplikace.
Přesun položky na obrazovce Plocha
•
Dotkněte se a podržte položku, dokud se nezvětší a zařízení nezavibruje, poté
položku posuňte do nového umístění.
Odstranění položky z úvodní obrazovky
•
Stiskněte a podržte položku, dokud se nezvětší a zařízení nezačne vibrovat.
Potom položku přetáhněte na položku .
Vytvoření složky na úvodní obrazovce
1
Dotkněte se ikony aplikace nebo zkratky a podržte ji, dokud se nezvětší a zařízení
nezavibruje. Poté ji přetáhněte na jinou ikonu aplikace nebo zkratku.
2
Zadejte název složky a ťukněte na položku Hotovo.
19
Toto je internetová verze této publikace. © Tisk je možný pouze pro soukromé použití.
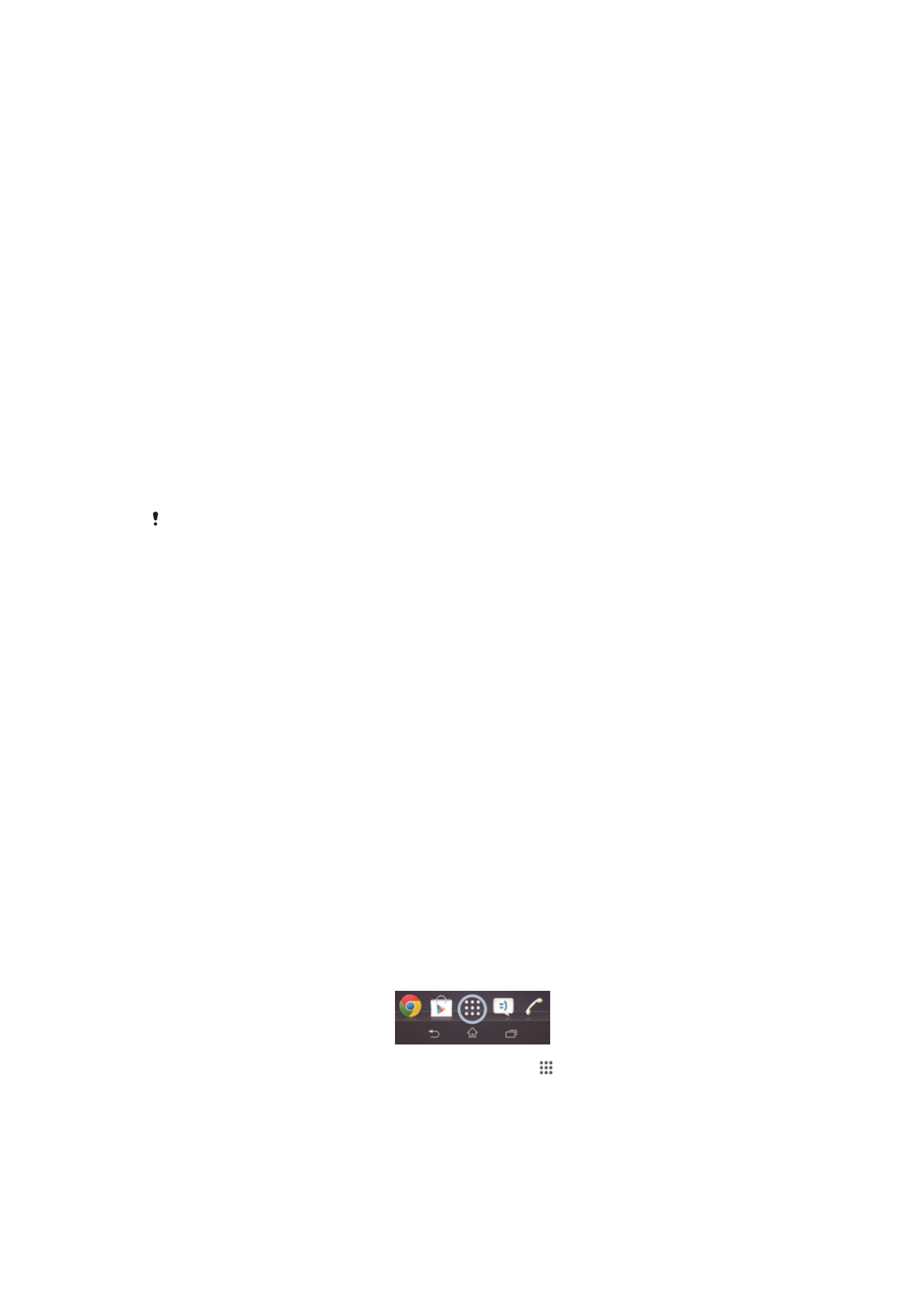
Přidávání položek a složek na úvodní obrazovku
•
Stiskněte a podržte položku, dokud se nezvětší a zařízení nezačne vibrovat.
Potom položku přetáhněte do složky.
Přejmenování složky
1
Ťuknutím na složku ji otevřete.
2
Dotkněte se záhlaví složky podržte je. Zobrazí se pole Název složky.
3
Zadejte nový název složky a ťukněte na možnost Hotovo.
Změna pozadí obrazovky Plocha
Přizpůsobte obrazovku Úvodní obrazovka svému vkusu pomocí tapet a různých
schémat.
Změna tapety na obrazovce Plocha
1
Dotkněte se prázdného místa na obrazovce Úvodní obrazovka a podržte je,
dokud zařízení nezavibruje.
2
Ťukněte na možnost Tapety a vyberte požadovanou možnost.
Nastavení schématu úvodní obrazovky
1
Dotkněte se prázdné oblasti na obrazovce Úvodní obrazovka a podržte ji, dokud
zařízení nezavibruje.
2
Ťukněte na položku Schémata a vyberte schéma.
Při změně schématu se také změní pozadí některých aplikací.