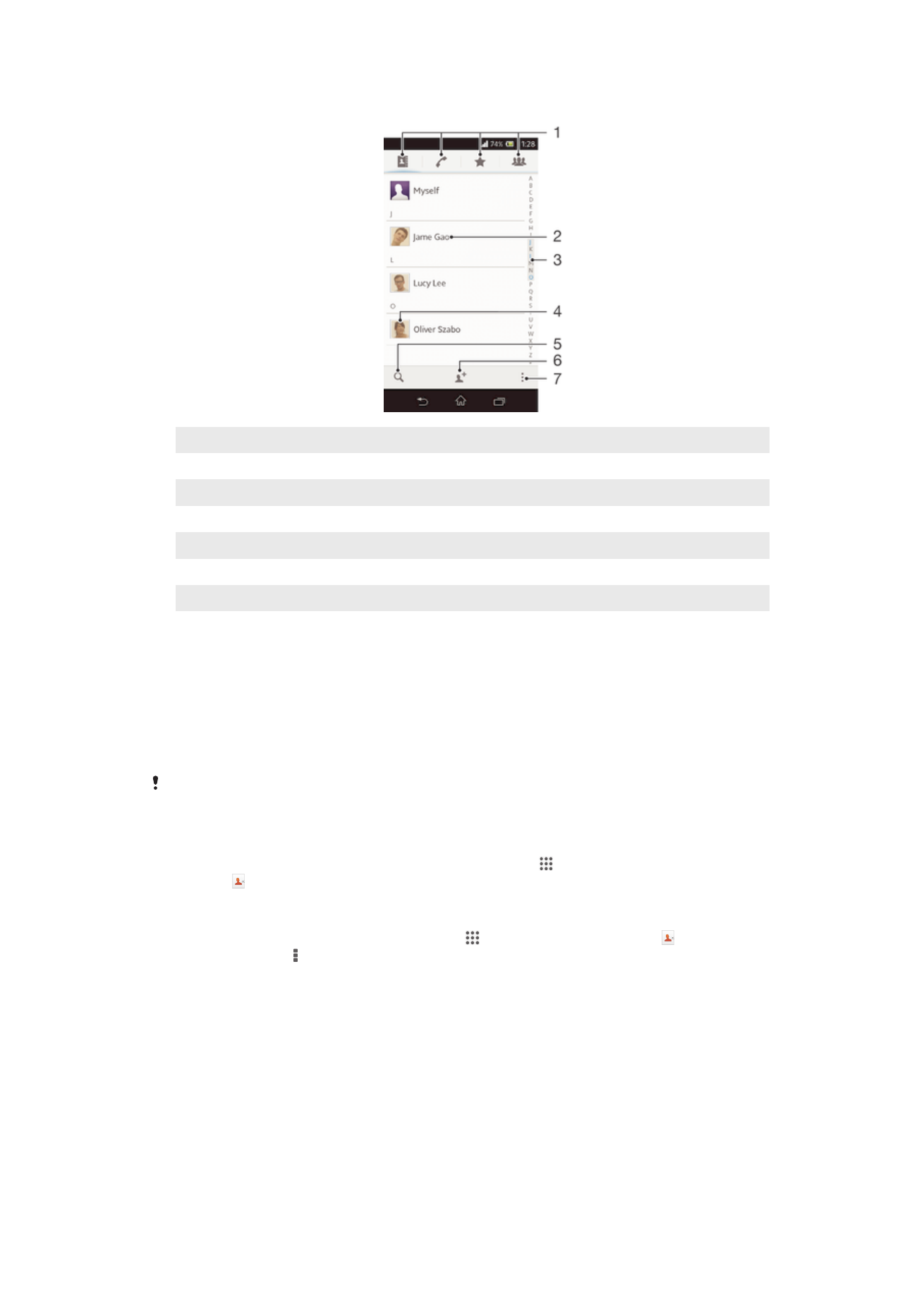
Správa kontaktů
Kontakty lze vytvářet, upravovat a synchronizovat v několika snadných krocích. Můžete
vybírat kontakty uložené v různých účtech a určovat, jak se mají tyto kontakty v zařízení
zobrazit.
Pokud synchronizujete kontakty s více než jedním účtem, můžete v zařízení sloučit
kontakty, abyste zamezili tvorbě duplicitních položek.
Některé synchronizační služby, například některé sociální sítě, neumožňují upravovat údaje
o kontaktech.
Zobrazení kontaktů
•
Na obrazovce Úvodní obrazovka ťukněte na položku a poté ťukněte na
položku . Zde jsou uvedeny vaše kontakty.
Výběr kontaktů, které se mají zobrazovat v aplikaci Kontakty
1
Na Úvodní obrazovka ťukněte na položku a poté ťukněte na položku .
2
Stiskněte tlačítko a potom ťukněte na možnost Filtrovat.
3
V zobrazeném seznamu označte nebo zrušte označení u požadovaných možností.
Pokud jste kontakty synchronizovali se synchronizačním účtem, zobrazí se tento
účet v seznamu. Ťuknutím na účet můžete rozbalit seznam dalších možností. Po
dokončení ťukněte na možnost OK.
45
Toto je internetová verze této publikace. © Tisk je možný pouze pro soukromé použití.
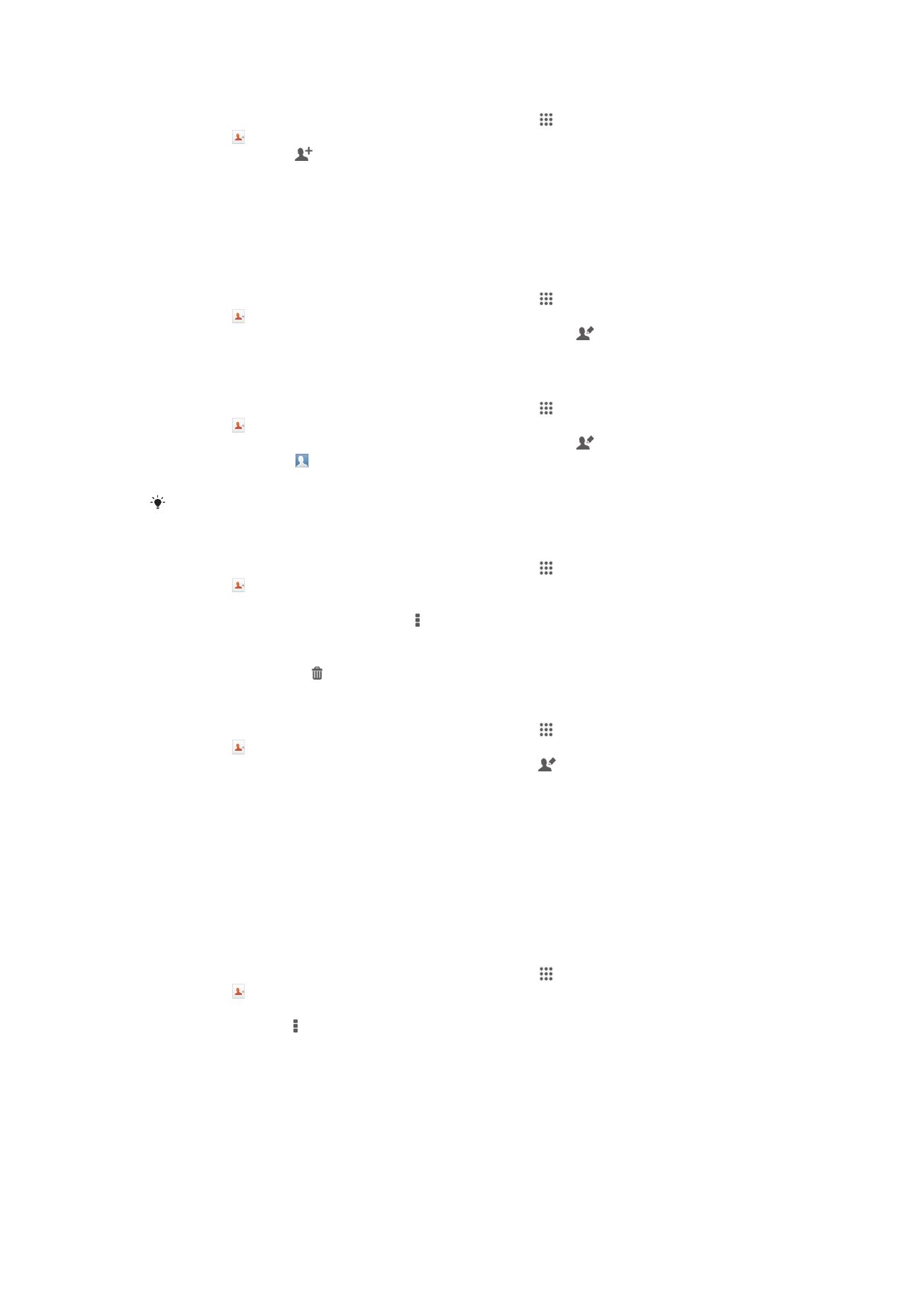
Přidání kontaktu
1
Na obrazovce Úvodní obrazovka ťukněte na položku a poté ťukněte na
položku .
2
Ťukněte na volbu .
3
Pokud jsou kontakty synchronizovány s jedním či více účty, vyberte účet, který
chcete použít k přidání kontaktu. Pokud chcete ponechat informace o kontaktu
pouze v zařízení, ťukněte na možnost Místní kontakt.
4
Zadejte nebo vyberte požadované informace o kontaktu.
5
Po dokončení ťukněte na možnost Hotovo.
Úprava kontaktu
1
Na obrazovce Úvodní obrazovka ťukněte na položku a potom ťukněte na
položku .
2
Ťukněte na kontakt, který chcete upravit, a poté na položku .
3
Upravte požadované údaje. Po dokončení ťukněte na možnost Hotovo.
Přiřazení obrázku ke kontaktu
1
Na obrazovce Úvodní obrazovka ťukněte na položku a poté ťukněte na
položku .
2
Ťukněte na kontakt, který chcete upravit, a poté na položku .
3
Ťukněte na volbu a vyberte požadovanou metodu přidání obrázku kontaktu.
4
Jakmile bude obrázek přidán, ťukněte na volbu Hotovo.
Ke kontaktu můžete přidat obrázek také přímo z aplikace Album.
Odstranění kontaktů
1
Na obrazovce Úvodní obrazovka ťukněte na položku a poté ťukněte na
položku .
2
Ťukněte na kontakt, který chcete odstranit, a podržte jej. Chcete-li odstranit
všechny kontakty, stiskněte tlačítko a poté ťukněte na možnost Označit několik.
3
Ťuknutím na šipku dolů otevřete rozevírací nabídku a poté vyberte možnost
Označit vše.
4
Ťukněte na položku a potom na položku OK.
Úpravy kontaktních informací o vaší osobě
1
Na obrazovce Úvodní obrazovka ťukněte na položku a poté ťukněte na
položku .
2
Ťukněte na položku Moje vizitka a potom na položku .
3
Zadejte nové informace nebo proveďte požadované změny.
4
Po dokončení ťukněte na volbu Hotovo.
Zamezení vzniku duplicitních položek v aplikaci Kontakty
Když synchronizujete kontakty s novým účtem nebo jiným způsobem importujete
informace o kontaktech, mohou se vám v aplikaci Kontakty vyskytnout duplicitní položky.
V takovém případě můžete takové duplicitní položky sloučit a vytvořit jedinou položku.
Omylem sloučené položky lze později zase oddělit.
Propojení kontaktů
1
Na obrazovce Úvodní obrazovka ťukněte na položku a poté ťukněte na
položku .
2
Ťukněte na kontakt, který chcete propojit s jiným kontaktem.
3
Stiskněte tlačítko a potom ťukněte na volbu Propojit kontakt.
4
Ťukněte na kontakt, jehož informace si přejete sloučit s prvním kontaktem, a poté
ťuknutím na tlačítko OK volbu potvrďte. Informace prvního kontaktu budou
spojeny s druhým kontaktem a první kontakt se již nebude v seznamu kontaktů
zobrazovat.
46
Toto je internetová verze této publikace. © Tisk je možný pouze pro soukromé použití.
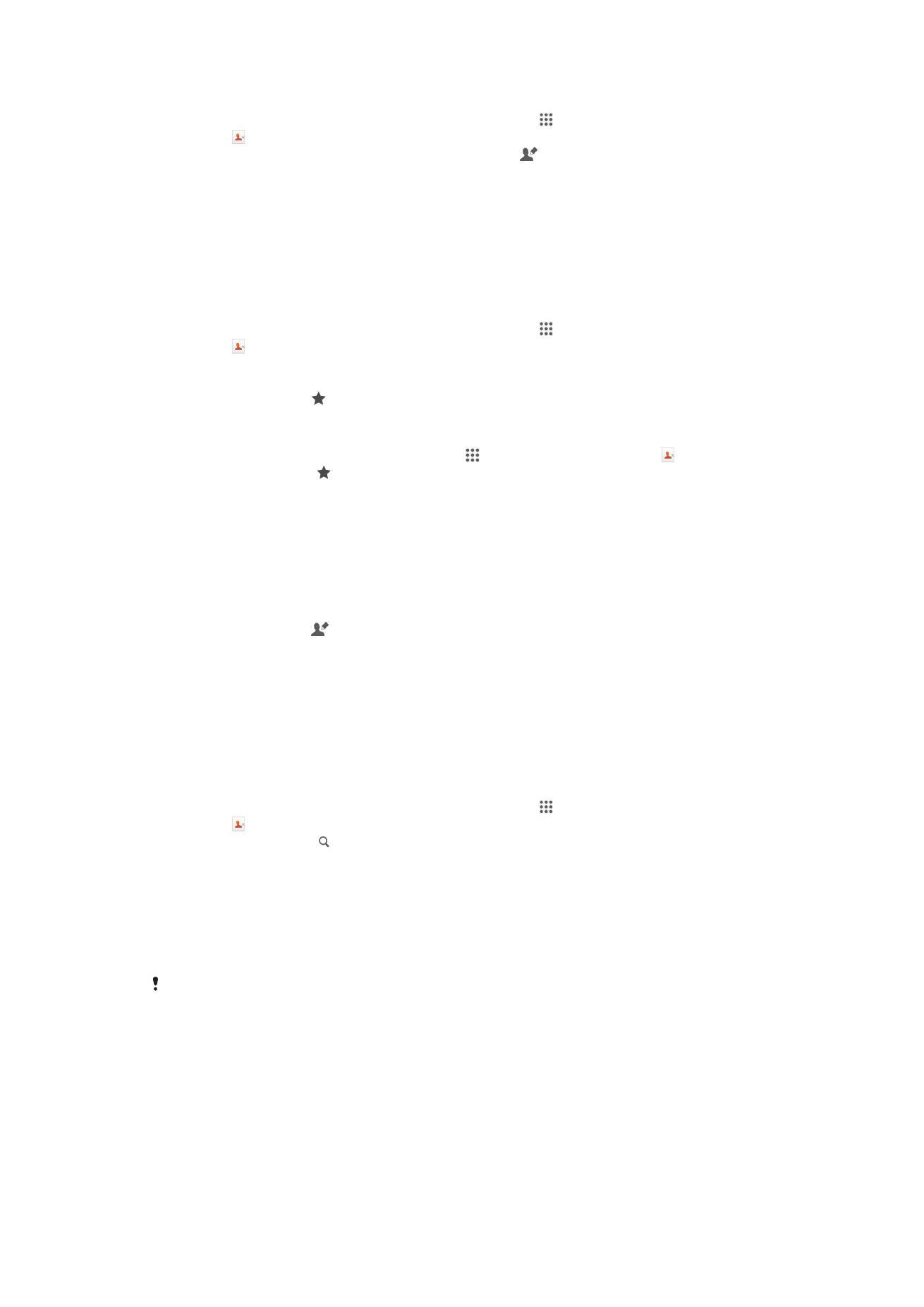
Rozdělení propojených kontaktů
1
Na obrazovce Úvodní obrazovka ťukněte na položku a poté ťukněte na
položku .
2
Ťukněte na kontakt, který chcete upravit, a poté na .
3
Ťukněte na volbu Zrušit propojení kontakt.
4
Ťukněte na volbu OK.
Oblíbené položky
Můžete označit kontakty jako oblíbené, abyste k nim získali v aplikaci Kontakty rychlejší
přístup.
Označení kontaktu jako oblíbené položky nebo zrušení tohoto označení
1
Na obrazovce Úvodní obrazovka ťukněte na položku a potom ťukněte na
položku .
2
Ťukněte na kontakt, který chcete přidat do oblíbených položek nebo z nich
odebrat.
3
Ťukněte na položku .
Zobrazení oblíbených kontaktů
1
Na Úvodní obrazovka ťukněte na položku a poté ťukněte na položku .
2
Ťukněte na možnost .
Skupiny
Kontakty můžete uspořádat do skupin, a získat tak rychlejší přístup ke kontaktům
v aplikaci Kontakty.
Přiřazení kontaktu do skupiny
1
V aplikaci Kontakty ťukněte na kontakt, který chcete přiřadit do skupiny.
2
Ťukněte na položku a poté ťukněte na řádek bezprostředně pod volbou
Přiřadit do skupiny.
3
Označte políčka u skupin, do kterých chcete kontakt přidat, a ťukněte na volbu
Hotovo.
4
Ťukněte na volbu Hotovo.