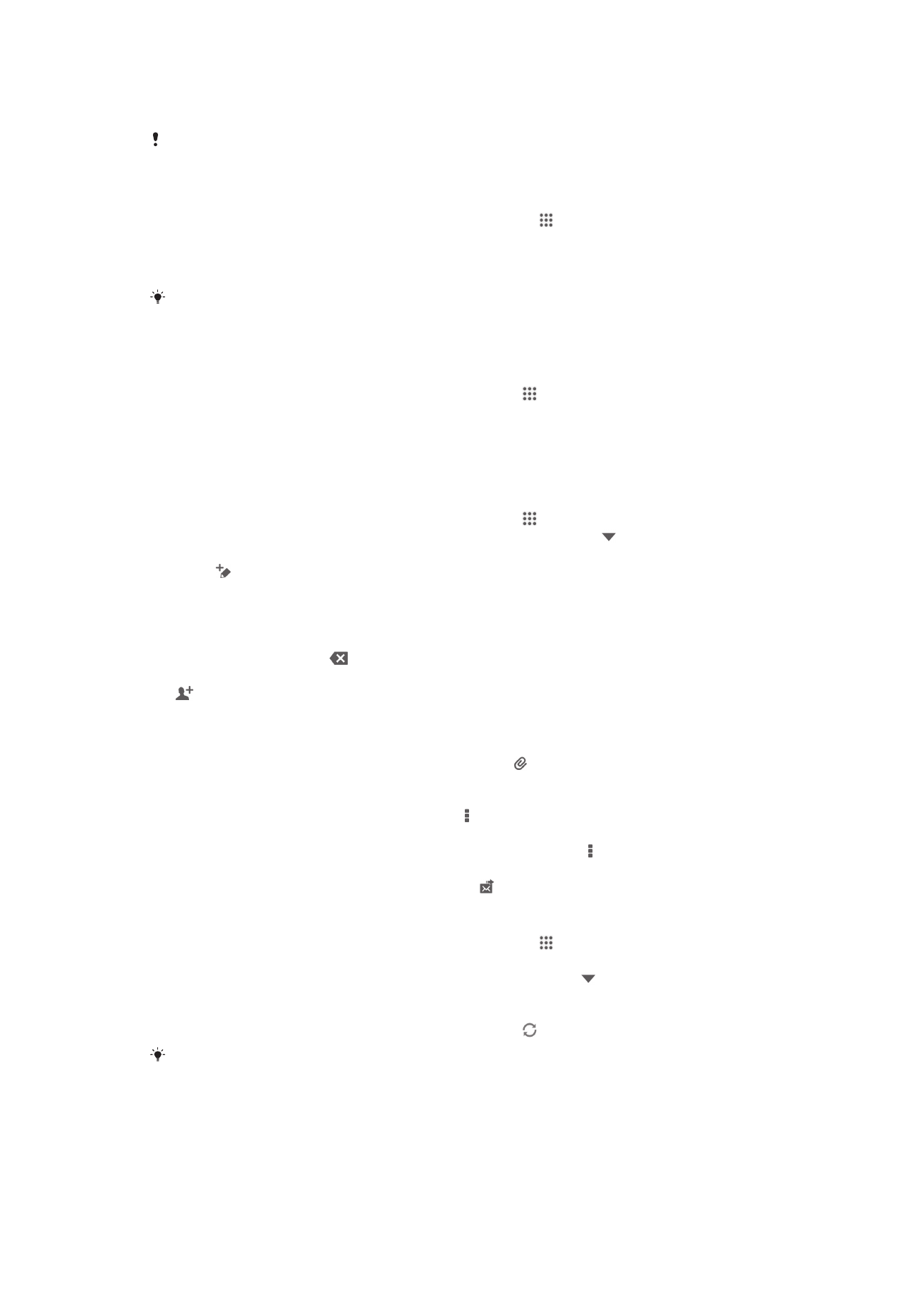
Použití e-mailu
Vytvoření a odeslání e-mailové zprávy
1
Na obrazovce Úvodní obrazovka ťukněte na ikonu a poté na možnost E-mail.
2
Pokud používáte několik e-mailových účtů, ťukněte na možnost v horní části
obrazovky a vyberte účet, ze kterého chcete zprávu odeslat. Poté ťukněte na
volbu .
3
Ťukněte na možnost Komu a začnete zadávat adresu příjemce. V dynamickém
seznamu se začnou zobrazovat odpovídající položky. Ťukněte na požadovanou
položku nebo pokračujte v zadávání e-mailové adresy. Chcete-li přidat další
příjemce, zadejte čárku (,) nebo středník (;) a zadejte další jméno. Příjemce
odstraníte ťuknutím na .
4
Chcete-li vybrat e-mailovou adresu uloženou v kontaktech, ťukněte na na možnost
a poté vyhledejte a zaškrtněte políčko vedle pole příjemce. Chcete-li přidat více
příjemců, zaškrtněte políčka požadovaných příjemců. Po dokončení ťukněte na
možnost Hotovo.
5
Ťukněte na možnost Předmět a zadejte předmět e-mailu.
6
Jestliže chcete připojit soubor, ťukněte na položku . Vyberte typ souboru a
potom v zobrazeném seznamu ťukněte na soubor, který chcete připojit.
7
V oblasti zprávy zadejte text zprávy.
8
Chcete-li nastavit prioritu, stiskněte tlačítko , ťukněte na volbu Nastavit prioritu
a vyberte požadovanou možnost.
9
Chcete-li přidat příjemce kopie/skryté kopie, stiskněte tlačítko a poté ťukněte na
volbu Zobrazit pole Kopie/skrytá.
10
Chcete-li e-mail odeslat, ťukněte na možnost .
Přijímání e-mailových zpráv
1
Na obrazovce Úvodní obrazovka ťukněte na položku .
2
Najděte položku E-mail a ťukněte na ni.
3
Pokud používáte více e-mailových účtů, ťukněte na možnost v horní části
obrazovky a vyberte účet, který chcete zkontrolovat. Pokud chcete zkontrolovat
všechny e-mailové účty najednou, ťukněte na položku Kombinované zobrazení.
4
Chcete-li stáhnout nové zprávy, ťukněte na položku .
Pokud jste nastavili podnikový e-mailový účet, můžete nastavit interval pro kontrolu na
možnost Auto (dle potřeby).
53
Toto je internetová verze této publikace. © Tisk je možný pouze pro soukromé použití.
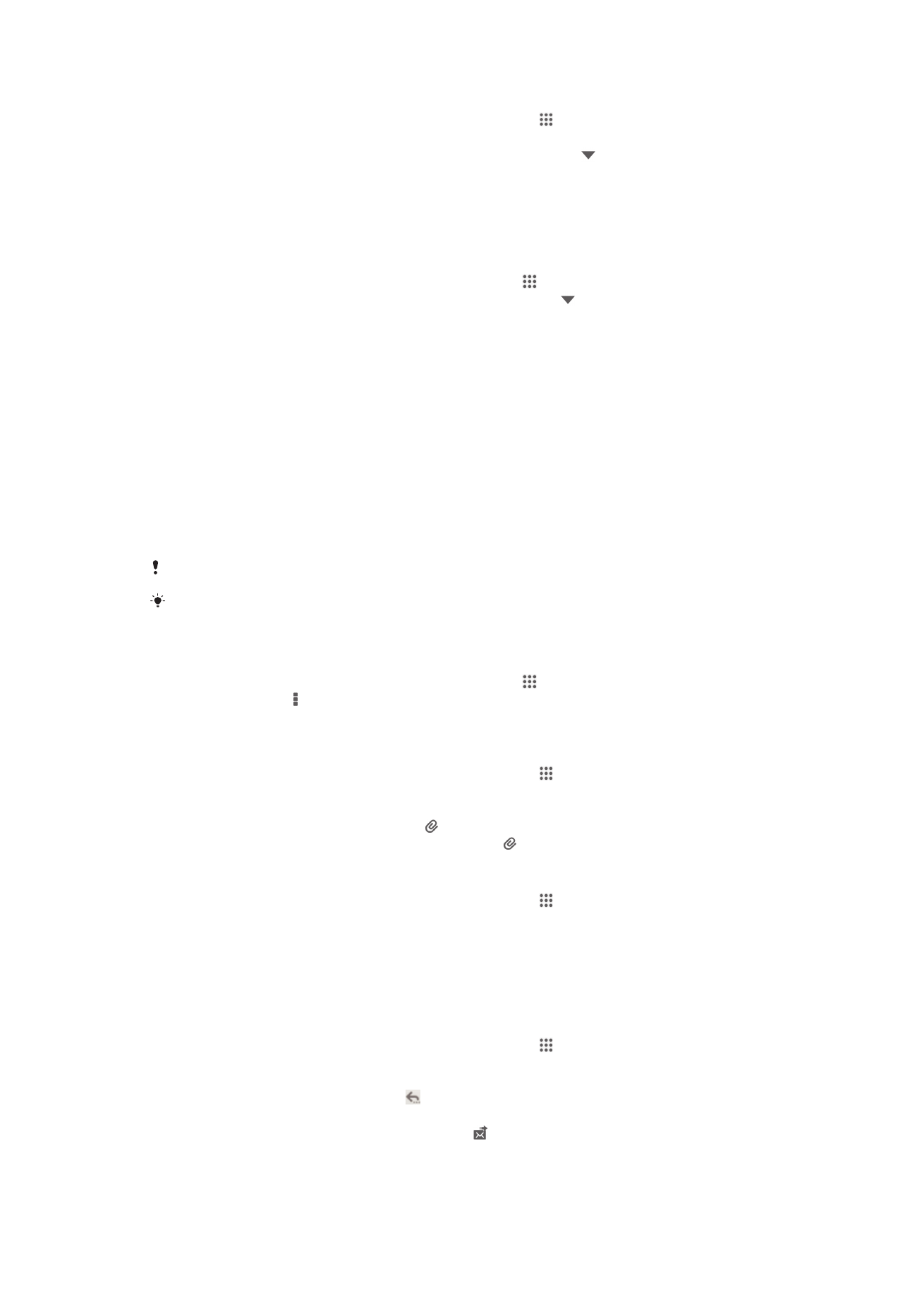
Čtení e-mailových zpráv
1
Na obrazovce Úvodní obrazovka ťukněte na položku .
2
Najděte položku E-mail a ťukněte na ni.
3
Pokud používáte více e-mailových účtů, ťukněte na možnost v horní části
obrazovky a vyberte účet, který chcete zkontrolovat. Pokud chcete zkontrolovat
všechny e-mailové účty najednou, ťukněte na položku Kombinované zobrazení.
4
Posouvejte se ve složce doručených e-mailových zpráv nahoru nebo dolů a
ťukněte na e-mail, který si chcete přečíst.
Použití náhledového okna e-mailu
1
Na obrazovce Úvodní obrazovka ťukněte na ikonu a poté na možnost E-mail.
2
Používáte-li několik e-mailových účtů, ťukněte na položku a vyberte účet, který
chcete zkontrolovat. Pokud chcete zkontrolovat všechny e-mailové účty najednou,
ťukněte na položku Kombinované zobrazení.
3
Držte zařízení v horizontální poloze. Zobrazí se náhledové okno e-mailu.
4
Posouvejte se ve složce přijatých e-mailových zpráv nahoru nebo dolů a ťukněte
na e-mail, který si chcete přečíst. E-mail se otevře v náhledovém okně. Chcete-li
zobrazit informace o e-mailu, ťukněte na šipku dolů vedle jména odesílatele.
V textovém poli těla zprávy můžete provést oddálení nebo přiblížení textu pomocí
sevření nebo roztažení dvou prstů.
5
Chcete-li si e-mail prohlédnout na celé obrazovce, přetáhněte příčku (nacházející
se mezi seznamem e-mailů a tělem e-mailu) potřebným směrem. V zobrazení na
celou obrazovku můžete pomocí šipek doleva a doprava přejít na předchozí nebo
další zprávu.
6
Chcete-li se vrátit do zobrazení přijatých zpráv, přetáhněte příčku příslušným
směrem.
Podokno náhledu je třeba před použitím aktivovat v jeho nastaveních.
Chcete-li náhledové okno skrýt, podržte zařízení ve svislé poloze nebo změňte nastavení
náhledového okna.
Změna nastavení náhledového okna e-mailu
1
Na obrazovce Úvodní obrazovka ťukněte na ikonu a poté na možnost E-mail.
2
Stiskněte tlačítko a potom ťukněte na volbu Nastavení.
3
Ťukněte na možnost Obecné > Panel náhledu a vyberte požadovanou možnost.
Zobrazení přílohy e-mailové zprávy
1
Na obrazovce Úvodní obrazovka ťukněte na položku .
2
Najděte položku E-mail a ťukněte na ni.
3
Najděte e-mail obsahující přílohu, kterou chcete zobrazit, a ťukněte na něj. E-maily
s přílohami jsou označeny symbolem .
4
Po otevření e-mailové zprávy ťukněte na položku a poté na položku Zobrazit.
Uložení e-mailové adresy odesílatele do kontaktů
1
Na obrazovce Úvodní obrazovka ťukněte na položku .
2
Najděte položku E-mail a ťukněte na ni.
3
Vyhledejte zprávu ve složce doručených e-mailových zpráv a ťukněte na ni.
4
Ťukněte na jméno odesilatele a poté ťukněte na položku OK.
5
Vyberte existující kontakt nebo ťukněte na položku Vytvořit nový kontakt.
6
Upravte informace o kontaktu a ťukněte na položku Hotovo.
Odpověď na e-mailovou zprávu
1
Na obrazovce Úvodní obrazovka ťukněte na položku .
2
Najděte položku E-mail a ťukněte na ni.
3
Ve složce přijatých e-mailových zpráv najděte zprávu, na kterou chcete
odpovědět, a ťukněte na možnost .
4
Ťukněte na volbu Odpovědět nebo Odpovědět všem.
5
Zadejte odpověď a poté ťukněte na položku .
54
Toto je internetová verze této publikace. © Tisk je možný pouze pro soukromé použití.
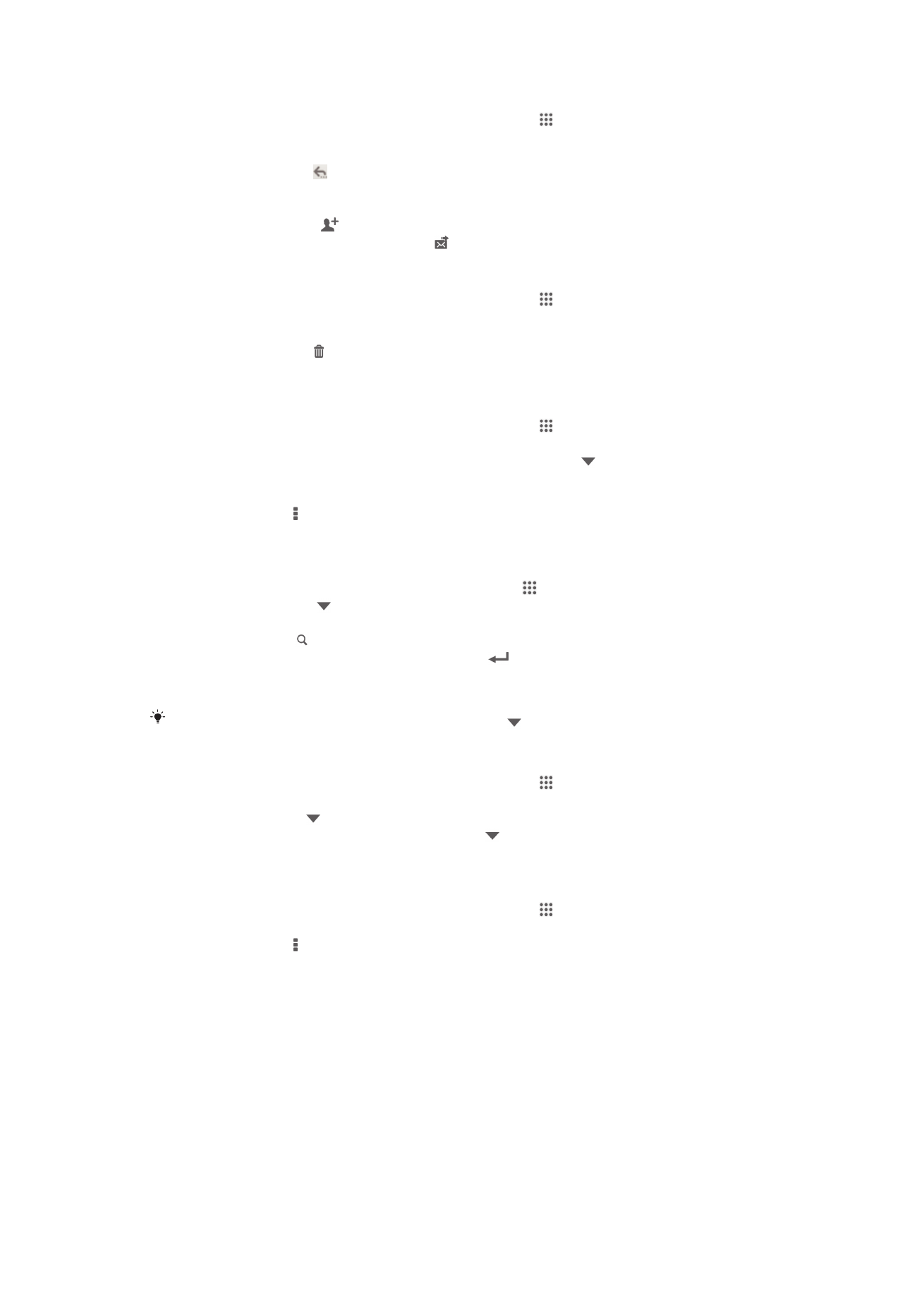
Předání e
‑mailové zprávy
1
Na obrazovce Úvodní obrazovka ťukněte na položku .
2
Najděte položku E-mail a ťukněte na ni.
3
Ve složce přijatých e-mailových zpráv najděte zprávu, kterou chcete předat dál, a
ťukněte na možnost .
4
Ťukněte na volbu Přeposlat.
5
Ťukněte na možnost Komu a zadejte e-mailovou adresu příjemce ručně nebo
ťuknutím na možnost vyberte příjemce z kontaktů.
6
Zadejte text zprávy a ťukněte na volbu .
Odstranění e
‑mailové zprávy
1
Na obrazovce Úvodní obrazovka ťukněte na položku .
2
Najděte položku E-mail a ťukněte na ni.
3
Ve složce přijatých e-mailových zpráv najděte zprávu, kterou chcete odstranit, a
ťukněte na možnost .
4
Ťukněte na volbu Odstranit.
Seřazení e-mailů
1
Na obrazovce Úvodní obrazovka ťukněte na položku .
2
Najděte položku E-mail a ťukněte na ni.
3
Pokud používáte více e-mailových účtů, ťukněte na možnost v horní části
obrazovky a vyberte účet, který chcete zkontrolovat. Pokud chcete zkontrolovat
všechny e-mailové účty najednou, ťukněte na položku Kombinované zobrazení.
4
Stiskněte tlačítko a potom ťukněte na volbu Řadit.
5
Vyberte možnost uspořádání.
Hledání e-mailů
1
Na obrazovce Úvodní obrazovka ťukněte na ikonu a poté na možnost E-mail.
2
Ťukněte na možnost v horní části obrazovky a vyberte účet, který chcete
prohledat.
3
Ťukněte na volbu .
4
Zadejte hledaný text a poté ťukněte na tlačítko
na klávesnici.
5
Zobrazí se seznam výsledků hledání seřazených podle data. Ťukněte na e-mail,
který chcete otevřít.
Chcete-li změnit možnosti hledání, ťukněte na volbu a vyberte jinou možnost.
Zobrazení všech složek v jednom e-mailovém účtu
1
Na obrazovce Úvodní obrazovka ťukněte na položku . Poté najděte položku E-
mail a ťukněte na ni.
2
Ťukněte na tlačítko v horní části obrazovky a vyberte účet, který chcete
zkontrolovat. Potom znovu ťukněte na tlačítko a pomocí volby Zobrazit
všechny složky zobrazte všechny složky v tomto účtu.
Změna intervalu pro kontrolu e-mailů
1
Na obrazovce Úvodní obrazovka ťukněte na položku .
2
Najděte položku E-mail a ťukněte na ni.
3
Stiskněte tlačítko a potom ťukněte na volbu Nastavení.
4
Vyberte účet, u kterého chcete změnit interval pro kontrolu e-mailů.
5
Ťukněte na možnost Četnost kontroly doručené pošty a vyberte požadovanou
možnost.
55
Toto je internetová verze této publikace. © Tisk je možný pouze pro soukromé použití.
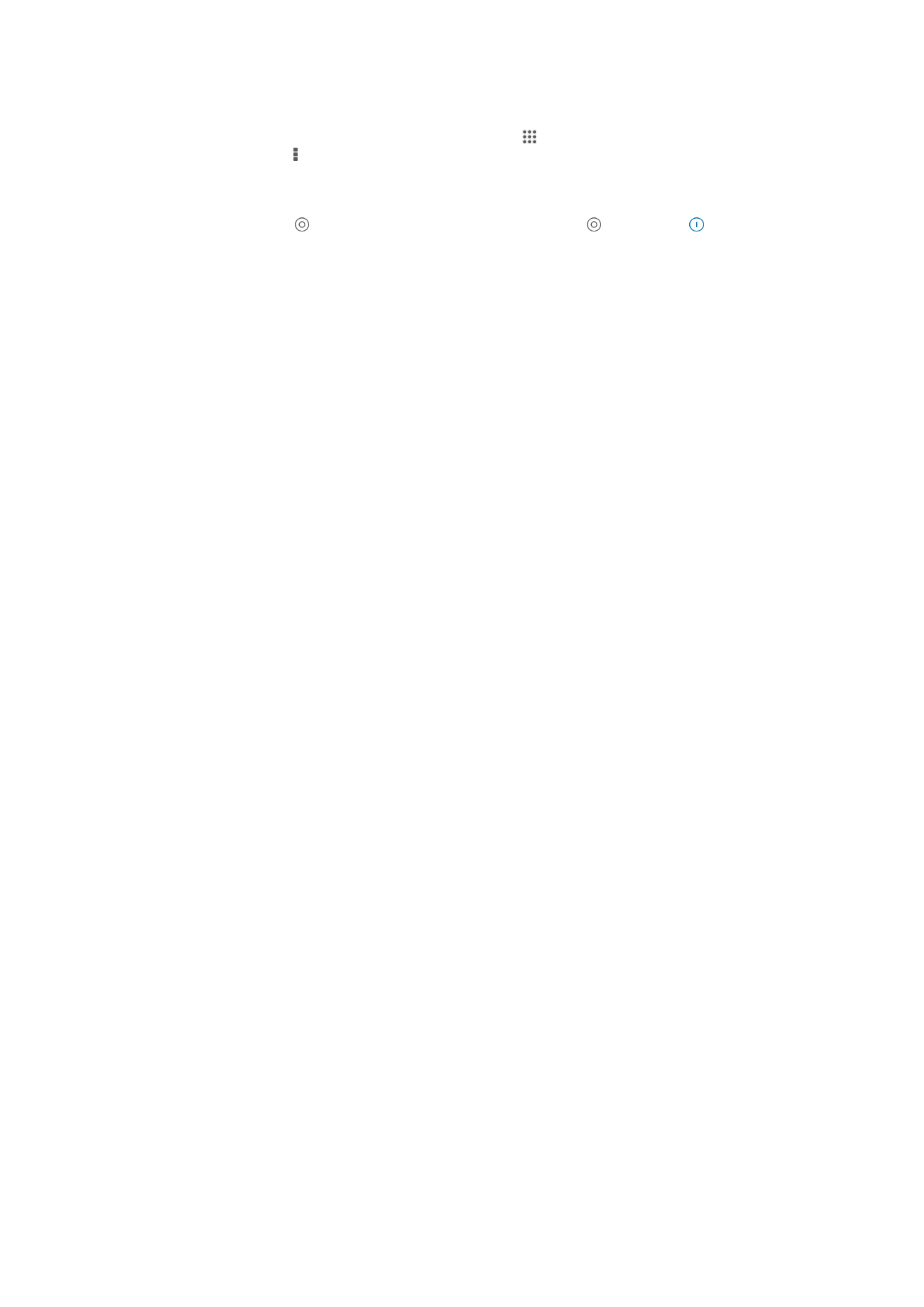
Nastavení automatické odpovědi při nepřítomnosti v kanceláři v účtu Exchange
Active Sync
1
Na obrazovce Úvodní obrazovka ťukněte na ikonu a poté na možnost E-mail.
2
Stiskněte tlačítko a potom ťukněte na volbu Nastavení.
3
Vyberte účet EAS (Exchange Active Sync), kterému chcete nastavit automatickou
odpověď při nepřítomnosti v kanceláři.
4
Ťukněte na volbu V nepřítomnosti.
5
Ťukněte na ikonu vedle položky V nepřítomnosti. Položka se změní na .
6
V případě potřeby označte pole Nastavit rozsah času a nastavte časový rozsah
automatické odpovědi.
7
Do textového pole těla zprávy zadejte zprávu o nepřítomnosti v kanceláři.
8
Výběr potvrďte ťuknutím na volbu OK.
56
Toto je internetová verze této publikace. © Tisk je možný pouze pro soukromé použití.