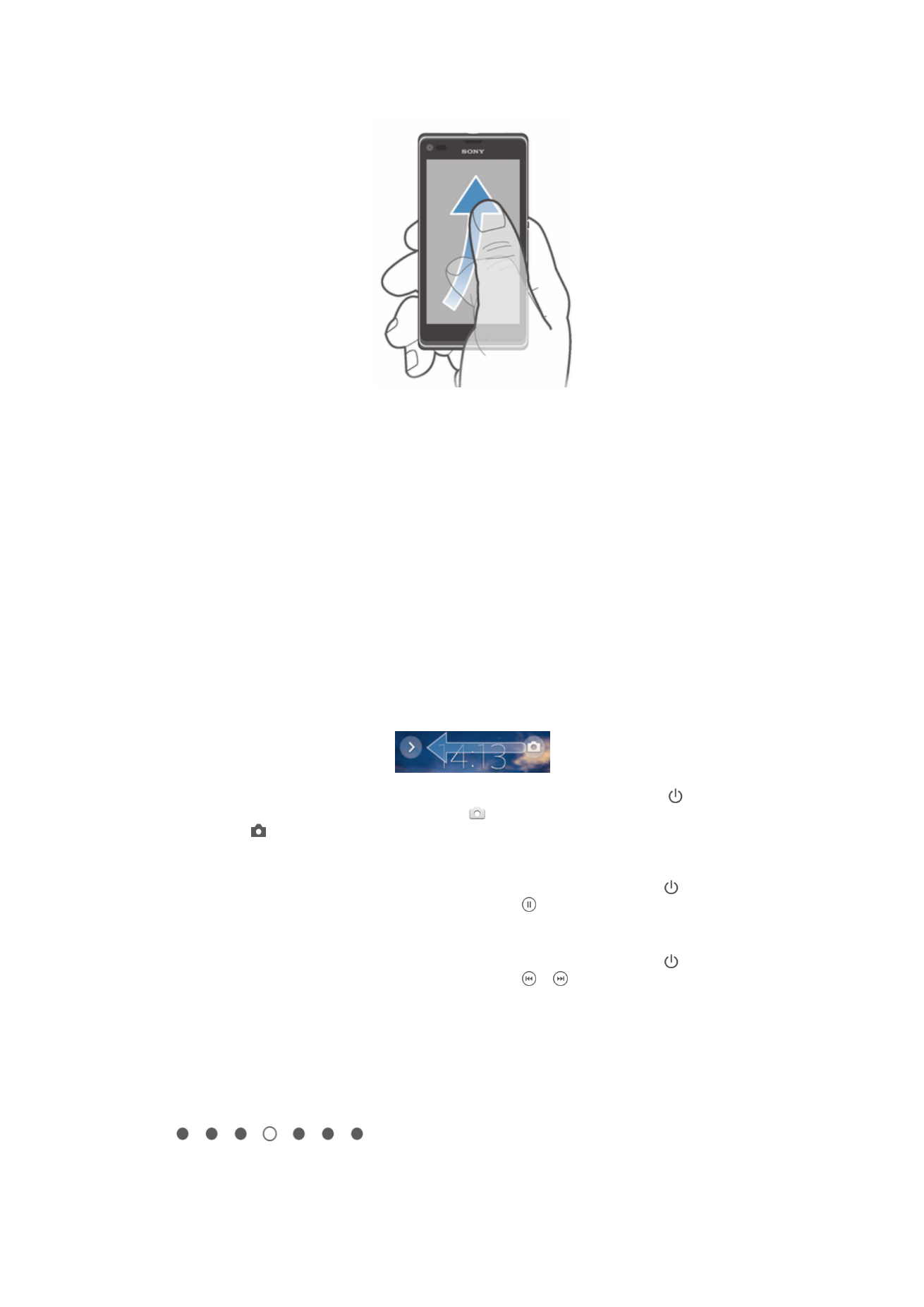
Početni ekran
Početni ekran je vaš ulaz u glavne funkcije na uređaju. Možete prilagoditi Početni ekran
kontrolama, prečicama, fasciklama, temama, pozadinama i drugim stavkama.
Početni ekran je proširen izvan širine prikaza običnog ekrana tako da trebate listati
ulijevo ilu udesno kako biste prikazali sadržaj na svim oknima Početnog ekranaa.
prikazuje na kojem se dijelu Početni ekran nalazite. Jedno
okno možete postaviti kao glavno okno Početnog ekrana ili možete brisati ili dodavati
okna.
17
Ovo je Internet izdanje ove publikacije. © Štampanje dopušteno samo za privatnu upotrebu.
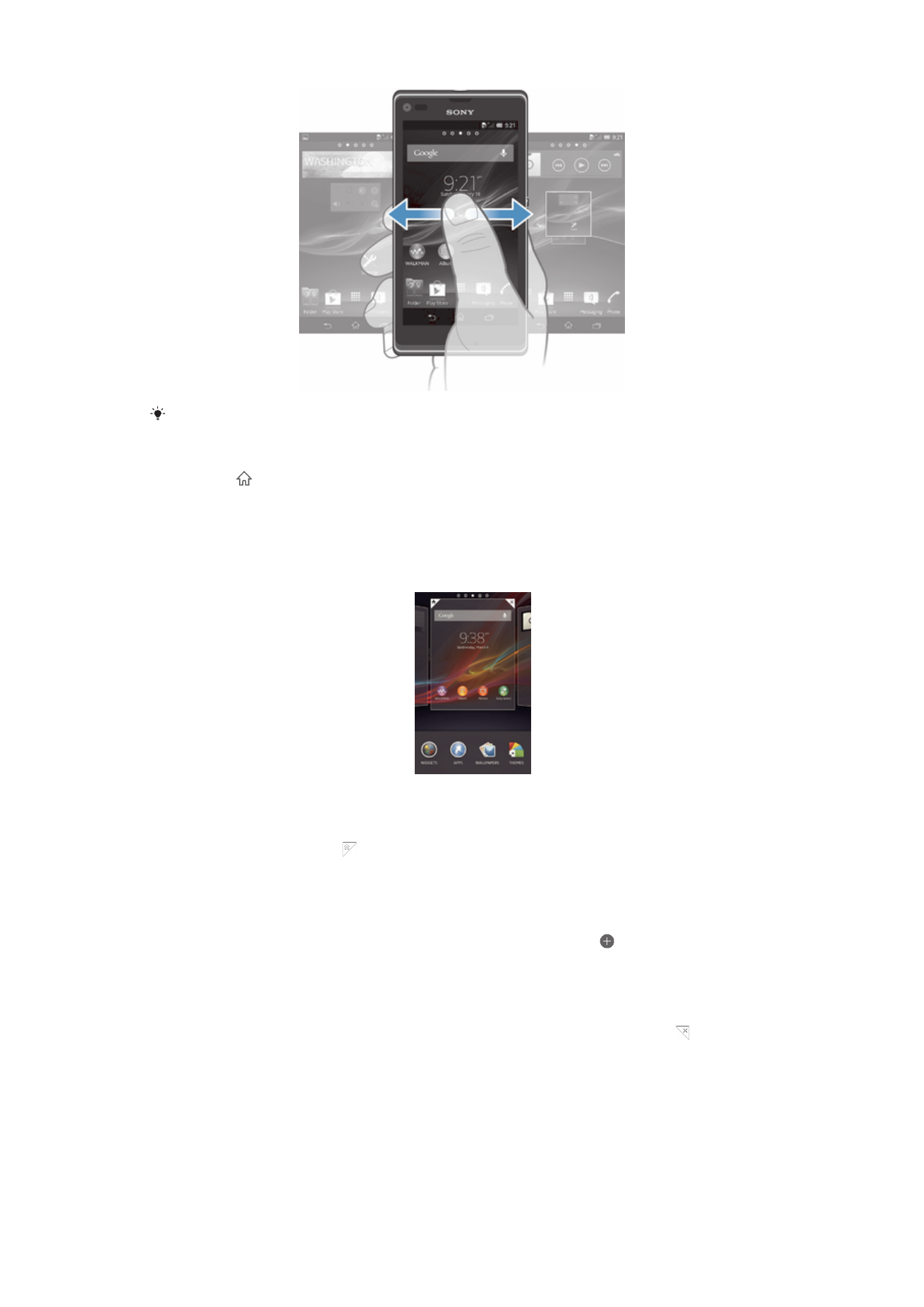
Stavke u traci na dnu ekrana su uvijek dostupne za brzi pristup.
Za odlazak na početni ekran
•
Pritisnite .
Za pretraživanje početnog ekrana
•
Listajte desno ili lijevo.
Za postavljanje pana kao pana početnog ekrana
1
Dodirnite i držite prazno područje na vašem Početni ekran dok uređaj ne počne
vibrirati.
2
Listajte lijevo ili desno da pretražite pan koji želite postaviti kao pan vašeg početno
ekrana, zatim kucnite na .
Za dodavanje pana na početni ekran
1
Dodirnite i držite prazno područje na vašem Početni ekran dok uređaj ne počne
vibrirati.
2
Listajte lijevo ili desno do pretraživača panova, zatim kucnite na .
Za brisanje pana sa početnog ekrana
1
Dodirnite i držite prazno područje na vašem Početni ekran dok uređaj ne počne
vibrirati.
2
Listajte lijevo ili desno da pretražite pan koji želite izbrisati, zatim kucnite na .
Kontrole
Kontrole su male aplikacije koje možete koristiti direktno na vašem Početni ekran. Na
primjer, “WALKMAN” kontrola vam omogućava da pokrenete direktno reproduciranje
muzike.
Veličina nekih kontrola se može promijeniti, tako da ih možete proširiti da prikažete
sadržaj ili ih smanjiti da sačuvate prostor na vašem Početni ekran.
18
Ovo je Internet izdanje ove publikacije. © Štampanje dopušteno samo za privatnu upotrebu.
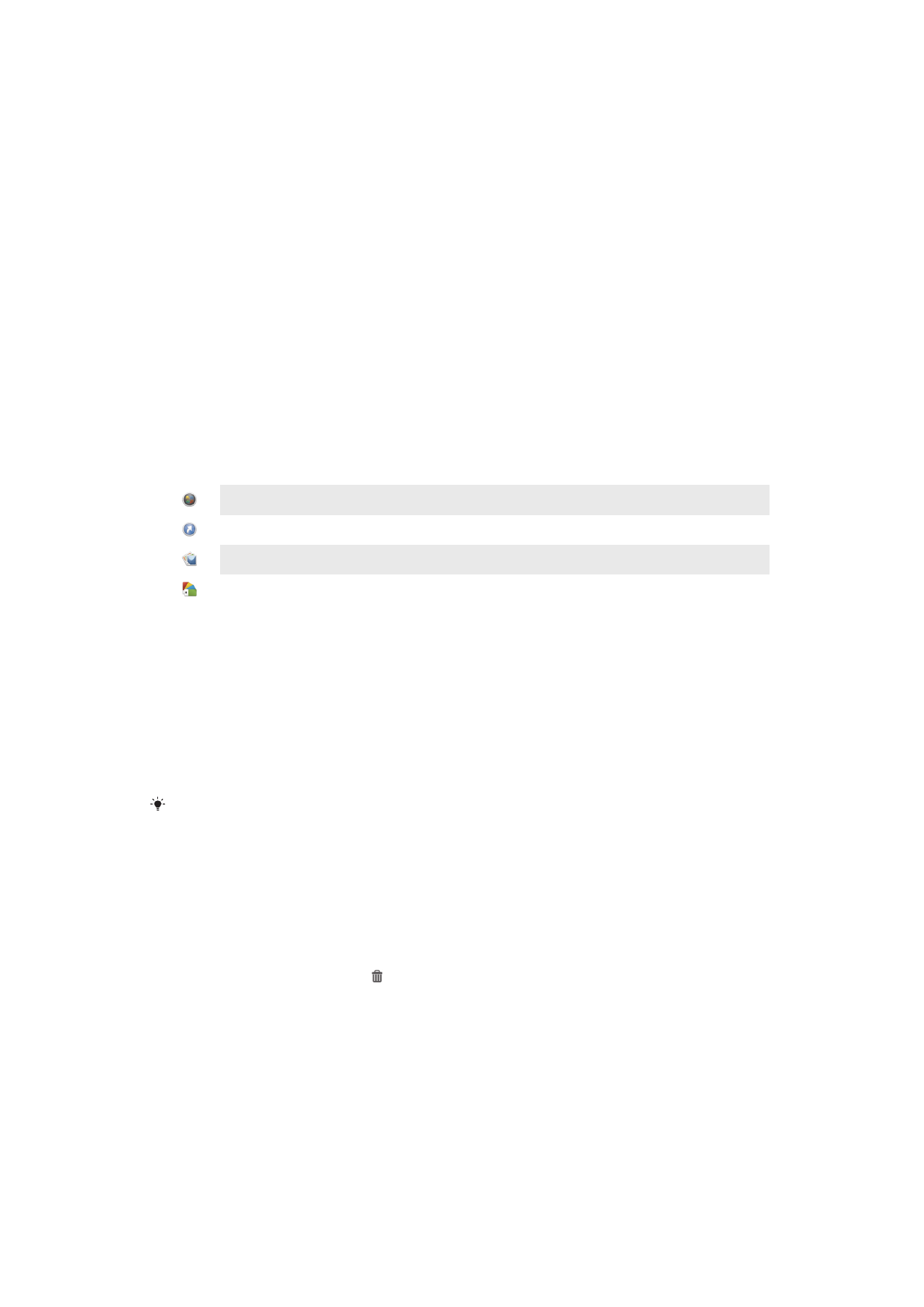
Dodavanje kontrole na početni ekran
1
Dodirnite i držite prazno područje na vašem Početni ekran sve dok uređaj ne
počne vibrirati, zatim kucnite na Kontrole.
2
Pronađite i kucnite na kontrolu koju želite dodati.
Za promjenu veličine kontrole
1
Dodirnite i držite kontrolu dok se ona ne poveća i dok uređaj ne počne vibrirati,
zatim otpustite kontrolu. Ukoliko se veličina kontrole može promijeniti, na primjer,
kontrola Kalendar, tada se pojavjuju označeni okvir i tačke za promjenu veličine.
2
Povucite tačke prema unutra ili prema van da smanjite ili povećate kontrolu.
3
Da potvrdite novu veličinu kontrole, kucnite bilo gdje na Početni ekran.
Preuređivanje vašeg početnog ekrana
Prilagodite izgled početnog ekrana i promijenite svojstva kojima iz njega možete
pristupati. Promijenite pozadinu ekrana, premještajte stavke, kreirajte fascikle i dodajite
prečice i kontrole.
Opcije prilagođavanja
Kada dodirnete i držite prazno područje na vašem početnom ekranu, pojave se sljedeće
opcije prilagođavanja:
Dodajte kontrole na vaš početni ekran.
Dodajte aplikacije i prečice.
Postavite pozadinu na vaš početni ekran.
Postavite temu pozadine.
Za prikazivanje opcija prilagođavanja iz početnog ekrana
•
Dodirnite i držite prazno područje na vašem Početni ekran dok uređaj ne počne
vibrirati i dok se opcije prilagođavanja ne pojave na dnu ekrana.
Za dodavanje prečice početnom ekranu
1
Dodirnite i držite prazno područje na vašem Početni ekran dok uređaj ne počne
vibrirati.
2
Kucnite na Aplikacije > Prečice.
3
Odaberite prečicu.
Dodajte prečicu za aplikaciju direktno iz ekrana sa aplikacijama tako što ćete dodirnuti i držati
aplikaciju.
Za premještanje stavke na početnom ekranu
•
Dodirnite i držite stavku dok se ne uveća i dok uređaj ne počne vibrirati, zatim
povucite stavku na novu lokaciju.
Za brisanje stavke sa početnog ekrana
•
Dodirnite i držite stavku dok se ona ne poveća i dok uređaj ne počne vibrirati,
zatim povucite stavku prema .
Za kreiranje fascikle na početnom ekranu
1
Dodirnite i držite ikonu aplikacije ili prečicu dok se ne uveća i dok uređaj ne počne
vibrirati, zatim je povucite i ispustite na vrh ikone druge aplikacije ili prečice.
2
Unesite ime fascikle i kucnite na Gotovo.
Za dodavanje stavki u fasciklu na početnom ekranu
•
Dodirnite i držite stavku dok se ne poveća i dok uređaj ne počne vibrirati, zatim
stavku povucite u fasciklu.
19
Ovo je Internet izdanje ove publikacije. © Štampanje dopušteno samo za privatnu upotrebu.
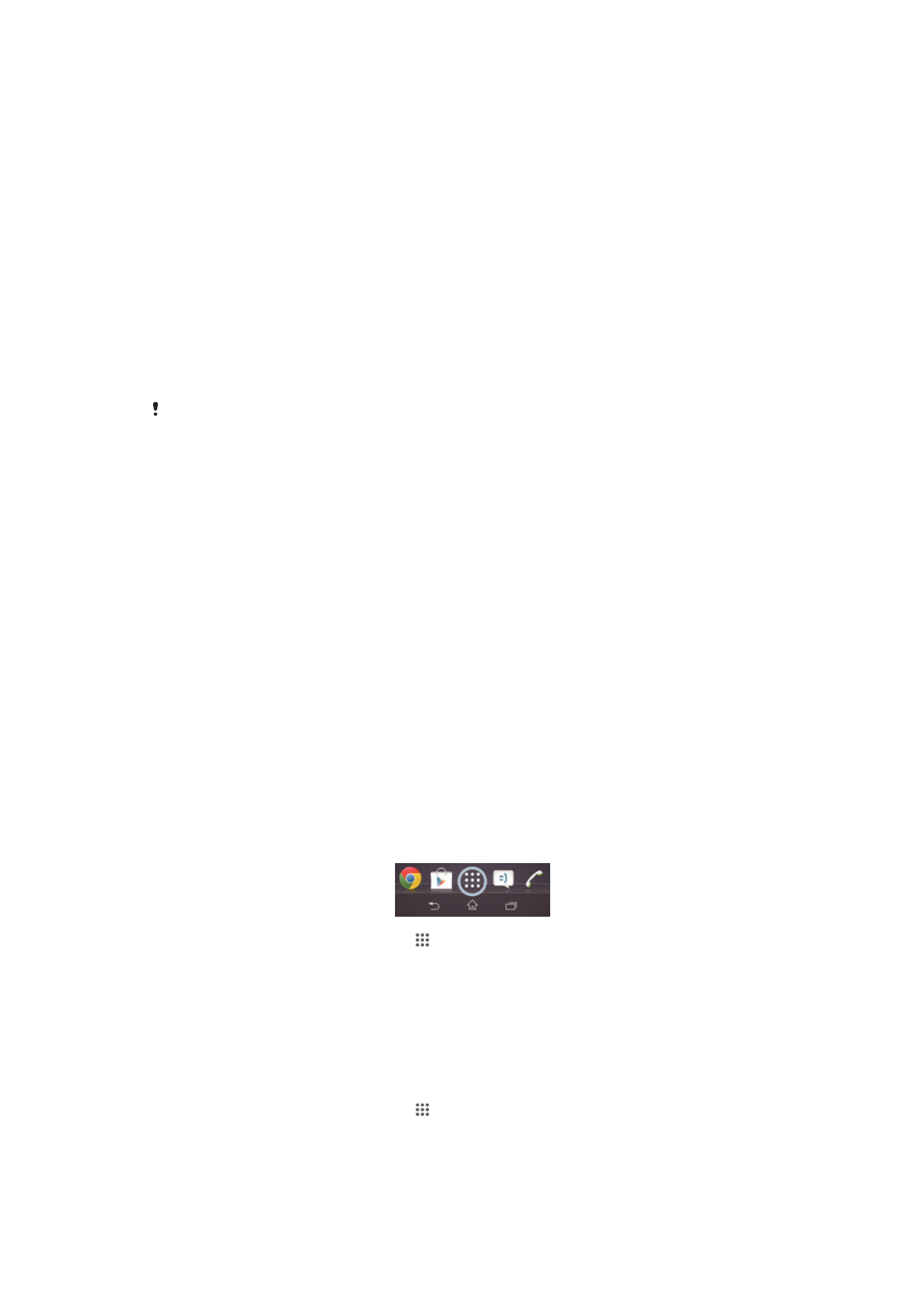
Promjena imena fascikle
1
Kucnite fasciklu kako biste je otvorili.
2
Dodirnite traku naslova fascikle kako biste prikazali polje Ime fascikle.
3
Unesite ime nove fascikle i kucnite Gotovo.
Promjena pozadine vašeg početnog ekrana
Prilagodite Početni ekran vlastitom stilu korištenjem pozadina i različitih tema.
Promjena pozadine početnog ekrana
1
Dodirnite i držite prazno područje na Početni ekran dok uređaj ne zavibrira.
2
Kucnite Pozadine i odaberite opciju.
Za postavljanje teme vašeg početnog ekrana
1
Dodirnite i držite prazno područje na vašem Početni ekran dok uređaj ne počne
vibrirati.
2
Kucnite na Teme, zatim odaberite temu.
Kada promijenite temu, u nekim aplikacijama mijenja se i pozadina.