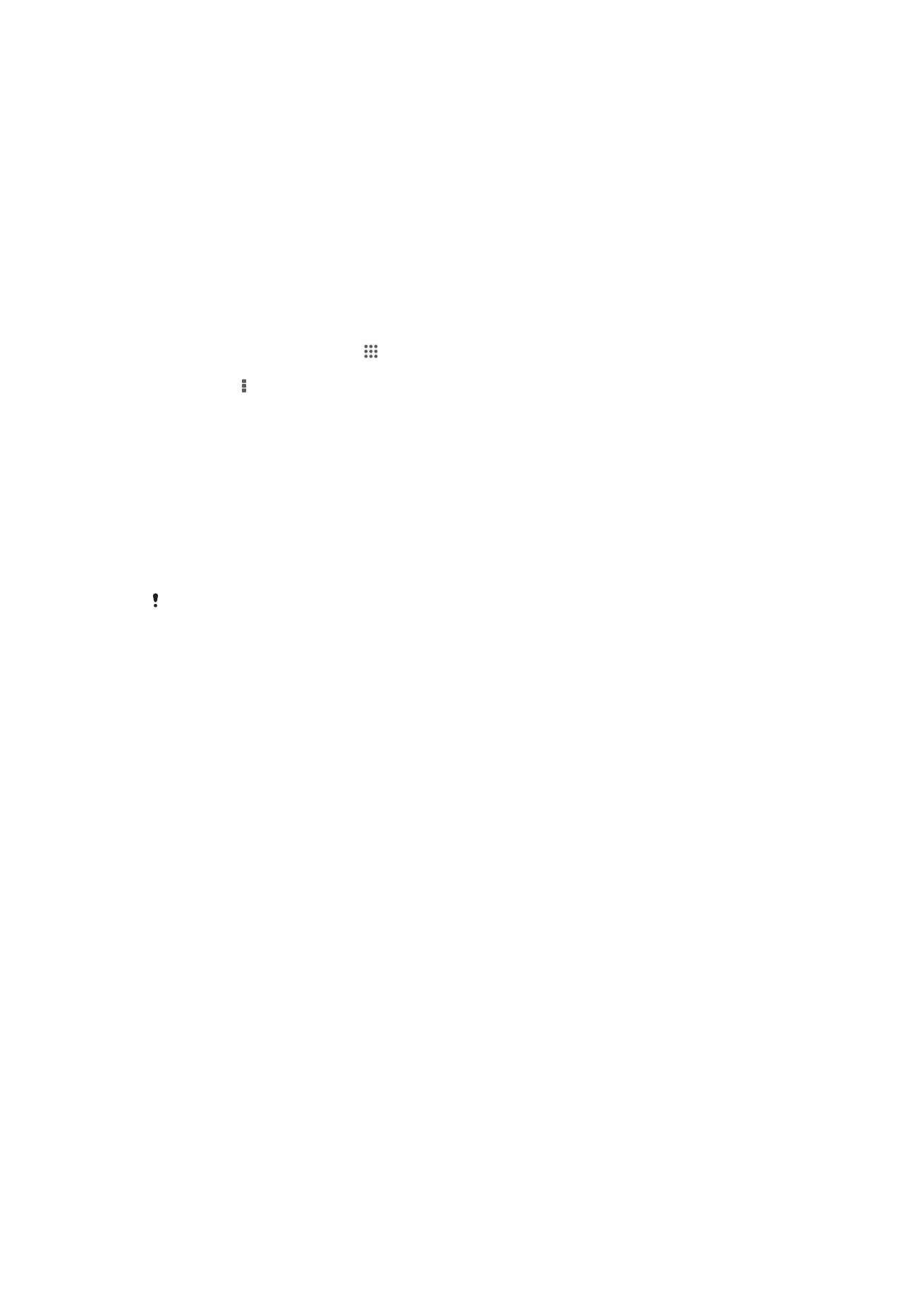
Свързване на устройството с компютър
Свържете устройството с компютър и започнете да прехвърляте снимки, музика и други видове
файлове. Най-лесните начини за свързване са чрез USB кабел или технологията за безжична
връзка Bluetooth.
При свързване на устройството с компютър чрез USB кабел ще се появи подкана да инсталирате
приложението PC Companion на компютъра. PC Companion помага за осъществяване на достъп
до допълнителни компютърни приложения за прехвърляне и организиране на мултимедийни
файлове, актуализиране на устройството, синхронизиране на съдържанието му и други функции.
Възможно е да не успеете да прехвърлите някои материали, защитени с авторски права,
от устройството на компютъра или обратно.
Прехвърляне и обработване на съдържание с помощта на USB
кабел
Използвайте връзка чрез USB кабел за управление и лесно прехвърляне на файлове между
компютър и устройство. След като свържете тези два устройства, можете с помощта на
програмата за преглед на файлове на компютъра да плъзгате и пускате съдържание от
устройството на компютъра и обратно или от вътрешната памет на телефона и SD картата.
Ако прехвърляте музика, видео, изображения или други мултимедийни файлове на устройството,
най-добре е да използвате за целта приложението Media Go™ на компютъра. Media Go™
конвертира мултимедийни файлове във формат, който можете да използвате в устройството.
Прехвърляне на съдържание между устройството и компютър чрез USB кабел
1
Свържете устройството към компютър чрез USB кабел. Вътрешната памет е
свързана се появява в лентата на състоянието.
2
Компютър: Отворете Microsoft® Windows® Explorer от десктопа и изчакайте вътрешната
памет на устройството да се появи като външен диск в Microsoft® Windows® Explorer.
3
Компютър: Плъзнете и пуснете желаните файлове между устройството и компютъра.
Прехвърляне на съдържание между вътрешната памет и SD карта посредством
USB
1
Свържете телефона си към компютъра чрез USB кабел. В лентата за състояние на екрана
на телефона се появява Вътрешната памет и SD картата са свързани.
2
Компютър: Отворете Microsoft® Windows® Explorer от десктопа и изчакайте докато
вътрешната памет на телефона и SD картата се появят като външни дискове в Microsoft®
Windows® Explorer.
3
Компютър: Плъзнете и пуснете файловете от вътрешната памет на телефона в SD
картата или обратно.
101
Това е интернет версия на тази публикация. © Разпечатвайте само за лична употреба.
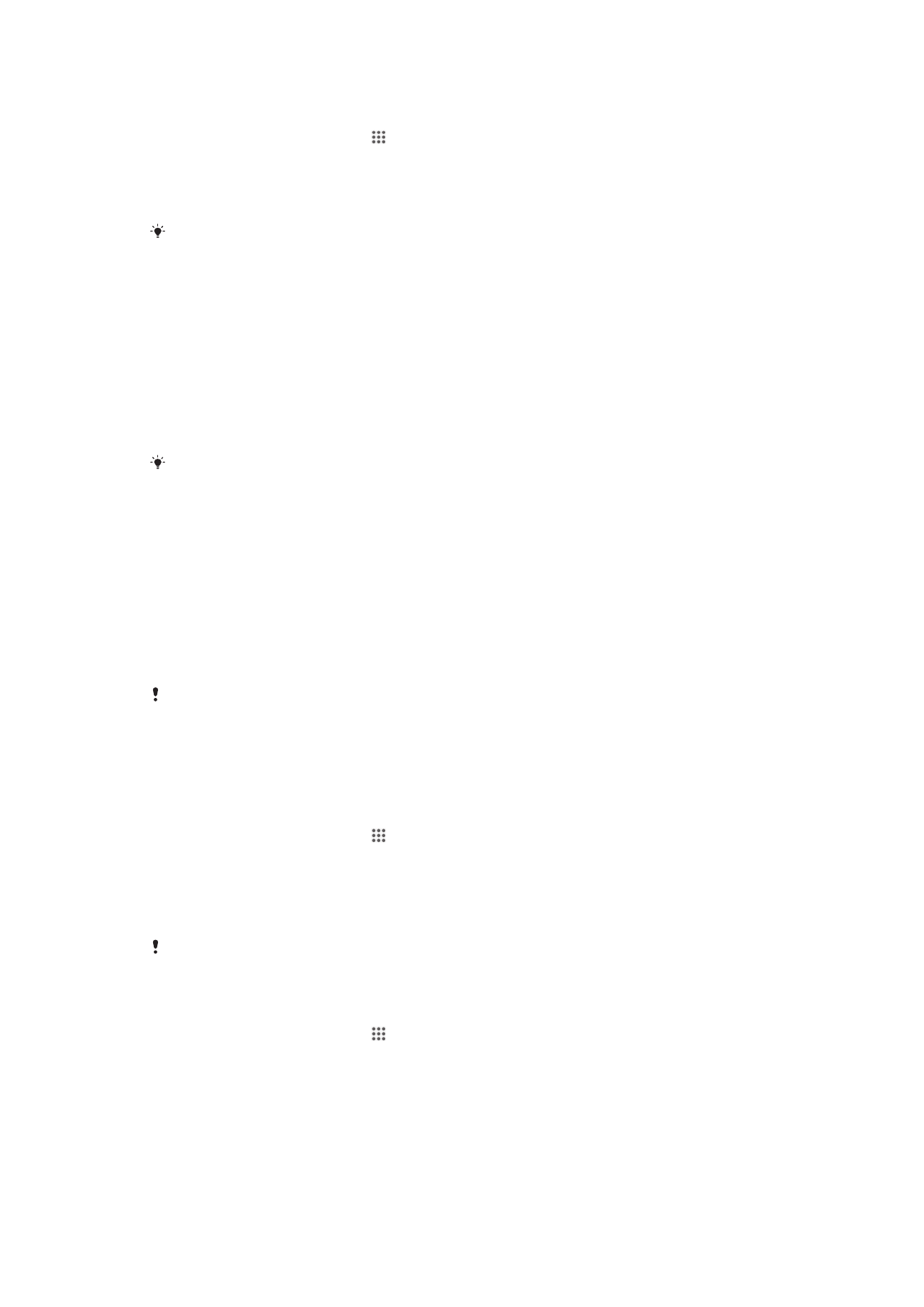
Прехвърляне на файлове директно от вътрешната памет в SD карта в
устройството
1
От Начален екран докоснете .
2
Намерете и докоснете Настройки > Съхранение > Прехв. на данни в SD
карта.
3
Отбележете видовете файлове, които искате да прехвърлите в SD картата.
4
Докоснете Прехвърли.
Методът на директно прехвърляне означава, че не е необходим USB кабел за връзка с
компютъра.
Прехвърляне на файлове с помощта на режима за прехвърляне на
мултимедия чрез Wi-Fi
®
мрежа
Можете да прехвърляте файлове между устройството и други устройства, съвместими с MTP, като
например компютър, чрез Wi-Fi
®
връзка. Преди да осъществите връзка, трябва първо да сдвоите
двете устройства. Ако прехвърляте музика, видеоклипове, картини или други мултимедийни
файлове между устройството и компютър, най-добре е да използвате за целта приложението
Media Go™ на компютъра. Media Go™ конвертира мултимедийни файлове във формат, който
можете да използвате в устройството.
За да използвате тази функция, се нуждаете от устройство с функция за Wi-Fi
®
връзка,
което поддържа прехвърляне на мултимедия, като например компютър, работещ с
Microsoft
®
Windows Vista
®
или Windows
®
7.
Безжично сдвояване на устройството с компютър чрез режим за прехвърляне на
мултимедия
1
Уверете се, че режимът за прехвърляне на мултимедия е разрешен на устройството. Този
режим обикновено е разрешен по подразбиране.
2
Свържете устройството с компютъра чрез USB кабел.
3
Компютър: След като името на устройството се появи на екрана, щракнете върху
Мрежова конфигурация и следвайте инструкциите за сдвояване с компютъра.
4
Когато сдвояването приключи, извадете USB кабела от двете устройства.
Инструкциите по-горе са валидни само ако на компютъра е инсталиран Windows
®
7 и
компютърът е свързан с Wi-Fi
®
точка за достъп чрез мрежов кабел.
Свързване на сдвоени устройства безжично в режим за прехвърляне на
мултимедия
1
Уверете се, че режимът за прехвърляне на мултимедия е разрешен на устройството. Този
режим обикновено е разрешен по подразбиране.
2
От Начален екран докоснете .
3
Намерете и докоснете Настройки > Xperia™ > Възможност за USB
свързване.
4
Докоснете сдвоеното устройство, с което искате да се свържете, в Надеждни
устройства.
5
Докоснете Свържи.
Проверете дали Wi-Fi
®
функцията е включена.
Прекъсване на връзката на безжично сдвоено устройство в режим за
прехвърляне на мултимедия
1
От Начален екран докоснете .
2
Намерете и докоснете Настройки > Xperia™ > Възможност за USB
свързване.
3
Натиснете сдвоеното устройство, с което искате да прекъснете връзката, в Надеждни
устройства.
4
Докоснете Прекъсване на връзката.
102
Това е интернет версия на тази публикация. © Разпечатвайте само за лична употреба.
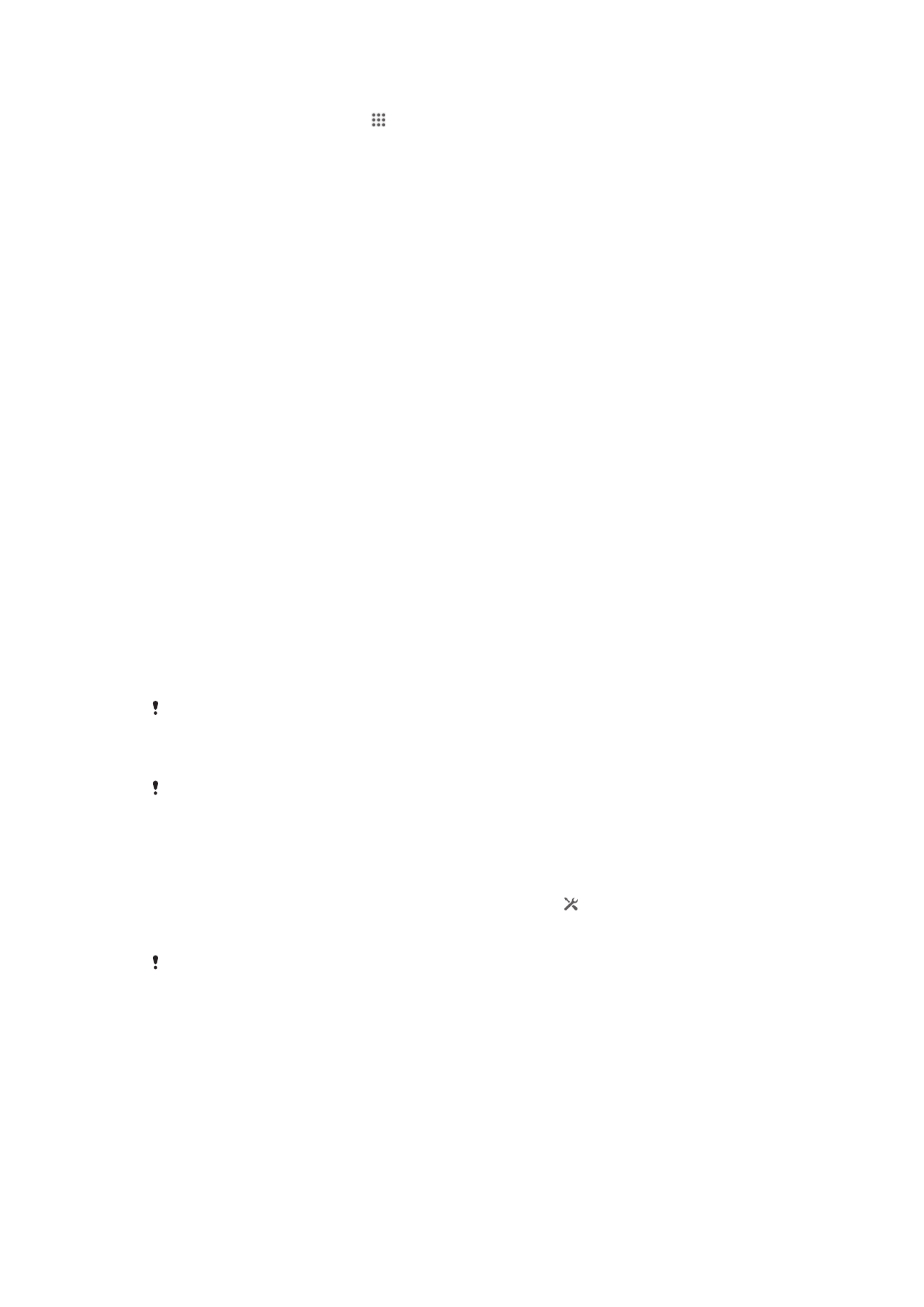
Премахване на сдвояване с друго устройство
1
От Начален екран докоснете .
2
Намерете и докоснете Настройки > Xperia™ > Възможност за USB
свързване.
3
Натиснете сдвоеното устройство, което искате да премахнете.
4
Докоснете Забрави.
PC Companion
PC Companion е компютърно приложение, което ви предоставя достъп до допълнителни функции
и услуги за прехвърляне на музика, видеоклипове и снимки към и от устройството. Можете също
да използвате PC Companion за актуализиране на устройството и за получаване на най-новата
налична версия на софтуера. Инсталационните файлове на PC Companion са записани във
вашето устройство и инсталацията се стартира от устройството, когато го свържете с компютър
чрез USB кабел.
За да използвате приложението PC Companion, се нуждаете от свързан с интернет компютър с
една от следните операционни системи:
•
Microsoft® Windows® 7
•
Microsoft® Windows Vista®
•
Microsoft® Windows® XP (Service Pack 3 или по-нова версия)
Стартиране на PC Companion
1
Уверете се, че на компютъра е инсталиран PC Companion.
2
Отворете приложението PC Companion на компютъра, след което щракнете върху Старт,
за да отворите една от функциите, която искате да използвате.