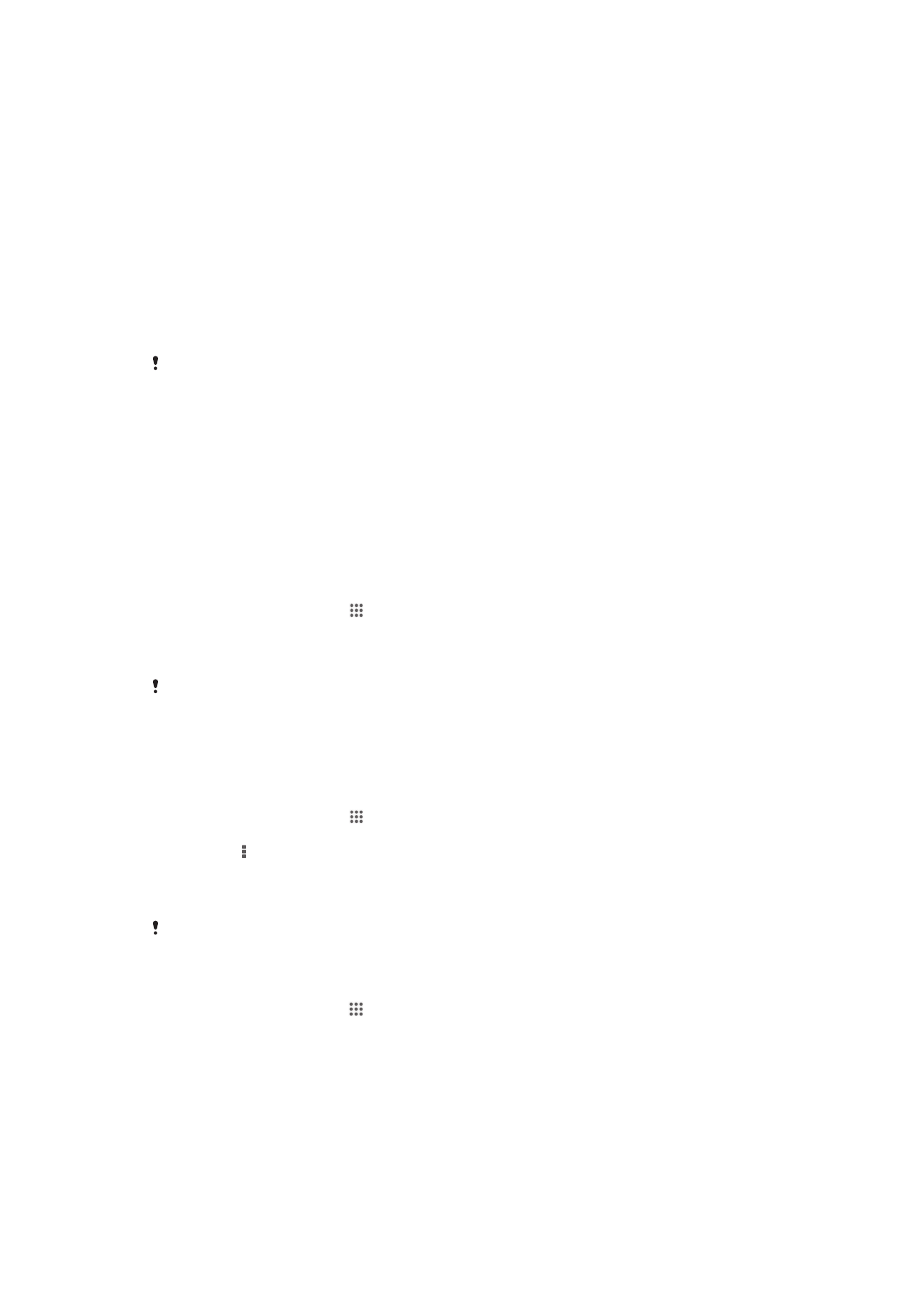
Актуализиране на устройството
Актуализирайте устройството си до най-новата версия на софтуера, за да осигурите оптимална
производителност и най-новите подобрения.
Можете да използвате приложението "Център за актуализации" на устройството, за да извършите
безжично актуализиране или приложението PC Companion на компютъра, за да извършите
актуализиране чрез кабелна USB връзка. Ако извършвате актуализирането безжично, тогава
можете да използвате връзката с мобилната мрежа или с Wi-Fi
®
мрежата. Просто се уверете, че
сте архивирали и записали всички данни, съхранявани в устройството, преди актуализирането.
Когато извършвате актуализиране чрез приложението "Център за актуализации", се
изпълнява пренос на данни и може да се начисляват съответните такси. Също така
наличието на актуализации в мобилната мрежа зависи от вашия оператор. За повече
информация се обърнете към мрежовия оператор.
Безжично актуализиране на устройството
За да актуализирате телефона безжично, използвайте приложението "Център за актуализации".
Можете да изтеглите актуализациите на софтуера ръчно, или да разрешите на Центъра за
актуализации да актуализира устройството ви автоматично, когато изтеглянията станат достъпни.
Когато функцията за автоматично актуализиране е активирана,всеки път при наличие на достъпна
актуализация в лентата за състоянието се появява уведомление.
Ръчно изтегляне на софтуерни актуализации от Центъра за актуализации
1
В началния екран докоснете .
2
Намерете и докоснете Update Center.
3
Изберете желаното приложение или актуализация на системата и докоснетеИзтегляне,
или докоснете Акт. всич. за да изтеглите всички актуализации на приложения.
Актуализациите на приложенията ще се стартират автоматично след изтеглянето. При
актуализации на системата изчакайте устройството да се рестартира, след което
инсталирайте актуализацията ръчно. Възможно е да се начислят такси за пренос на
данни, когато се изтеглят актуализации чрез мобилни мрежи.
Активиране на автоматичното актуализиране на софтуера чрез приложението
Update Center
1
В началния екран докоснете .
2
Намерете и докоснете Update Center.
3
Натиснете , след което докоснете Настройки.
4
Маркирайте квадратчето Разрешаване на авт. изтегляне, след което докоснете
Приемам. Актуализациите вече ще се изтеглят автоматично, веднага щом станат
достъпни.
Възможно е да се начислят такси за пренос на данни, когато се изтеглят актуализации
чрез мобилни мрежи.
Инсталиране на актуализации на системата
1
В началния екран натиснете .
2
Открийте и натиснете Update Center.
3
Изберете актуализация на системата, която искате да инсталирате и докоснете
Инсталиране.
Актуализиране на устройството с помощта на връзка с USB кабел
Някои актуализации не са налични за безжично изтегляне. В лентата на състоянието се появяват
известия, които ще ви уведомяват за такива актуализации. За да изтеглите и стартирате
актуализациите, ви са необходими USB кабел и компютър, на който има инсталирано
приложението PC Companion. Можете да инсталирате PC Companion на компютъра, като
115
Това е интернет версия на тази публикация. © Разпечатвайте само за лична употреба.
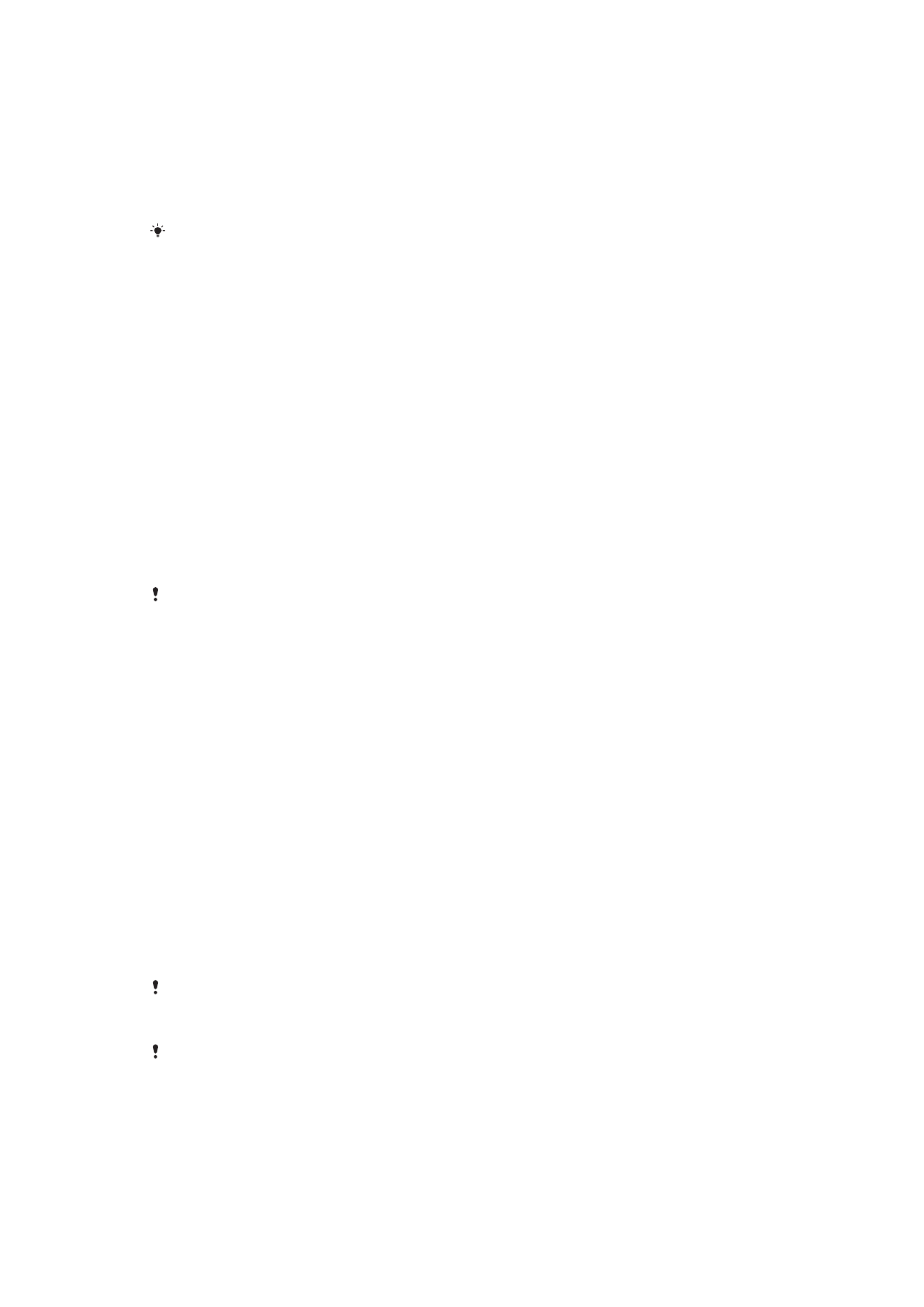
използвате инсталационните файлове, записани в устройството ви, или като изтеглите
приложението директно от PC Companion.
Изтегляне на приложението PC Companion от вашето устройство
1
Свържете устройството с компютър чрез USB кабел.
2
Когато бъдете подканени, следвайте инструкциите в устройството, за да активирате
инсталирането на PC Companion на компютъра.
PC Companion може да бъде изтеглено също от PC Companion.
Изтегляне на софтуерни актуализации чрез връзка посредством USB кабел
1
Инсталирайте приложението PC Companion на компютъра, който използвате, ако то вече
не е инсталирано.
2
Свържете устройството с компютъра чрез USB кабел.
3
Компютър: Стартирайте приложението PC Companion. След известно време PC
Companion ще открие устройството ви и ще започне да търси нов софтуер за него.
4
Устройство: Когато в лентата на състоянието се покажат известия, следвайте
инструкциите на екрана, за да инсталирате съответните софтуерни актуализации.
Актуализиране на устройството чрез компютър Apple® Mac®
1
Инсталирайте Sony™ моста за Mac приложение на Apple
®
Mac
®
компютъра, който
използвате, ако още не е инсталирано.
2
Свържете устройството към Apple
®
Mac
®
компютъра, като използвате USB кабел.
3
Компютър: Стартирайте Sony™ моста за Mac приложението. След няколко секунди,
Sony™ мостът за Mac открива устройството и търси нов софтуер за телефони.
4
Компютър: Ако бъде открит нов софтуер, се появява изскачащ прозорец. Следвайте
инструкциите на екрана, за да извършите съответните актуализации на софтуера.
Приложението "Sony™ мост за Mac" може да изтеглите от Bridge for mac.