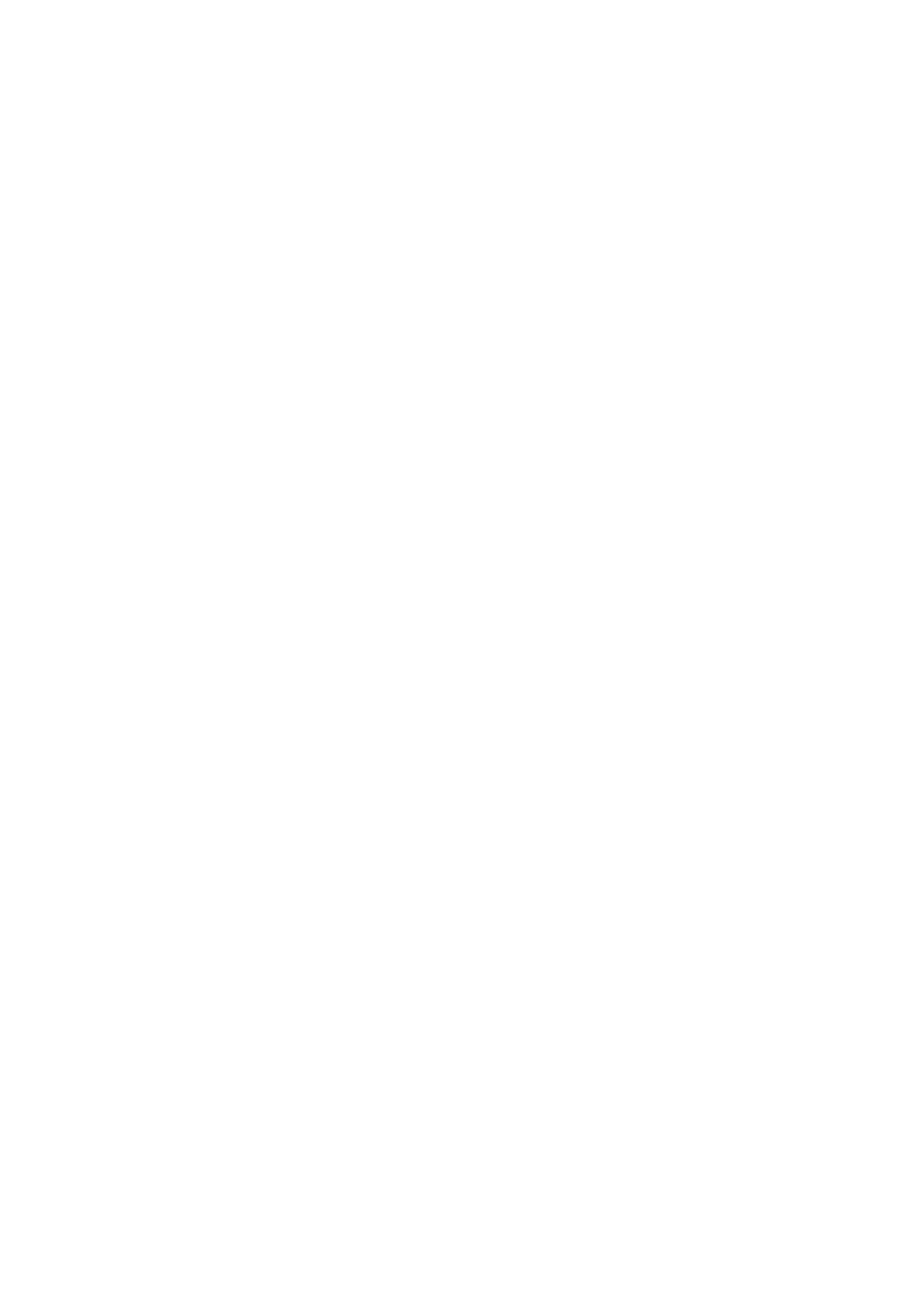
Прехвърляне на контакти в новото устройство
Има няколко начина за прехвърляне на контакти в новото устройство. Изберете този метод за
прехвърляне, който е най-подходящ за вашата ситуация.
Прехвърляне на контакти с помощта на компютър
Xperia™ Transfer и "Настройка на контактите" са приложения от PC Companion и Sony™ Bridge for
Mac, които ви помагат да съберете контактите от старото си устройство и да ги прехвърлите в
новото си устройство. Приложенията поддържат няколко различни марки устройства, включително
iPhone, Samsung, HTC, BlackBerry, LG, Motorola и Nokia.
Ще са ви нужни:
•
компютър, свързан с Интернет;
•
USB кабел за старото ви устройство;
•
USB кабел за новото устройство с Android™;
•
вашето старо устройство;
•
вашето ново Android™ устройство.
Използване на програмата PC Companion за прехвърляне на
контакти
Ако прехвърляте контакти с компютър, използвайте програмата PC Companion. Тя е безплатна, а
инсталационните файлове вече са записани в новото ви устройство. PC Companion предлага и
много други функции, включително помощ за актуализация на софтуера на устройството.
Инсталиране на PC Companion
1
Ново устройство: Включете вашето ново Android™ устройство и го свържете с PC с
помощта на USB кабел.
2
Ново устройство: Натиснете Инсталирай, за да инсталирате PC Companion в
компютъра.
3
Компютър: Ако се появи изскачащ прозорец с информация за наличен софтуер за PC,
изберете "Стартирай Startme.exe".
4
Компютър: Щракнете върху "Инсталиране", за да стартирате инсталацията, след което
следвайте инструкциите, за да я завършите.
Прехвърляне на контакти на новото устройство с помощта на PC Companion
1
Уверете се, че на компютъра е инсталирано приложението PC Companion.
2
Отворете програмата PC Companion в компютъра, след което щракнете върху
Прехвърляне на Xperia™ или Настройка на контактите и следвайте инструкциите за
прехвърляне на контактите.
Прехвърляне на контакти с помощта на компютър Apple® Mac®
За подробна информация относно използването на Apple Mac компютър за прехвърляне на
контакти от старото ви устройство, отидете на Transfer your contacts.
45
Това е интернет версия на тази публикация. © Разпечатвайте само за лична употреба.
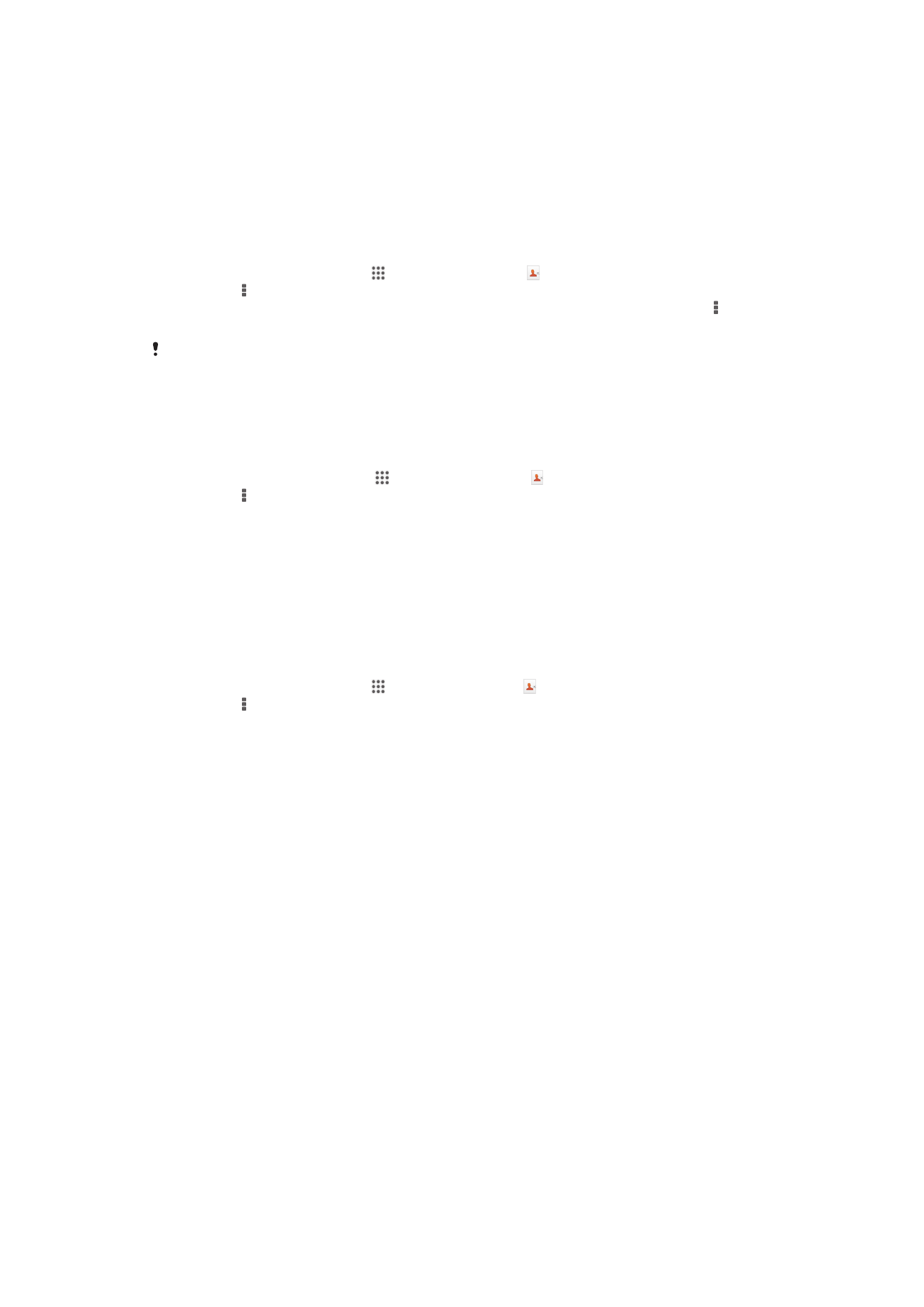
Прехвърляне на контакти с помощта на акаунти за синхронизиране
Устройството ви работи с популярни акаунти за синхронизиране онлайн като Google Sync™,
Microsoft
®
Exchange ActiveSync
®
или Facebook™. Ако сте синхронизирали контактите в старото си
устройство или компютъра си с онлайн акаунт, можете да прехвърлите контактите в новото си
устройство, използвайки този акаунт. За по-подробна информация относно синхронизирането,
вижте Синхронизиране на служебната поща, календара и контактите на
страница 106.
Синхронизиране на контакти в новото устройство чрез акаунт за синхронизиране
1
От Начален екран натиснете , след което натиснете .
2
Натиснете , след което натиснете Настройки> Акаунти и синхр..
3
Изберете акаунта, с който искате да синхронизирате контактите си, след което натиснете
> Синхронизиране сега.
Трябва да сте влезли в съответния акаунт за синхронизиране, за да можете да
синхронизирате контактите си с него.
Прехвърляне на контакти от SIM карта
Импортиране на контакти от SIM картата
1
От Начален екран, докоснете , след което докоснете .
2
Натиснете , след което докоснете Импортиране на контакти > SIM карта.
3
Ако сте конфигурирали акаунт за синхронизиране, можете да добавите контактите от SIM
картата в този акаунт. Другият вариант е да изберете само да използвате тези контакти в
устройството. Изберете опцията, която предпочитате.
4
За да импортирате отделен контакт, намерете го и го докоснете. За да импортирате всички
контакти, натиснете Импортиране на всички.
Прехвърляне на контакти от карта с памет
Импортиране на контакти от карта с памет
1
От Начален екран натиснете , след което натиснете .
2
Натиснете , а след това Импортиране на контакти > SD карта.
3
Изберете къде да се запишат контактите ви.
4
Изберете файла, който искате да импортирате.
Получаване на контакти от други устройства
Получаване на данни за контакти, изпратени чрез технологията Bluetooth™
1
Уверете се, че функцията Bluetooth™ на устройството е активирана и че то е видимо. В
противен случай, няма да можете да получавате данни от други устройства.
2
Когато трябва да потвърдите дали искате да получите файла, докоснете Приеми.
3
Плъзнете надолу панела за уведомления и докоснете получения файл, за да импортирате
контактите.
Получаване на контакти, изпратени чрез услуга за обмяна на съобщения
1
Когато получите ново текстово, мултимедийно или имейл съобщение, отворете го.
2
Получените данни на контакти се показват като прикачен vCard файл. Докоснете или
докоснете и задръжте vCard файла, за да се отвори меню, чрез което ще можете да
запишете данните на контактите.
46
Това е интернет версия на тази публикация. © Разпечатвайте само за лична употреба.