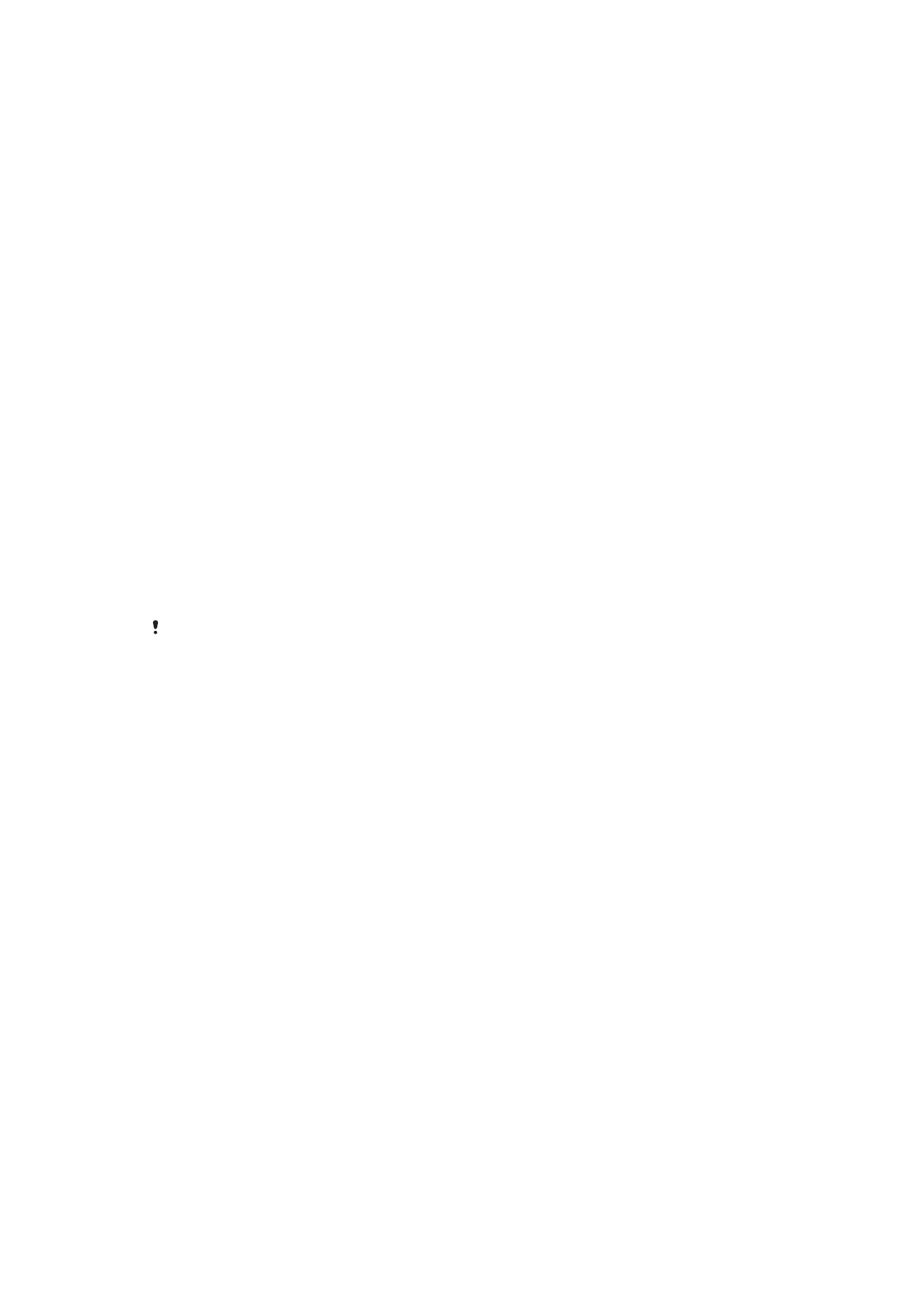
Осъществяване на достъп и използване на приложения
Отваряйте приложения от преките връзки на вашия Начален екран или от екрана
"Приложение".
Екран "Приложения"
Екранът "Приложения", който се отваря от Начален екран, съдържа приложенията, които са
предварително инсталирани на вашето устройство, както и приложенията, които вие самите сте
изтеглили.
Екранът "Приложения" излиза извън обичайната ширина, поради което е необходимо да
прелиствате вляво и вдясно, за да видите цялото съдържание.
20
Това е интернет версия на тази публикация. © Разпечатвайте само за лична употреба.
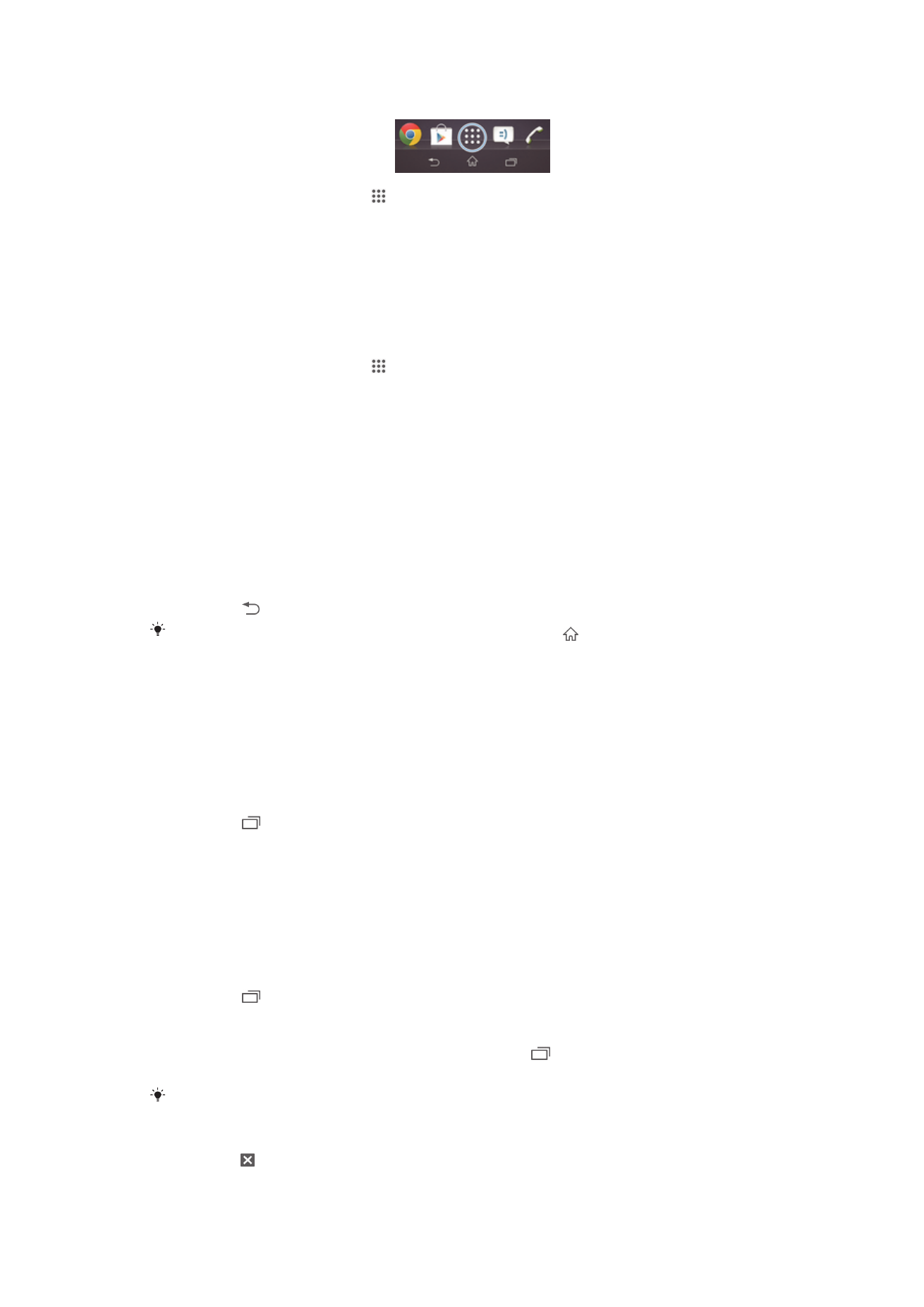
Отваряне на екрана "Приложения"
•
От Начален екран докоснете .
Преглед на екрана за приложения
•
В екрана за приложения прелистете надясно или наляво.
Отваряне на менюто на екрана с приложения
•
Когато екранът с приложения е отворен, плъзнете левия край на екрана надясно.
Създаване на пряка връзка към приложение в началния екран
1
От Начален екран докоснете .
2
Докоснете и задръжте пръста си върху иконата на приложението, докато екранът не
започне да вибрира, след което плъзнете иконата към горния край на екрана. Отваря се
Начален екран.
3
Плъзнете иконата до желаното място на Начален екран, след което отдръпнете пръста
си.
Отваряне и затваряне на приложения
Отваряне на приложение
•
В Начален екран или в екрана "Приложения", докоснете приложението.
Затваряне на приложение
•
Натиснете .
Някои приложения се поставят на пауза при натискане на за излизане, докато други
продължават да работят във фонов режим. В първия случай при следващото отваряне
на приложението ще можете да продължите от мястото, където спряхте. Не забравяйте,
че някои приложения могат да доведат до начисляване на такси за пренос на данни,
когато се изпълняват във фонов режим, например, социалните мрежи.
Прозорец за наскоро използвани приложения
В този прозорец имате достъп до наскоро използваните приложения.
Отваряне на прозореца за наскоро използвани приложения
•
Натиснете
.
Използване на малки приложения
Прозорецът с наскоро използваните приложения позволява по всяко време да осъществявате
бърз достъп до няколко малки приложения с помощта на лентата за малки приложения. Малките
приложения заемат малко пространство на екрана ви. Това позволява да използвате малко
приложение и друго приложение по едно и също време на един и същ екран.
Отваряне на лентата на Small apps
•
Натиснете
.
Отваряне на малко приложение
1
За да се появи лентата на малките приложения, натиснете
.
2
Натиснете малкото приложение, което искате да отворите.
Можете да отворите няколко малки приложения едновременно.
Затваряне на малко приложение
•
Докоснете в прозореца на малкото приложение.
21
Това е интернет версия на тази публикация. © Разпечатвайте само за лична употреба.
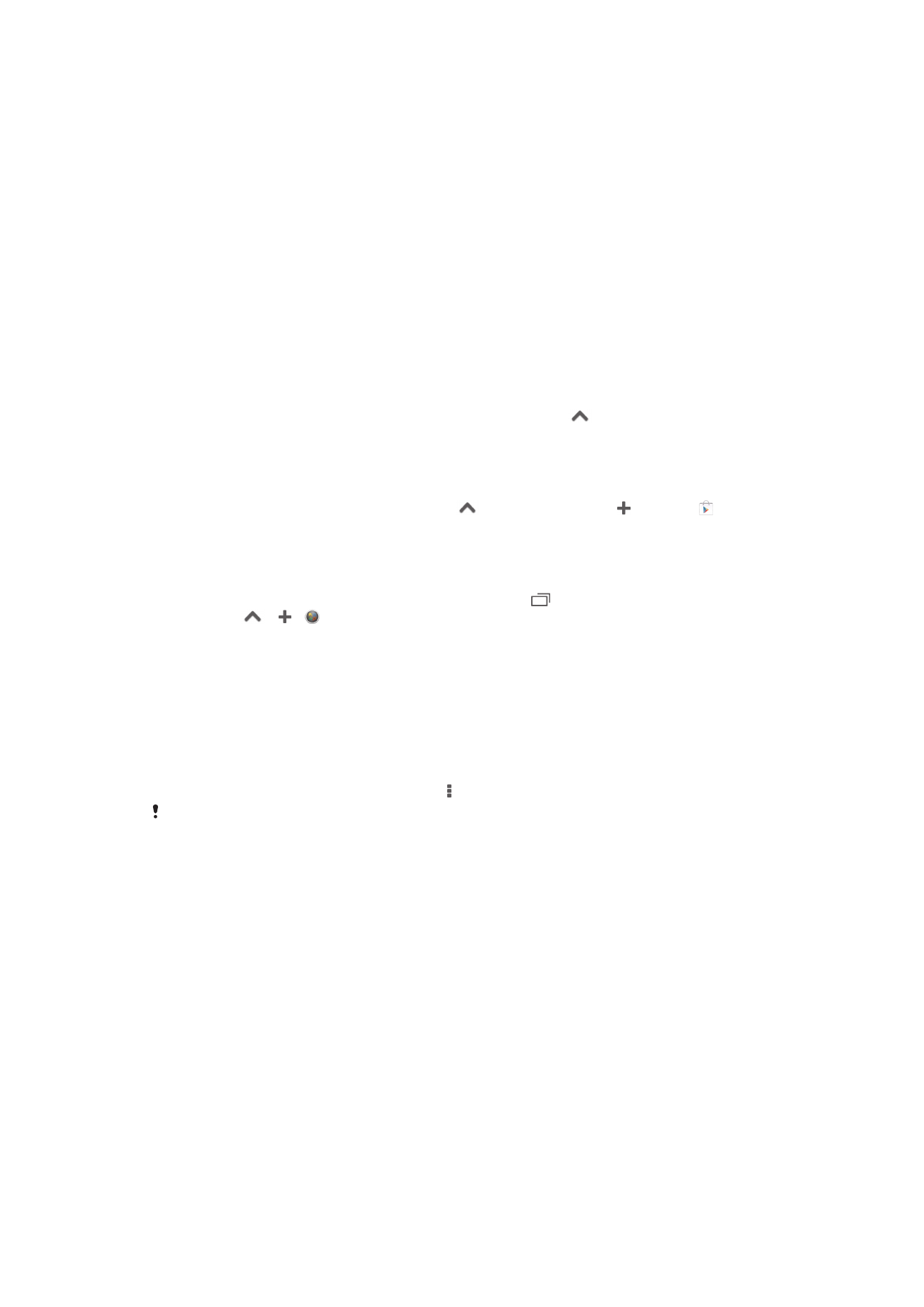
Преместване на малко приложение
•
Когато малкото приложение е отворено, докоснете и задържте пръста си в горния ляв ъгъл
на малкото приложение, след това го преместете на желаното място.
Минимизиране на малко приложение
•
Когато малкото приложение е отворено, докоснете и задръжте пръста си върху горния ляв
ъгъл на малкото приложение, след което го плъзнете към левия ръб или към долния ръб
на екрана.
Преподреждане на малките приложения в лентата на малките приложения
•
Докоснете и задръжте малко приложение и го плъзнете в желаната позиция.
Премахване на малко приложение от лентата на малките приложения
•
Докоснете и задръжте малко приложение, след което го плъзнете извън лентата на
малките приложения.
Възстановяване на вече изтрито малко приложение
1
Отворете лентата на малките приложения, след което натиснете
.
2
Докоснете и задръжте малкото приложение, което искате да възстановите, след което го
плъзнете в лентата на малките приложения.
Изтегляне на малко приложение
1
От лентата на малките приложения натиснете
, след което натиснете и накрая – .
2
Потърсете малкото приложение, което искате да изтеглите, след което следвайте
инструкциите, за да го изтеглите и да завършите инсталирането.
Добавяне на приспособление като малко приложение
1
За да се появи лентата на малките приложения, натиснете
.
2
Докоснете
> > .
3
Изберете приспособление.
4
Въведете наименованието на приспособлението, ако желаете, след което докоснете OK.
Меню на приложението
Докато използвате дадено приложение, можете да отворите някое от менютата му. Менюто ще
изглежда различно, в зависимост от това кое приложение използвате.
За отваряне на меню в приложение
•
Докато използвате приложението, натиснете .
Не е налично меню във всички приложения.
Пренареждане на екрана за приложения
Премествайте приложенията по екрана за приложения според предпочитанията си.
Подреждане на приложенията в екрана с приложения
1
За да отворите менюто на екрана с приложения, плъзнете левия край на този екран
надясно.
2
Изберете желаната опция под.ПОКАЗВАНЕ НА ПРИЛОЖЕНИЯТА.
Преместване на приложение в екрана с приложения
1
Отворете менюто на екрана с приложения и се уверете, че По изборе избрана под
ПОКАЗВАНЕ НА ПРИЛОЖЕНИЯТА.
2
Докоснете и задръжте приложението, докато то се увеличи и устройството започне да
вибрира, след което плъзнете приложението до новото местоположение.
22
Това е интернет версия на тази публикация. © Разпечатвайте само за лична употреба.

Деинсталиране на приложение в екрана с приложения
1
За да отворите менюто на екрана с приложения, плъзнете левия край на този екран
надясно.
2
Натиснете Деинсталиране. Всички приложения, които могат да бъдат деинсталирани,
са обозначени с .
3
Натиснете приложението, което искате да деинсталирате, след което натиснете
Деинсталиране.